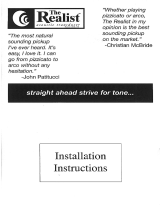Page is loading ...

ShowTouch User’s Guide
July 31, 2019

2
July 31, 2019
TABLE OF CONTENTS
TABLE OF CONTENTS .............................................................................................................. 2
WELCOME! ................................................................................................................................... 3
WHAT IS SHOW TOUCH? ......................................................................................................................................... 3
IMPORTANT INFORMATION ...................................................................................................................................... 4
TECHNICAL SUPPORT .............................................................................................................. 5
GETTING STARTED.................................................................................................................... 6
HARDWARE SETUP .................................................................................................................................................... 6
SHOWTOUCH SOFTWARE ...................................................................................................... 7
SELECT PANEL ............................................................................................................................................................ 8
SETTINGS .................................................................................................................................................................... 8
MAINTENANCE ......................................................................................................................... 10
CLEANING THE TOUCH SCREEN ............................................................................................................................ 10
SPECIFICATIONS ...................................................................................................................... 10
ETHERNET PORT ...................................................................................................................................................... 10
MECHANICAL DRAWINGS ...................................................................................................................................... 12

3
July 31, 2019
WELCOME!
Every effort has been made to assure the accuracy of the information contained in this manual, and the reliability of
the Alcorn McBride ShowTouch hardware and software. Errors can sometimes go undetected, however. If you
find one, please bring it to our attention so that we can correct it for others. Alcorn McBride welcomes comments
and suggestions on the content and layout of its documentation.
Applications described herein are for illustrative purposes only. Alcorn McBride Inc. assumes no responsibility or
liability for the use of these products, and makes no representation or warranty that the use of these products for
specific applications will be suitable without further testing or modification. Alcorn McBride products are not
intended for use in applications where a malfunction can reasonably be expected to result in personal injury.
Customers using or selling Alcorn McBride products for use in such applications do so at their own risk, and agree
to fully indemnify Alcorn McBride for any damages resulting from such improper use or sale. Alcorn McBride Inc.
reserves the right to make changes to these products, without notice, in order to improve their design or
performance.
ShowTouch™ is a trademark of Alcorn McBride Inc., all rights reserved.
WHAT IS SHOWTOUCH?
ShowTouch is a complete touch panel interface design and control software. It is available on multiple platforms
consisting of the following products:
• ShowTouch for Windows PC
• ShowTouch Panel Hardware in 7, 10, and 17 inch models
• ShowTouch for iOS
It is easy to use and ready-to-go straight out of box. It can be used to control and monitor any Alcorn McBride
Ethernet-enabled controller. You can connect multiple ShowTouch panels to the same network and use them to
interface with the controller from throughout your facility. ShowTouch is the most powerful and flexible interface
available that integrates seamlessly with our control products. Like all Alcorn McBride products, ShowTouch is
designed to run 24/7. The hardware has no moving parts to wear-out so it can be mounted just about anywhere
while still providing a reliable and stable interface

4
July 31, 2019
IMPORTANT INFORMATION
Congratulations! You have purchased an extremely fine product. Before reading this user guide, please make sure
to read the important information in your controller user guide. If you do not read the controller user guide, you
may not understand some, or all of the information presented here.
Please do not break this product. It is pretty heavy for its size and that means it was probably expensive. That said,
it is not easy to break this touch panel, and that is probably one of the reasons you are using it (that’s what your
boss told us, not our words). This product was designed to work twenty-four hours a day, seven days a week,
through fingers coated with popcorn butter, ball-point pens used as pointing devices, and anything else you were
thinking about doing.
Now that you know how tough this product is, we would like to share with you how to break it.
The easiest way to break this product is to drop it. No, we aren’t talking about six inches from the bottom of your
step stool to the floor, we mean off the side of a two-story building. It is interesting to note that in this scenario
the survival of the product does depend slightly on what stops the fall. A pile of leaves didn’t seem to help, that is,
we do not think it would help, but perhaps a couple of soft mattresses would do the trick. Also, please be careful
of the objects (and people) below when throwing this product from high places.
It takes a lot of effort and brainstorming to come up with ways to break this product. We know that the faster you
break it, the smarter you must be. That is why we ask that you contact us immediately if this product is not working
for you, so that we can learn from you and include more Important Information on how to break this thing in the
future. Also, if you have an idea about something that you think might break it, contact us first, we’d love to hear
about it and then you don’t actually have to break it.
Thank you for taking the time to read this important information! We hope you enjoy using your new ShowTouch
as much as we enjoyed designing it. Oh, and tell your boss we think you should get a raise for reading this manual.

5
July 31, 2019
TECHNICAL SUPPORT
Now that we’ve tantalized you with all of the wonderful things this product can do, I’ll bet you’re chomping at the
bit to flip all the switches and push all the buttons. Not so fast! Before we get to the fun stuff, we just want to
take a moment to remind you that we are here to help. Chances are that you’re building something really cool
and we want you to have access to the resources and support you need to be successful.
To start, you’ll find a wealth of information on our website. This includes Application Notes that give you detailed
documentation and examples for how this product is used in common types of themed entertainment projects.
You’ll also find the latest downloads for software, firmware, drawings, 3D models, cutsheets, and other helpful
resources on our Support page. The Knowledge Base is especially handy for common questions and helpful
troubleshooting tips. And last, but certainly not least, you always have our friendly and mildly entertaining staff
available by email or telephone.
Application Notes
http://www.alcorn.com/applications
Support Resources
http://www.alcorn.com/support
Knowledge Base (FAQ)
https://alcornmcbride.zendesk.com/hc/en-us
Email Support
support@alcorn.com
Telephone Support
(407) 296-5800 (Mon-Fri 9am-6pm EST)

6
July 31, 2019
GETTING STARTED
Alright, time to roll up your sleeves and get to work! This section will guide you through basic concepts that will
help you get on your way with ShowTouch.
HARDWARE SETUP
POWER
Plug in the power adapter included with your ShowTouch, and then connect it to the corresponding power
connector. ShowTouch will turn on Automatically.
ETHERNET
ShowTouch must be connected via Ethernet to your show controller or show control network. The Ethernet
connector is located on the side of the panel. You may configure the connection settings from within the
ShowTouch interface (see “Changing the Network Settings”).
This completes the setup of the ShowTouch hardware. After the hardware completes its startup routine, you will
be presented with an on-screen tutorial. You may step through the tutorial now or proceed immediately to the
Control Panel by touching the button labeled “Finish”

7
July 31, 2019
SHOWTOUCH SOFTWARE
Run Now
Run the current Panel from the
Script of the Show Controller.
Select Panel
Select a panel to run from the
Script that is uploaded to the
Show Controller.
Settings
Configure the Settings of
ShowTouch.

8
July 31, 2019
SELECT PANEL
Select the panel to run on ShowTouch.
• In order to run a panel, the user must select a show controller
with a Script loaded that has a ShowTouch Panel included.
• All the discoverable show controllers will appear in the list on
the dialog.
• Local Address displays the address of the device running
ShowTouch
• Controller Address displays the address of the Show
Controller that is highlighted in the list
• Clicking Edit allows the user to modify the Controller Address
if the show controller cannot be found.
• Connect connects ShowTouch to the controller.
o A green check mark will appear with the Script name if
the Script has been successfully uploaded.
o A red “X” will appear and text stating “Could not get
Script name” If ShowTouch fails to connect.
• After clicking Next the dialog below will be displayed.
• The list is now populated with all of the panels that can be
run. The Built-in panel can be configured to Run Automatically or
to Enable backward compatibility by checking the corresponding
checkboxes here.
• After clicking next, the panel will be loaded up and displayed.

9
July 31, 2019
SETTINGS
RESTORE DEFAULTS
Restores all settings back to the Default Settings.
INTERFACE
The Interface dialog displays a list of settings for the Interface.
• Use unlock code to exit a Panel: When checked, the Panel cannot be closed unless an unlock code is
entered.
• Full screen: When checked, the panel will enter full screen mode.
• Show pointer: When checked, shows the mouse pointer on the screen.
• Ignore right mouse button: When checked, ignores right mouse button click.
• Automatic Panel update: When checked, ShowTouch will automatically update the Panel if it has been
changed from the show controller.
• Keyboard mapping: When checked, allows keyboard keys programmed to Panel Buttons to be used.
The Keys can be programmed to specific actions on the Panel using WinScript.
MORE
The More button will open up further settings for the Interface, these include: Show Debug, Log Live data
received, Log Live commands sent, Log All items touched, and Log Touch internals.
LIVE MODE
• Viewer Name: Name of the ShowTouch.
• Secondary Controller Address: If a second controller is being used in Redundant Mode, the address
of the second controller can be set here.
UPDATE FIRMWARE
If necessary, the ShowTouch firmware can be updated by either sending the Firmware update from the Show
Controller to ShowTouch through WinScript Live, or by downloading the firmware from the Alcorn McBride Inc.
website and transferring it to ShowTouch using a USB drive. A step by step tutorial to both ways is given below.
• Using WinScript Live:
1. In WinScript Live, go to “Help→Update Panel Firmware”
2. Select a Show Controller to transfer the firmware to.
3. Go to the physical ShowTouch unit and navigate to the Settings menu. Once there, select “Update
Software” to retrieve the firmware from the controller.

10
July 31, 2019
• Using a USB drive:
1. Download the latest firmware by navigating to the support page and selecting Firmware the on
www.alcorm.com/support/firm/#show-control website.
2. Save the file to a USB drive and then plug the USB drive into one of the USB ports on ShowTouch.
3. On the main menu of ShowTouch, click Exit in the bottom right corner of the screen.
4. Then click Update and select the corresponding file from the USB drive.
MAINTENANCE
CLEANING THE TOUCH SCREEN
The touch screen and front bezel can be cleaned with rubbing alcohol or any glass cleaner such as Windex using a
clean rag or paper towel. We suggest that you apply the cleaning solution to the towel (not directly to the screen)
to prevent over-spray or potential spills.
SPECIFICATIONS
ETHERNET PORT
The Ethernet port must be connected to the controller or to the same network as the controller. This
connection will be used to send and receive control data as well as for transferring script data and interface files
that have been stored on the controller.
ETHERNET CABLES
There are two types of Ethernet cables: patch cables and crossover cables.
Patch cables are wired straight thru end-to-end. This type of cable can be used to connect ShowTouch to
devices such as hubs, switches and routers.
Crossover cables are used for point-to-point connections between units. This is the type of cable needed to
connect ShowTouch directly to a PC.
ShowTouch can be connected to any V series Ethernet controller using either type of cable because the controller
is able to detect which type of cable is in use.
Below are T-568B wiring diagrams for the cable types, including standard wire color codes and connector
orientation.

11
July 31, 2019

12
July 31, 2019
MECHANICAL DRAWINGS
SHOWTOUCH7

13
July 31, 2019
SHOWTOUCH10

14
July 31, 2019
SHOWTOUCH17
/