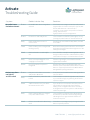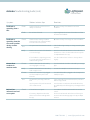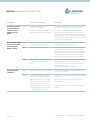Lightspeed Activate System Troubleshooting guide
- Type
- Troubleshooting guide

Symptom Problem Isolation Step Resolution
No audio from a
Pod when selected
Ensure
the Pod # button turns orange when
selected.
If the button isn’t orange, ensure the Pod is paired
(registered) to the classroom amplifier (Topcat, 955
Access, Redcat Access or Access Link). If
necessary, re-pair system components. Follow the
pairing instructions at:
Lightspeed-tek.com/accessregistration.
Ensure
the Pod is on and ready for use. There should be a solid blue power light. If not, try
pressing the power button on the side of the Pod.
Verify
that the Pod volume is set to a
nominal level.
If Pod volume is turned all the way down, there will
be no audio.
Check
that the battery pack is charged and
working properly.
Remove the battery pack and insert it into a known
working Pod. Charge that Pod overnight to see if the
battery pack charges.
Check
that the Flexmike is on and ready for
use.
There should be a steady blue status light (#1 or #2). If
the light is red, the Flexmike is muted. Press the power/
mute button in the app or on the Flexmike to unmute.
Verify
there is a corresponding green 1 or 2
ready light on the amplfier.
If there is no green light, ensure that the Flexmike is
registered to the Redcat.
Ensure
the proper teacher microphone is
being used.
Each Flexmike must be paired together with each
teacher’s specific mobile device. If the teacher’s mobile
device is not paired, please refer to the Mobile Device
Pairing Guide for pairing instructions.
Activate app does
not light or
activate a Pod
Ensure
that your mobile device is turned on
and paired to Bluetooth.
If not paired, see the Mobile Device Pairing Guide to
pair your device.
Verify
that the Flexmike is powered on and
Linked.
There should be a solid blue light (#1 or #2). If there
is not a solid blue light, try powering the Flexmike
o, then on again.
Select
a dierent Pod to see if your device
will activate another Pod.
If you are able to select another Pod, the problem
may be with the original Pod. Ensure that the
battery pack is charged and the Pod is turned on
and registered to the base system as indicated by a
solid blue power light.
Verify
that the Activate Station is plugged
in to power and turned on.
There should be a solid blue light indicating that
the Activate is powered on and a solid green light
indicating that it is registered and linked to the
classroom amplifier.
Check
If there is a second mobile device being
used.
If that device is operating properly, the original mobile
device may be the problem.
1.800.732.8999 | www.lightspeed-tek.com
Activate
Troubleshooting Guide

Activate Troubleshooting Guide (cont.)
Symptom Problem Isolation Step Resolution
Feedback or
squealing from a
Pod
Check
that the Flexmike is 2 feet or more
away from the Pod.
Operation at very close distance can cause
feedback.
Check
the volume of the Pod. Try turning down the volume of the Pod to see if that
eliminates the feedback.
Feedback or
squealing from the
classroom speaker
during student
sharing
Check
that the Pod operating in student
sharing mode is at least 6 feet away
from the classroom speaker.
Operation at very close range can cause feedback.
Test
the system with the Flexmike muted. If the feedback goes away, it is being caused by that
Flexmike.
Verify
that the volume level of the Flexmike
is not set too high.
Press the volume down button on the side of the
Flexmike 1-2 clicks. The Flexmike volume may also
be adjusted within the app.
If the feedback or squealing persists,
it is being caused by a Pod that is in
student sharing mode.
Turn the “Pod to Class” volume in the app down
slightly.
Cannot hear
students in
monitor mode
Ensure
that the desired Pod is selected by
an orange light on the app.
The selected Pod should be indicated by an orange
light.
Verify
that the earbud volume is turned up
loud enough to hear.
Increase the Headphone volume in the app.
Ensure
that the the earbud is fully plugged
into the headphone jack on the
Flexmike.
The earbud should be plugged in all the way to the
headphone jack .
Test
the earbud by selecting a dierent
Pod.
If you hear audio from another Pod, the problem is
with the original Pod.
Turn the power of the problematic Pod
o for a few seconds.
Turn the power on and ensure the Pod links back up
as indicated by a solid blue light. Try selecting that Pod
again.
Pod to Class
volume is too loud
or too quiet
Check
if the volume is too quiet. The student should move the Pod closer to their
mouth.
If necessary, adjust the Pod to Class
volume in the volume settings within
the app.
Click on the Volumes tab at the bottom of the app to
access the Volume Settings page in the app to adjust
volumes.
1.800.732.8999 | www.lightspeed-tek.com

Activate Troubleshooting Guide (cont.)
Symptom Problem Isolation Step Resolution
Activate app shows
message ‘Activate
Station is out of
range or has no
power’
Check
the distance between the mobile
device and the Activate.
The distance should be within no more than100 feet of
the Activate. Bring the device closer to the Activate.
Having the device in range should
automatically reconnect it to Activate.
If not, try force quitting the app: for IOS, double tap
the Home button on your device, then swipe up the
Activate app to close it. For Android, launch the Recent
Applications menu, scroll to find the Activate app, then
swipe the app to the right to quit. Re-open the app and
it should connect automatically.
Activate app shows
‘No response from
the Classroom
Audio System’
Check
that the Access amplifier is plugged
into power and is powered on.
If using a battery operated Redcat Access, verify
that the battery pack is charged.
Verify
that the amplifier reconnects. If it does not reconnect, try force quitting the app:
for IOS, double tap the Home button on your device,
then swipe up the Activate app to close it. For Android,
launch the Recent Applications menu, scroll to find the
Activate app, then swipe the app to the right to quit.
Re-open the app and it should connect automatically.
Verify
that the Activate is paired (registered)
to your classroom system and is in
range.
If the green Link light is blinking, the Activate may be
paired to a dierent system, or out of range. If
necessary, re-pair system components. Follow the
pairing instructions at:
Lightspeed-tek.com/accessregistration.
Pod low battery
condition
Verify
that the batteries are properly charging. Pods should be charged each night and can take up to
10 hours to fully charge.
Ensure
the red charging light turns on when
Pods are in in the charging station.
The red charging light will turn green when a full charge
is reached.
Regardless of battery life, the red light
will turn on for 20-30 minutes when a
Pod is inserted into the charger.
When battery is full, the light will turn green at some
time aer that.
Fully charged batteries will operate
properly throughout a full school day
for a period of at least 1-2 years.
If the batteries are older than that, they may need to be
replaced.
SD0530US-4
1.800.732.8999 | www.lightspeed-tek.com
-
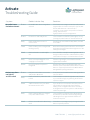 1
1
-
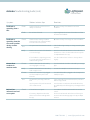 2
2
-
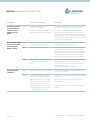 3
3
Lightspeed Activate System Troubleshooting guide
- Type
- Troubleshooting guide
Ask a question and I''ll find the answer in the document
Finding information in a document is now easier with AI
Related papers
-
Lightspeed Active Operating instructions
-
Lightspeed Activate System Quick start guide
-
Lightspeed Redcat Access User guide
-
Lightspeed Activate Station Quick start guide
-
Lightspeed Activate User manual
-
Lightspeed Activate User manual
-
Lightspeed Activate User manual
-
Lightspeed 975 User manual
-
Lightspeed Redcat Presenter Troubleshooting guide
-
Lightspeed Topcat User manual
Other documents
-
LightSpeed Technologies RedCat User manual
-
LightSpeed Technologies RedCat User manual
-
LightSpeed Technologies 800iX User manual
-
LightSpeed Technologies Topcat User manual
-
LightSpeed Technologies Redmike User manual
-
 Wi-Tek WI-AP718M AC1200M Outdoor Mesh Access Point Installation guide
Wi-Tek WI-AP718M AC1200M Outdoor Mesh Access Point Installation guide
-
LightSpeed Technologies Classroom Audio System User manual
-
LightSpeed Technologies Redmike User manual
-
LightSpeed Technologies 850iR User manual
-
LightSpeed Technologies 705iR User manual