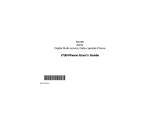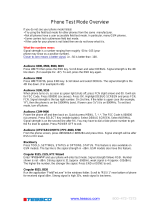GPS PHONE SOFTWARE UPGRADE INSTRUCTIONS
CONTENTS
1. System Requirements...................................................................................................................2
2. Software Installation - Getting Started...........................................................................................2
2.1 Complete the Installation .......................................................................................................3
2.2 Upgrade Your Phone’s Software ............................................................................................5
2.3 Delete Java Applications on Java-Capable Phones ...............................................................7
2.4 Complete the Upgrade............................................................................................................9
3. Re-Install Previously Purchased Java Applications .......................................................................9
3.1. Install and Launch iDEN Update Software Application .....................................................10
3.1.2. Install the Software on Your Computer ..............................................................10
3.1.3. Launch the Application and Reload Java Applications ...................................... 11
4. Troubleshooting Tips ………………………………………………………………………………………13
4.1.
Power Error ........................................................................................................................ 13
4.2. Self Check Fail 0800 .......................................................................................................... 13
4.3. Error 56 .............................................................................................................................. 14
4.4. Computer Hub Issue .......................................................................................................... 15
1. S
YSTEM REQUIREMENTS
To ensure a successful installation, please note the following upgrade requirements:
Operating System: Windows 2000 (Up to Service Pack 4 or higher), Windows XP,
Windows ME, Windows 98 Second Edition.
Note: If your computer does not support the Operating
Systems listed above, you will need to visit your local
dealer to update your phone with the A-GPS software
upgrade.
Data Cable: USB Data Cable
Internet Capabilities: For Motorola to track the completion of your upgrade, an open
Internet connection is required while upgrading your phone.
Permissions: You must have administrative rights to download and install the
software onto your computer.
Please Do Not Connect the USB Data Cable to the computer until the
software has been installed.
2.
SOFTWARE INSTALLATION - GETTING STARTED
The process should take approximately 10-12 minutes. Please note that upgrading your phone’s software will
not affect the Ring Tones, Wallpapers, or Phonebook contacts on your phone.
1. To update the A-GPS software on your Motorola phone, you must first download the
software from http://idenphones.motorola.com/iden/support/GPS
2. Once you type in the web link provided above, you will be prompted to save the upgrade
utility.
3. Click the save button and save the file to your desktop.
GPS Phone Software Upgrade Instructions 2