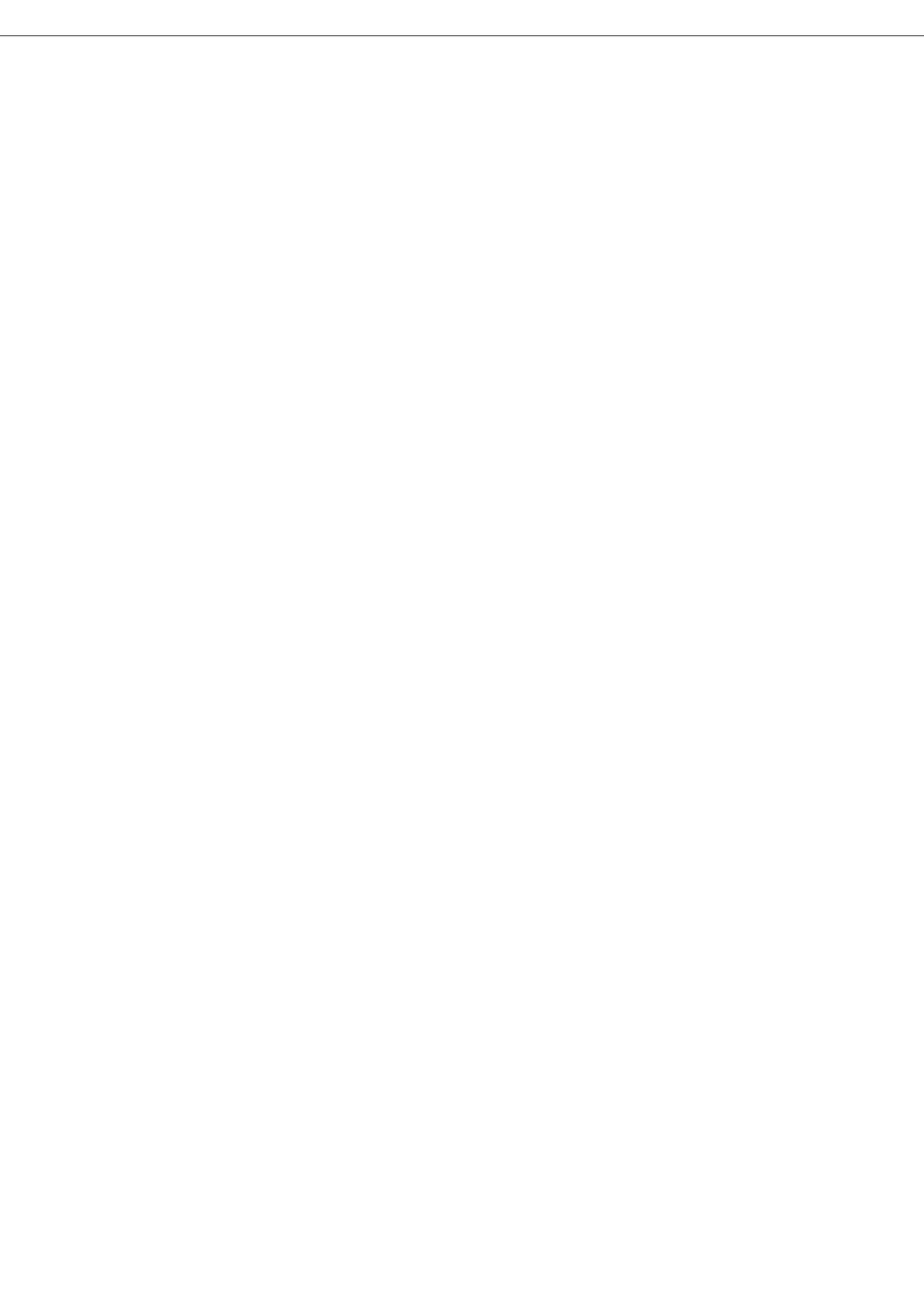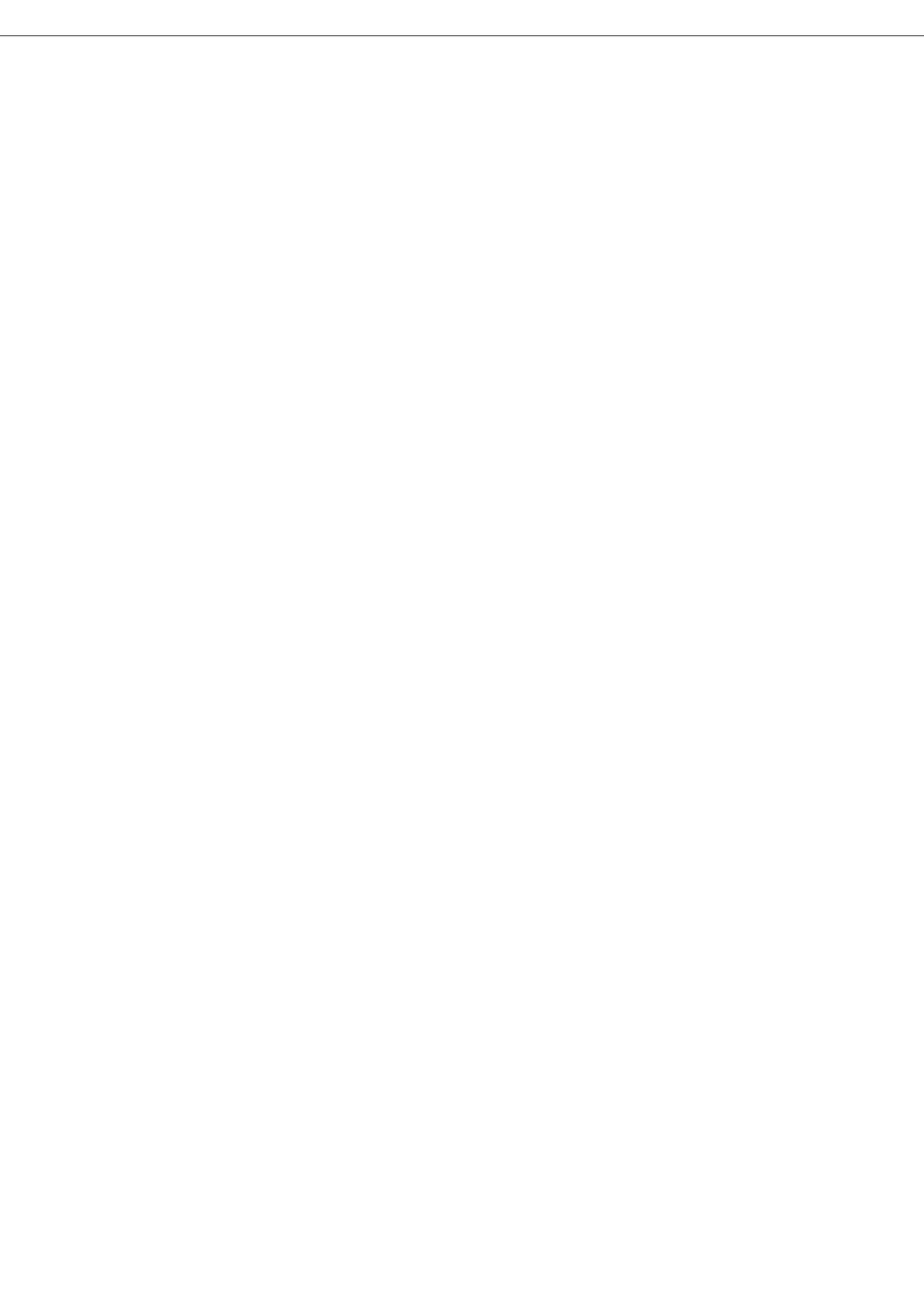
B2500
B2500 MFP User’s Guide
5
Contents
Dear customer . . . . . . . . . . . . . . . . . . . . . 4
Consumables . . . . . . . . . . . . . . . . . . . . . 4
Installation . . . . . . . . . . . . . . . . . . . . . . . . 7
Location conditions . . . . . . . . . . . . . . . . . 7
Cautions of use . . . . . . . . . . . . . . . . . . 7
Terminal description . . . . . . . . . . . . . . . . 9
Front side . . . . . . . . . . . . . . . . . . . . . . 9
Back side . . . . . . . . . . . . . . . . . . . . . 10
Command panel . . . . . . . . . . . . . . . . . . 11
Packaging contents . . . . . . . . . . . . . . . . 12
device installation . . . . . . . . . . . . . . . . . 13
Loading paper . . . . . . . . . . . . . . . . . . . . 13
Loading paper in the main unit tray
and supplementary paper feed . . . . . . 13
Paper Handling . . . . . . . . . . . . . . . . . . . 13
Humidity control . . . . . . . . . . . . . . . . 13
Handling the unit . . . . . . . . . . . . . . . . . . 13
Moving the unit . . . . . . . . . . . . . . . . . 13
Paper Feed cassette insertion . . . . . . . . . 13
Paper delivery stop . . . . . . . . . . . . . . . . 15
Paper insertion in the manual input tray . 15
Toner Cartridge installation . . . . . . . . . . 16
Starting your device . . . . . . . . . . . . . . . 17
Device connection . . . . . . . . . . . . . . . 17
Copy . . . . . . . . . . . . . . . . . . . . . . . . . . . . 18
Simple copy . . . . . . . . . . . . . . . . . . . . . 18
Special copying . . . . . . . . . . . . . . . . . . . 18
Special copy setup . . . . . . . . . . . . . . . . . 18
Resolution setup . . . . . . . . . . . . . . . . 18
Zoom setup . . . . . . . . . . . . . . . . . . . 19
Scan origin setup. . . . . . . . . . . . . . . . 19
Contrast setup . . . . . . . . . . . . . . . . . 19
Brightness setup . . . . . . . . . . . . . . . . . . 19
Paper type setup . . . . . . . . . . . . . . . . 19
Paper tray selection . . . . . . . . . . . . . . 19
Scan margins setup . . . . . . . . . . . . . . 19
Left and right printing margins setup . . 19
Top and bottom printing margins setup 19
Parameters/Setup . . . . . . . . . . . . . . . . . 20
Print the functions guide . . . . . . . . . . . . 20
Print the list of setups . . . . . . . . . . . . . . 20
Lock the keyboard . . . . . . . . . . . . . . . . . 20
Activate the keyboard lock . . . . . . . . . . . 20
Read the counters . . . . . . . . . . . . . . . . . 20
Display the consumables status . . . . . . . 20
Calibrate your scanner . . . . . . . . . . . . . . 20
Switches your machine to standby
mode (ECO) . . . . . . . . . . . . . . . . . . . . . 20
Save your toner cartridge . . . . . . . . . . . . 21
Setup the printing format . . . . . . . . . . . . 21
Declare the number of authorized WEP keys 21
Setup the display language . . . . . . . . . . 21
Setup of the default paper format . . . . 21
WLAN network . . . . . . . . . . . . . . . . . . . . 22
Type of radio network . . . . . . . . . . . . . . 22
Radio infrastructure network. . . . . . . . 22
Radio ad-hoc network . . . . . . . . . . . . 22
Radio networks (WLAN) . . . . . . . . . . . . . 22
Connect your WLAN adaptor . . . . . . . . . . 23
Configure your network . . . . . . . . . . . . . .23
Creating or rejoining a network. . . . . . .23
Referring to or changing your
network parameters . . . . . . . . . . . . . .24
An example of how an AD-HOC
network may be set up . . . . . . . . . . . .25
Setting up a multifunction machine . . . .25
Setting up the PC . . . . . . . . . . . . . . . .26
USB memory key . . . . . . . . . . . . . . . . . . . 27
Use of the USB memory key . . . . . . . . . . .27
Print your documents. . . . . . . . . . . . . .27
Print the list of files located in the
key. . . . . . . . . . . . . . . . . . . . . . . . .27
Print the files located in the key . . . . .27
Delete your files located in the key . . . .27
Analyze the USB memory key content . . . .28
Save a document on a USB memory key . .28
PC Features . . . . . . . . . . . . . . . . . . . . . . . 29
Introduction . . . . . . . . . . . . . . . . . . . . . .29
Configuration requirements . . . . . . . . . . .29
Installation . . . . . . . . . . . . . . . . . . . . . . .29
Install the software on your PC . . . . . . .29
Connections . . . . . . . . . . . . . . . . . . . .31
USB Connection . . . . . . . . . . . . . . . .31
If USB cable is Installed Before
Software . . . . . . . . . . . . . . . . . . . . .31
Test the driver installation.. . . . . . . .31
Wireless connection . . . . . . . . . . . . .32
Uninstall the software from your PC. . . .32
Multifunction Terminal's Supervision . . . . .33
Checking the connection between the PC
and the multifunction machine . . . . . . .33
MF Director . . . . . . . . . . . . . . . . . . . . . .33
Graphical presentation . . . . . . . . . . . . .33
Utilities and applications activation . . . .34
MF Monitor . . . . . . . . . . . . . . . . . . . . . . .34
Graphical presentation . . . . . . . . . . . . .34
Display the consumable status . . . . . . .34
Scan To . . . . . . . . . . . . . . . . . . . . . . .34
Companion Suite Pro LL functions . . . . . . .35
Document analysis . . . . . . . . . . . . . . .35
Analysis with Scan To . . . . . . . . . . . .35
Analysis from a TWAIN compatible
software . . . . . . . . . . . . . . . . . . . . .35
Printing . . . . . . . . . . . . . . . . . . . . . . .35
Printing with the multifunction machine35
Maintenance . . . . . . . . . . . . . . . . . . . . . . 36
Service . . . . . . . . . . . . . . . . . . . . . . . . .36
General information. . . . . . . . . . . . . . .36
Toner cartridge replacement. . . . . . . . .36
Issues with smart cards . . . . . . . . . . . .36
Cleaning . . . . . . . . . . . . . . . . . . . . . . . .37
Scanner reading system cleaning . . . . .37
Printer cleaning . . . . . . . . . . . . . . . . . . . .37
Printer external cleaning . . . . . . . . . . .37
Printer issues . . . . . . . . . . . . . . . . . . . . .37
Error messages . . . . . . . . . . . . . . . . . .37
Paper jam . . . . . . . . . . . . . . . . . . . . . . .37
Miscellaneous issues . . . . . . . . . . . . . . . .38