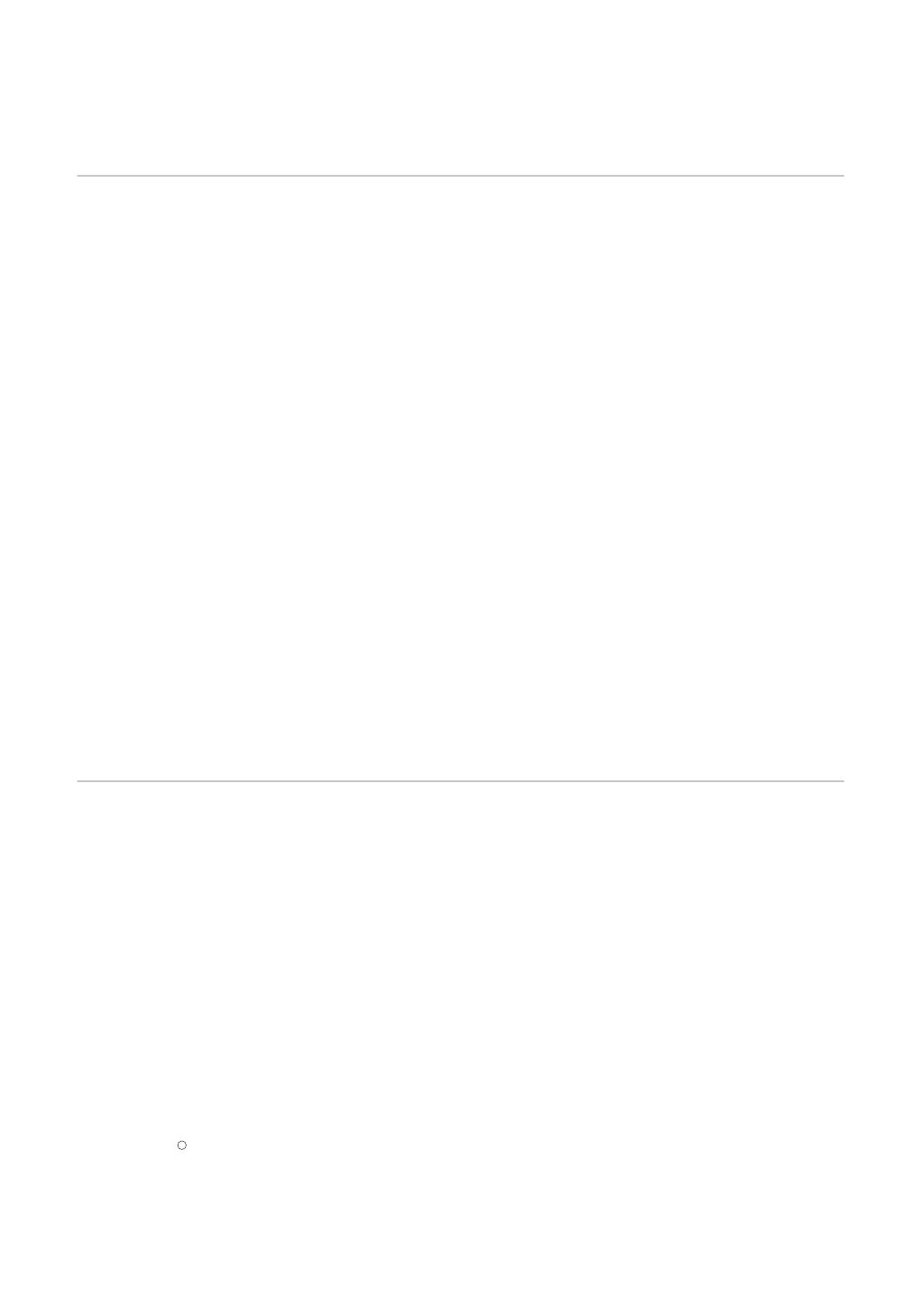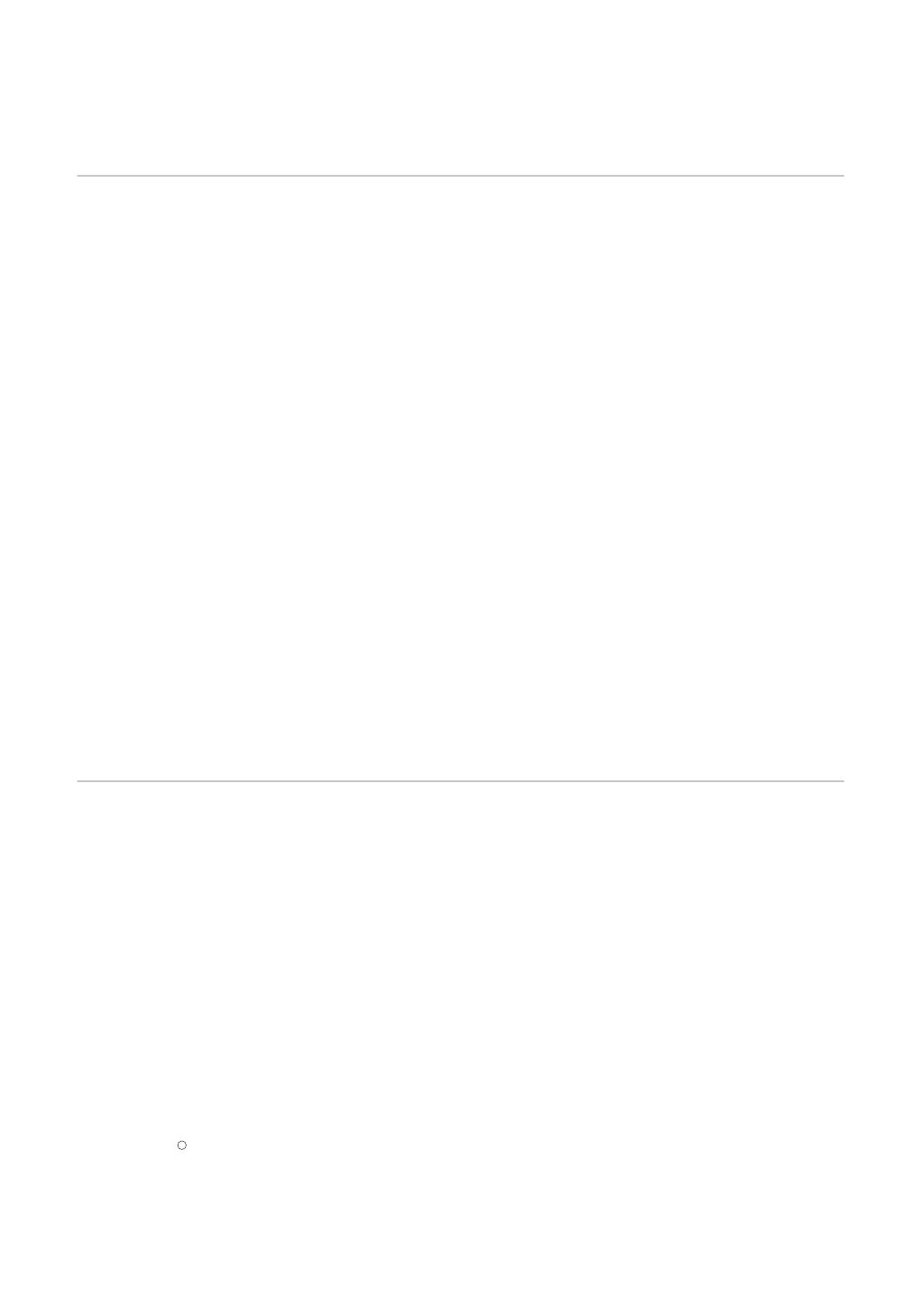
Copyright
The software described in this document is supplied under a license agreement.
The software may be used or copied only in accordance with the terms of this
agreement. It is against the law to copy the software on any medium except as
specifically allowed in the license agreement.
The purchaser may make only one copy of the software for backup purposes.
No part of this manual may be photocopied or transmitted in any form or by any
means, electronic or mechanical including photocopying, recording or information
storage and retrieval systems, for any purpose other than the purchaser’s personal
use, without the expressly written consent of Samsung Electronics Co., Ltd.
Information in this document is subject to change without notice and does not
represent a commitment on the part of Samsung Electronics Co., Ltd. Samsung
Electronics Co., Ltd. or its distributors can in no circumstances be held responsible
for any prejudice, whether direct or indirect, resulting from the use of the software
or the documentation.
August 2000
Trademark Notices
◆ Copyright 2000 SAMSUNG Electronics Co., Ltd. All rights reserved.
◆ All other brand or product names are trademarks or registered trademarks of their
respective companies or organizations.
◆ ML-7300 Series and Samsung logo are trademarks of Samsung Electronics Co., Ltd.
◆ Centronics is a registered trademark of Centronics Data Computer Corporation.
◆ HP, PCL, PCL 6 are registered trademarks of Hewlett-Packard Company.
◆ IBM, IBM PC, XT, AT, PS/2 are registered trademarks of International Business
Machines Corporation.
◆ Apple, AppleTalk, LocalTalk, LaserWriter, TrueType, Macintosh are registered
trademarks of Apple Computer Inc.
◆ Microsoft, MS-windows, MS-DOS are registered trademarks of Microsoft Corporation.
◆ CompuServe is a registered trademark of CompuServe Inc.
◆ TrueDoc
R
is a registered trademark of Bitstream Inc.
◆ Font Navigator
TM
is a registered trademark of Bitstream Inc.
◆ PostScript is a registered trademark of Adobe Systems Inc.