Page is loading ...

Home
Visit us at:
http://www.samsungprinter.com
P/N. JC68-00482A Rev.2.00
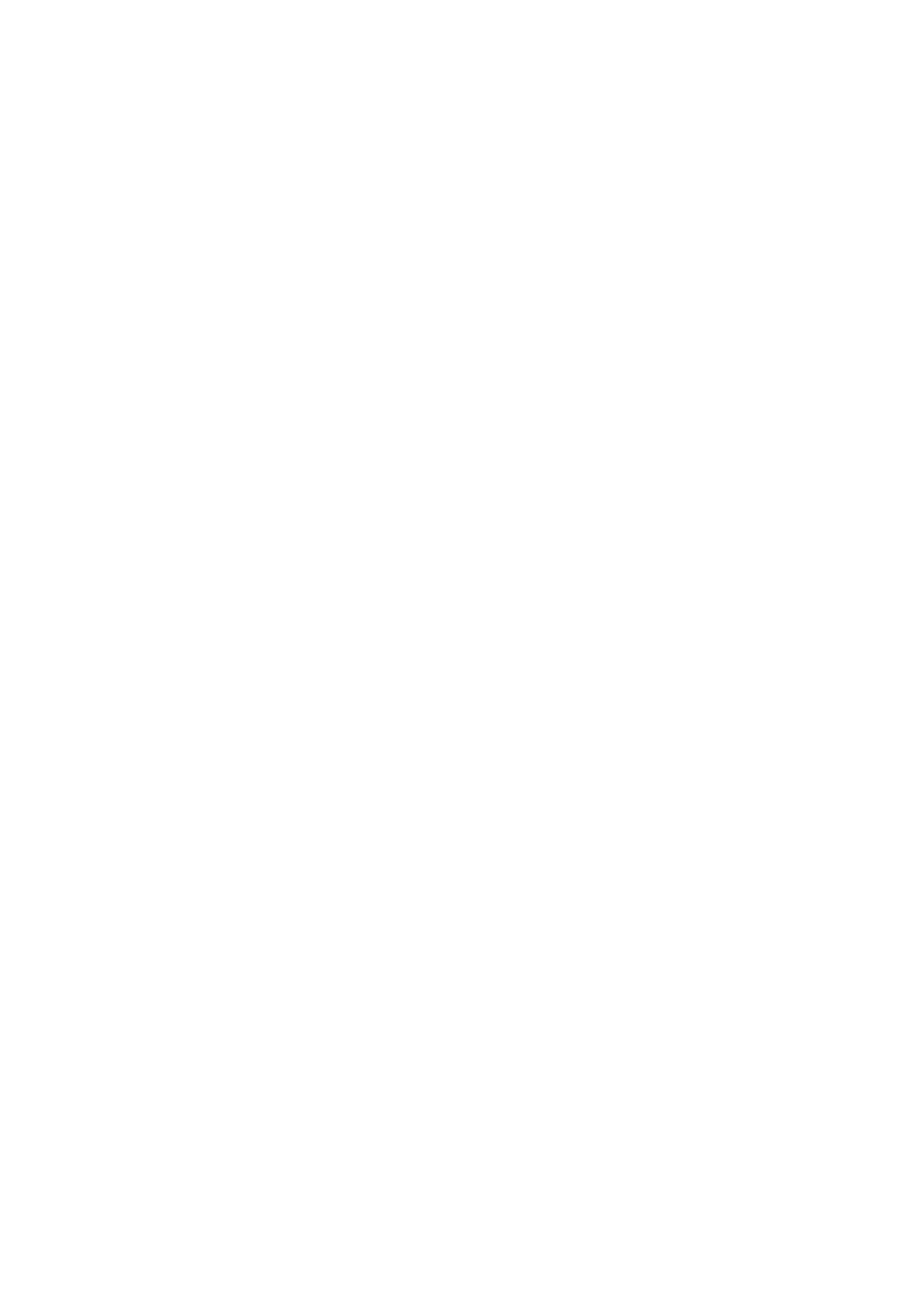
This manual is provided for information purposes only. All information included herein is
subject to change without notice. Samsung Electronics is not responsible for any damages, direct
or indirect, arising from or related to use of this manual.
© 2000 Samsung Electronics Co., Ltd. All rights reserved.
• ML-6060, ML-6060N, ML-6060S and Samsung logo are trademarks of Samsung Electronics
Co., Ltd.
• Centronics is a trademark of Centronics Data Computer Corporation.
• PCL and PCL6 are trademarks of Hewlett-Packard Company.
• IBM and IBM PC are trademarks of International Business Machines Corporation.
• Apple, AppleTalk, TrueType, Laser Writer and Macintosh are trademarks of Apple Computer,
Inc.
• Microsoft, Windows, Windows 9x, Windows 2000, Windows NT and MS-DOS are registered
trademarks of Microsoft Corporation.
• PostScript is a trademark of Adobe Systems Inc.
• All other brand or product names are trademarks of their respective companies or
organizations.
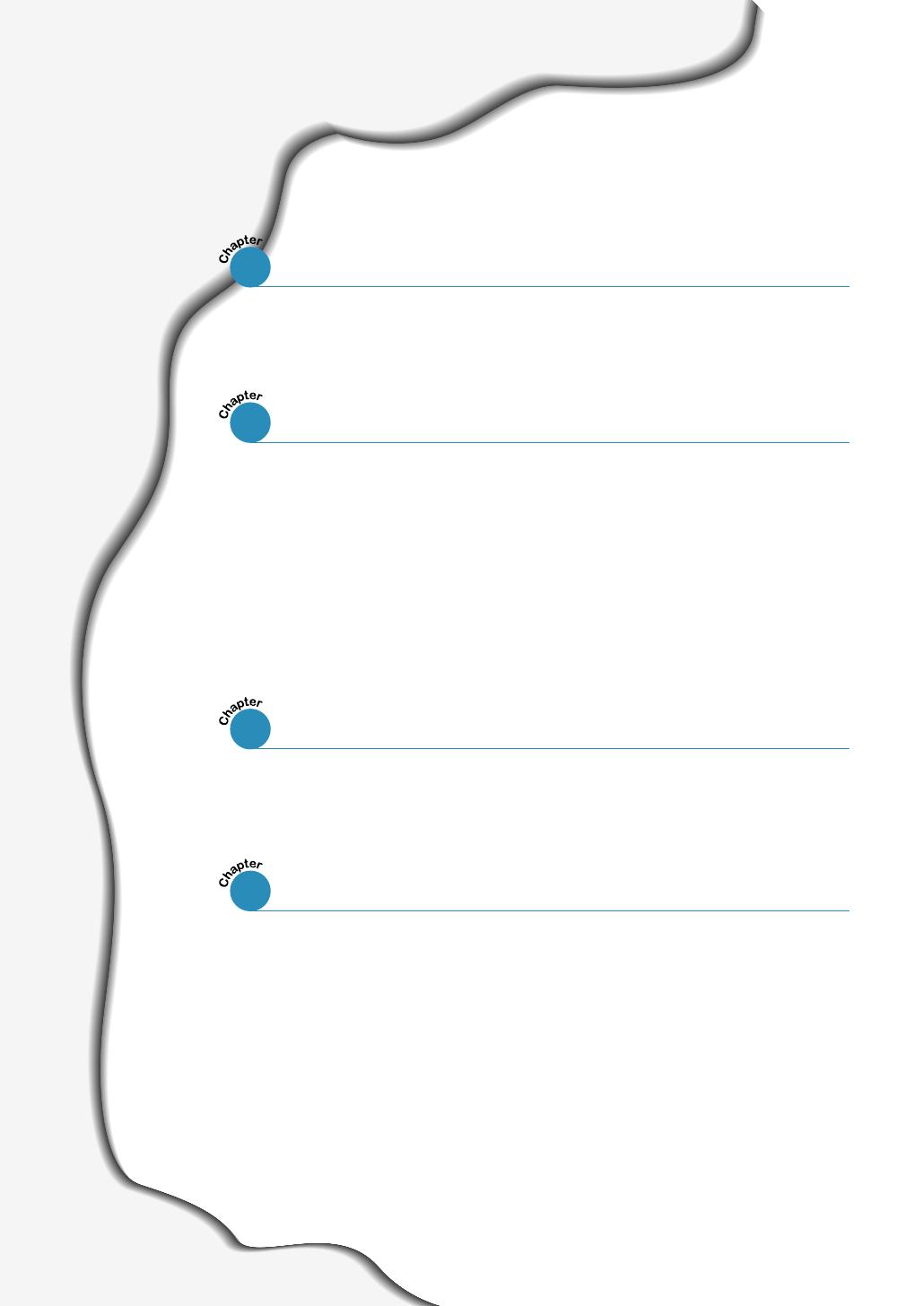
1
Special Features
––––––––––––––––––––––––––––––––––––––––––––
1.1
Printer Components
–––––––––––––––––––––––––––––––––––––––––
1.3
Control Panel Buttons ––––––––––––––––––––––––––––––––––––––– 3.1
Control Panel Lights
––––––––––––––––––––––––––––––––––––––––– 3.4
Contents
Introduction
STEP 1
: Unpack Your Printer –––––––––––––––––––––––––––––––––––– 2.1
STEP 2
:
Install the Toner Cartridge
––––––––––––––––––––––––––––– 2.2
STEP 3
: Load Paper –––––––––––––––––––––––––––––––––––––––––––– 2.4
STEP 4
: Connect to the Computer with a Parallel Cable ––––––––– 2.7
STEP 5
:
Turn on the Printer
–––––––––––––––––––––––––––––––––––– 2.8
STEP 6
: Print a Demo Page! –––––––––––––––––––––––––––––––––––– 2.8
STEP 7
: Install the Printer Software –––––––––––––––––––––––––––– 2.9
Choosing Paper and Other Media
–––––––––––––––––––––––––––– 4.1
Selecting the Output Tray
––––––––––––––––––––––––––––––––––– 4.4
Loading Paper
––––––––––––––––––––––––––––––––––––––––––––––– 4.6
Using Tray 1 or the Optional Tray 2 –––––––––––––––––––––––––––– 4.6
Using the Multi-Purpose Tray ––––––––––––––––––––––––––––––––– 4.7
Using the Manual Feed –––––––––––––––––––––––––––––––––––––– 4.10
Printing on Envelopes –––––––––––––––––––––––––––––––––––––– 4.12
Printing on Labels
–––––––––––––––––––––––––––––––––––––––––– 4.14
Printing on Transparencies
–––––––––––––––––––––––––––––––––– 4.15
Printing on Preprinted Paper
–––––––––––––––––––––––––––––––– 4.16
Printing on Card Stock or Custom-sized Media
–––––––––––––– 4.17
1
2
Setting Up Your Printer
3
Using the Control Panel
4
Print Media

2
Printing a Document ––––––––––––––––––––––––––––––––––––––– 5.1
Using Toner Save Mode
–––––––––––––––––––––––––––––––––––– 5.6
Printing on Both Sides of the Paper
(Manual Duplexing) –––––––––– 5.7
Printing Multiple Pages on One Sheet of Paper
(N-Up Printing)
– 5.10
Printing Booklets
––––––––––––––––––––––––––––––––––––––––– 5.11
Printing on Different Paper for the First Page
––––––––––––– 5.14
Fitting Your Document To a Selected Paper Size
–––––––––– 5.15
Printing Posters
–––––––––––––––––––––––––––––––––––––––––– 5.16
Setting Graphic Properties
––––––––––––––––––––––––––––––– 5.18
Printing Watermarks
––––––––––––––––––––––––––––––––––––– 5.21
Using Page Overlay
–––––––––––––––––––––––––––––––––––––– 5.24
Printing Tasks
5
Maintaining Toner Cartridge ––––––––––––––––––––––––––––––– 6.1
Cleaning the Printer
––––––––––––––––––––––––––––––––––––––– 6.4
Maintaining Your Printer
6
Troubleshooting Checklist –––––––––––––––––––––––––––––––––– 7.1
Solving General Printing Problems
––––––––––––––––––––––––– 7.2
Printing Special Pages
––––––––––––––––––––––––––––––––––––– 7.6
Clearing Paper Jams
––––––––––––––––––––––––––––––––––––––– 7.7
Solving Print Quality Problems
–––––––––––––––––––––––––––– 7.16
Troubleshooting Error Messages
––––––––––––––––––––––––––– 7.22
Common Windows Problems
–––––––––––––––––––––––––––––– 7.24
Common Macintosh Problems
––––––––––––––––––––––––––––– 7.25
Troubleshooting PS Errors
–––––––––––––––––––––––––––––––– 7.27
Problem Solving
7

3
Contents (continued)
Printer Specifications –––––––––––––––––––––––––––––––– A.1
Paper Specifications
––––––––––––––––––––––––––––––––– A.2
A
Specifications
Installing the Printer Software ––––––––––––––––––––––– B.1
Frequently Asked Questions About USB
–––––––––––––– B.4
Macintosh Installation
––––––––––––––––––––––––––––––– C.1
Using PCL Driver
–––––––––––––––––––––––––––––––––––– C.5
Using PS Driver
–––––––––––––––––––––––––––––––––––– C.10
About Remote Control Panel for DOS
–––––––––––––––– D.1
Installing the Remote Control Panel
for DOS Users
––––––––––––––––––––––––––––––––––––––– D.2
Selecting Print Settings
–––––––––––––––––––––––––––––– D.2
Setting Your Printer with the PS Option
–––––––––––––– E.1
Installing PPD Files
–––––––––––––––––––––––––––––––––– E.1
Accessing the PS Printer Driver Features
––––––––––––– E.3
B
Using Your Printer with a USB Cable
C
Using Your Printer with Macintosh
D
Printing from DOS Applications
E
Using Windows PostScript Driver

4
F
Using Your Printer on Network
Making Installation Diskettes –––––––––––––––––––––––– G.1
Installing Software from Diskette
–––––––––––––––––––– G.3
About Sharing the Printer on a Network
–––––––––––––– F.1
Setting Up a Locally Shared Printer
–––––––––––––––––––
F.2
Setting Up a Network-Connected Printer –––––––––––––– F. 3
Precautions –––––––––––––––––––––––––––––––––––––––––– H.1
Memory and PostScript SIMMs
––––––––––––––––––––––– H.2
Network Interface Card
–––––––––––––––––––––––––––––– H.5
Paper Tray 2
––––––––––––––––––––––––––––––––––––––––– H.7
Linux Driver Installation
–––––––––––––––––––––––––––––– I.1
G
Installing Software from Diskettes
H
Printer Options
I
Using Your Printer in Linux
INDEX

5
Environmental and Safety Consideration
Laser Safety Statement
The printer is certified in the U.S. to conform to the requirements of DHHS 21 CFR, chapter 1
Subchapter J for Class I(1) laser products, and elsewhere, is certified as a Class I laser
product conforming to the requirements of IEC 825.
Class I laser products are not considered to be hazardous. The laser system and printer are
designed so there is never any human access to laser radiation above a Class I level during
normal operation, user maintenance, or prescribed service condition.
WARNING
Never operate or service the printer with the protective cover removed from Laser/Scanner
assembly. The reflected beam, although invisible, can damage your eyes.
CAUTION - INVISIBLE LASER RADIATION WHEN THIS COVER OPEN. DO
NOT OPEN THIS COVER.
VORSICHT - UNSICHTBARE LASERSTRAHLUNG, WENN ABDECKUNG
GEÖFFNET. NICHT DEM STRAHL AUSSETZEN.
ATTENTION - RAYONNEMENT LASER INVISIBLE EN CAS D’OUVERTURE.EXPOSITION DAN
GEREUSE AU FAISCEAU.
ATTENZIONE -RADIAZIONE LASER INVISIBILE IN CASO DI APERTURA.
EVITARE L’ESPOSIZIONE AL FASCIO.
PRECAUCION -RADIACION LASER IVISIBLE CUANDO SE ABRE. EVITAR EXPONERSE AL
RAYO.
ADVARSEL. - USYNLIG LASERSTRÅLNING VED ÅBNING NÅR SIKKERHEDSBRYDERE ER
UDE AF FUNKTION. UNDGÅ UDSAETTELSE FOR STRÅLNING.
ADVARSEL. - USYNLIG LASERSTRÅLNING NÅR DEKSEL ÅPNES. STIRR IKKE INN I
STRÅLEN. UNNGÅ EKSPONERING FOR STRÅLEN.
VARNING - OSYNLIG LASERSTRÅLNING NÄR DENNA DEL ÄR ÖPPAND OCH SPÄRREN ÄR
URKOPPLAD. BETRAKTA EJ STRÅLEN. STRÅLEN ÄR FARLIG.
VARO! - AVATTAESSA JA SUOJALUKITUS OHITETTAESSA OLET ALTTIINA
NÄKYMÄTTÖMÄLLE LASERSÄTEILYLLE ÄLÄ KATSO SÄTEESEEN.

6
Ozone Safety
During normal operation, the ML-6060 Series printer produces
ozone. the ozone produced does not present a hazard to the
operator. However, it is advisable that the machine be operated in
a well ventilated area.
If you need additional information about ozone, please request
your nearest Samsung dealer.
OZONE
Power Saver
Radio Frequency Emissions
Environmental and Safety Consideration
This printer contains advanced energy conservation technology
that reduces power consumption when it is not in active use.
When the printer does not receive data for an extended period of
time, power consumption is automatically lowered.
The energy star emblem does not represent EPA endorsement of
any product or service.
FCC Declaration of Conformity
1. Product Name : Laser Printer
2. Model Number : Samsung ML-6060, ML-6060N, ML-6060S
3. FCC Rules : TESTED TO COMPLY WITH FCC PART 15 CLASS B
4. Operating Environment : FOR HOME OR OFFICE USE
5. FCC Compliance Statement
This device complies with Part 15 FCC rules. Operating is subject to the following two
conditions : (1)This device may not cause harmful interference, and
(2)This device must accept any interference received, including interference
that can any cause undesired operation.

7
6. Information to User
This device has been tested and found to comply with the limits for a Class B digital
device, pursuant to Part 15 of the FCC rules. These limits are designed to provide
reasonable protection against harmful interference in a residential installation. This
equipment generates, uses and can radiate radio frequency energy and, if not installed and
used in accordance with the instructions, may cause harmful interference to radio
communications. However, there is no guarantee that interference will not occur in a
particular installation. If this equipment does cause harmful interference to radio or
television reception, which can be determined by turning the equipment off and on, the
user is encouraged to try to correct the interference by one or more of the following
measures:
(1) Reorient or relocate the receiving antenna.
(2) Increase the separation between the equipment and receiver.
(3) Connect the equipment into an outlet on a circuit different from that to which the
receiver is connected.
(4) Consult the dealer or an experienced radio/TV technician for help.
CAUTION: Changes or modifications not expressly approved by the manufacturer responsible
for compliance could void the user’s authority to operate the equipment.
Party Responsible for Product Compliance
Samsung Electronics America
American QA Lab
85 West Tasman Dr.
San Jose, CA 95134
Environmental and Safety Consideration
This digital apparatus does not exceed the Class B limits for radio noise emissions from digital
apparatus as set out in the interference-causing equipment standard entitled “Digital
Apparatus”, ICES-003 of the Industry and Science Canada.
Cet appareil numérique respecte les limites de bruits radioélectriques applicables aux appareils
numériques de Classe B prescrites dans la norme sur le matériel brouilleur: “Appareils
Numériques”, ICES-003 édictée par l’Industrie et Sciences Canada.
Canadian Radio Interference Regulations
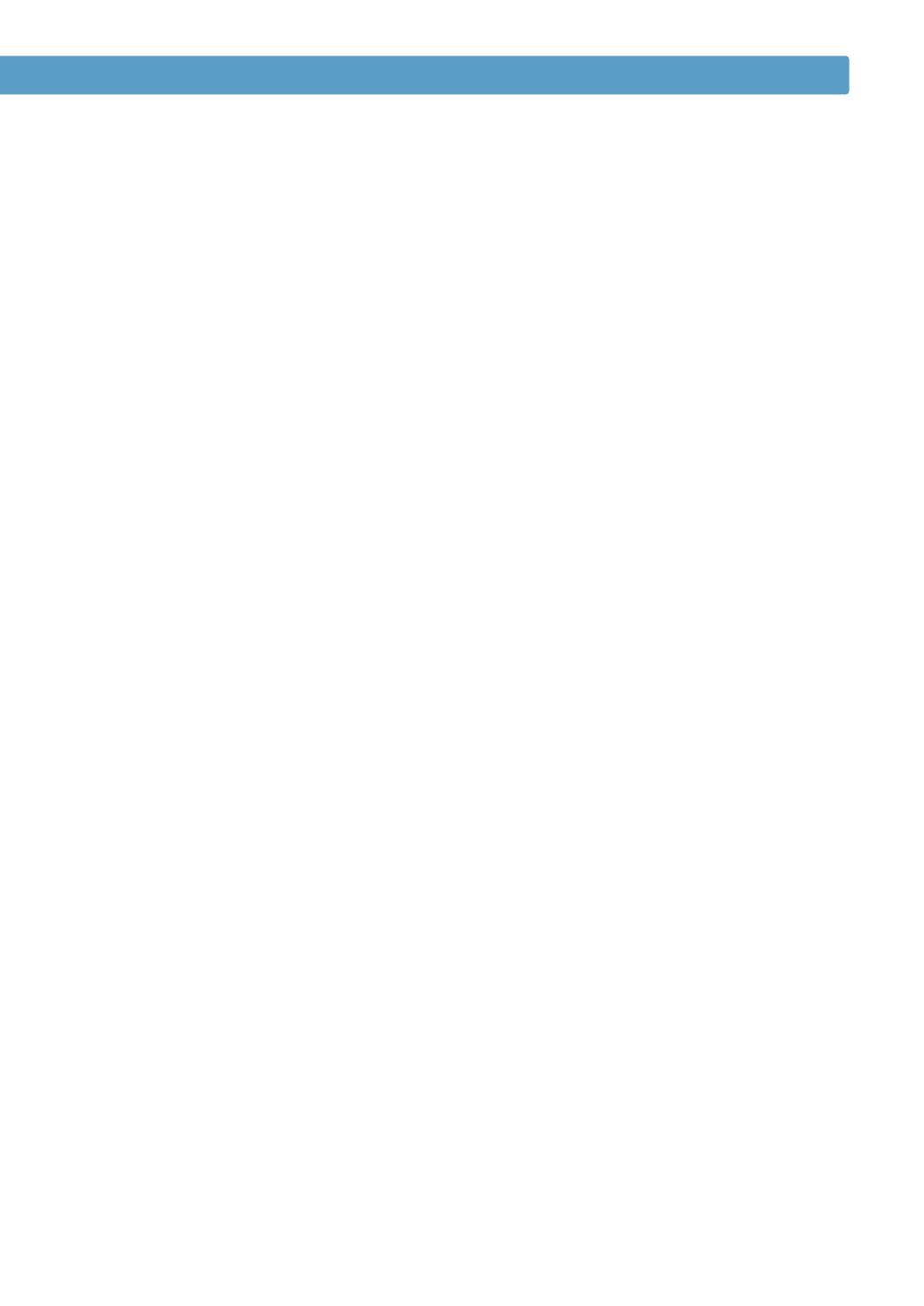
8
We,
SAMSUNG ELECTRONICS CO., LTD.
#259, Gong Dan-Dong, Gumi-City, Kyung Buk, Korea
declares sole responsibility that the
ML-6060, ML-6060N, ML-6060S Laser printer
meets the intent of Directive 89/336/EEC for Electromagnetic Compatibility and Low Voltage
Directive 73/23/EEC.
Compliance was demonstrated to the following specifications as listed in the official journal of
the European Communities:
EN 50081-Emissions:
EN 55022 Radiated, Class B
EN 55022 Conducted, Class B
EN 61000-3-2 Power Harmonics
EN 61000-3-3 Voltage Fluctuations and Flicker
EN 55024-EMS:
EN 6100-4-2 Electrostatic Discharge
EN 6100-4-3 RF EM Field
EN 6100-4-4 Fast transients
EN 6100-4-5 Surges
EN 6100-4-6 RF Common mode
EN 6100-4-8 Power Frequency Magnetic Field
EN 6100-4-11 Voltage Dips and Interruptions
EN 60950-Safety
EC Declaration of Conformity
Environmental and Safety Consideration

chapter
Congratulations on the purchase of your ML-6060 series
printer! This chapter provides information on the following
topics:
◆ Special Features
◆ Printer Components
1
1
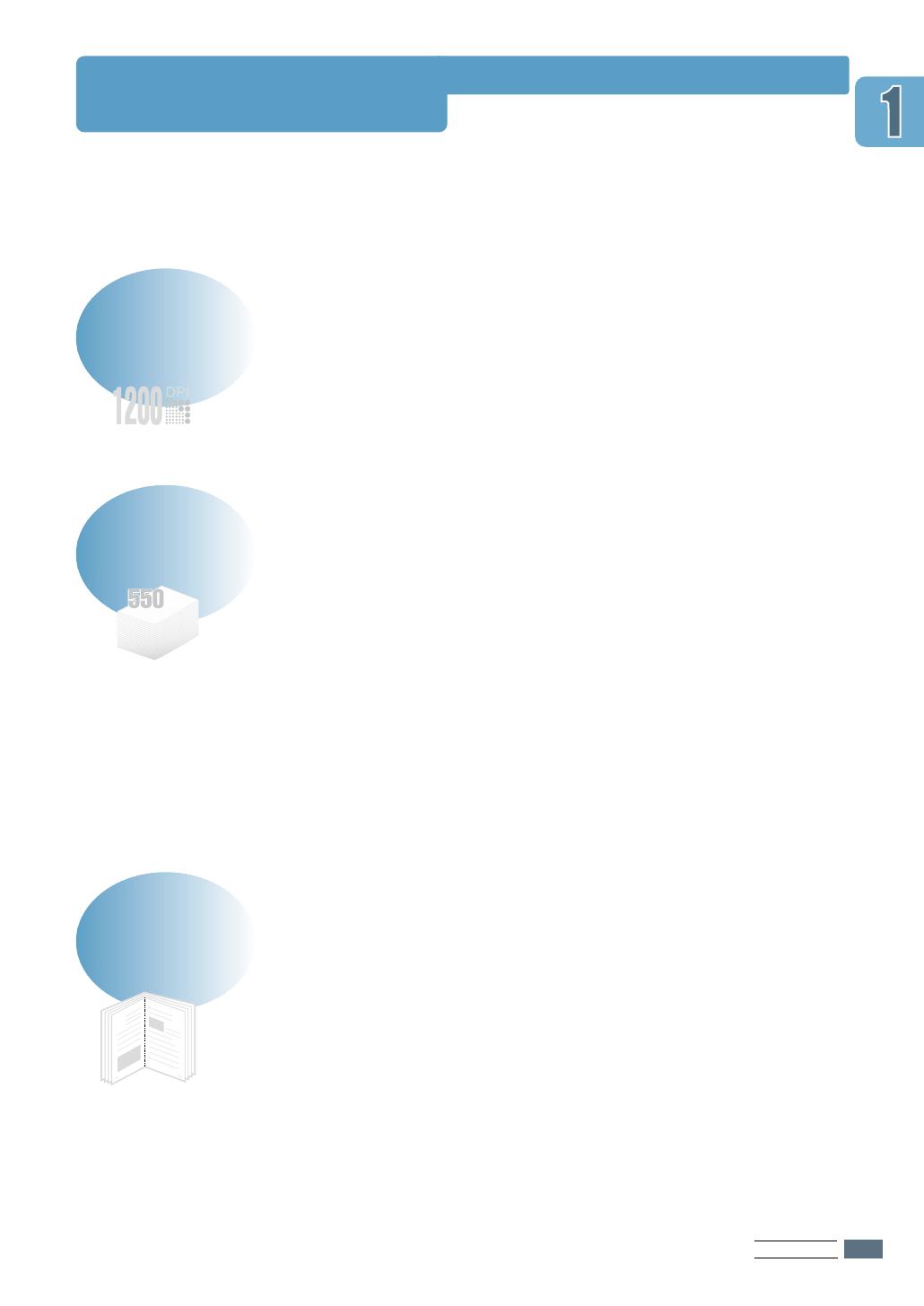
Special Features
I
NTRODUCTION
1.1
Your new Samsung ML-6060 series printer is equipped with
special features that improve print quality, giving you a
competitive edge. You can:
• Prints at 1200 dots per inch (dpi). See page 5.19.
• Prints 12 pages-per-minute.
• The PCL 6 printer language enables fast printing performance.
• Customizes your documents by using Watermarks such as
“Confidential.”
• Prints Booklets. This feature enables you to easily print the
pages required to create books. Once printed, all you have to
do is fold and staple the pages.
• Prints Posters. The text and pictures of each page of your
document are magnified and printed across the selected
sheet of paper. After the document has printed, trim off the
white edges of each sheet. Tape the sheets together to form
a poster.
Create professional documents
Print with excellent quality and high speed
9
8
• A 100-sheet Multi-Purpose Tray supports letterheads,
envelopes, labels, transparencies, custom-sized media,
postcards, and heavy paper.
• Standard 550-sheet input tray (Tray 1) and optional 550-
sheet input tray (Tray 2) supports all standard sizes of paper.
• Two output tray: Select either the top face-down output or
the rear face-up output tray for the most convenient
access.
• Straight-through paper path capability from the
Multi-Purpose Tray to the rear output tray.
Flexible paper handling
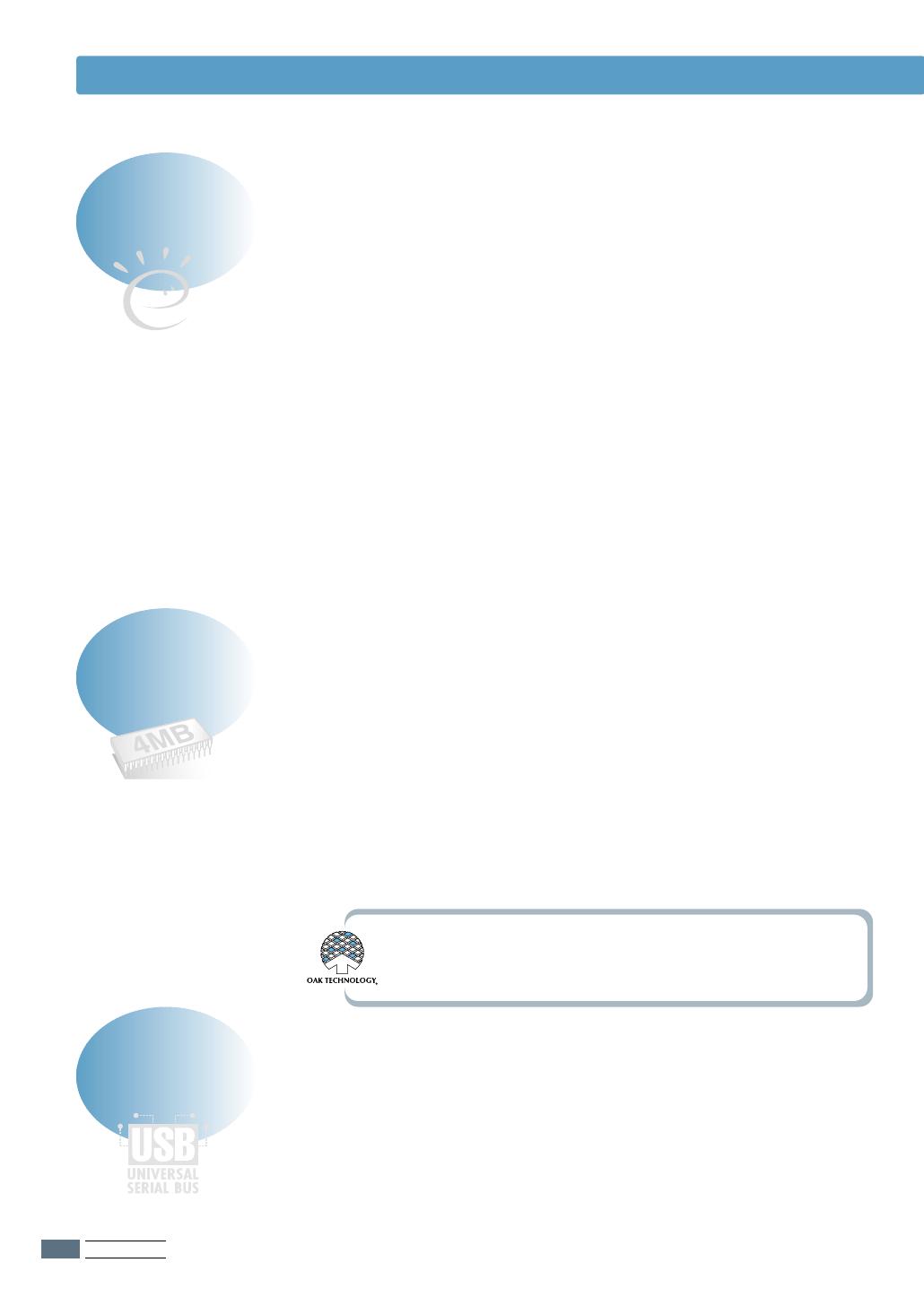
I
NTRODUCTION
1.2
Special Features
• Allows you to use the Toner Save mode to save toner. See
page 5.6.
• Allows you to print on both sides of the paper to save paper
(Manual duplexing). See page 5.7.
• Allows you to print multiple pages on one single sheet of paper
to save paper (N-up printing). See page 5.10.
• Preprinted forms and letterheads can be printed on plain
paper. See ‘Using Page Overlay’ on page 5.24.
• One-touch last page printing is allowed in the ready mode.
• This printer automatically conserves electricity by
substantially reducing power consumption when not printing.
• This printer meets Energy Star guidelines for energy
efficiency.
• The ML-6060 printer has 4 MB of memory (16 MB on ML-6060N
and ML-6060S) which can be expanded to 68 MB (80 MB
on ML-6060N and ML-6060S).
• PostScript Level 3 Emulation* (PS) SIMM adds PS printing.
(ML-6060S comes with a built-in PostScript SIMM.)
• Optional network interface enables network printing.
(ML-6060N and ML-6060S come with a built-in network interface.)
Expand the printer capacity
Save time and money
• Prints in Windows, DOS, and Macintosh.
• Supports Linux.
• ML-6060 printer comes with Parallel and USB interface. You
can install an optional network interface (ML-6060N and
ML-6060S have a built-in network interface).
Print in various environment
*PostScript 3 Emulation
IPS-PRINT_Printer language Emulation© Copyright 1995-2000,
Oak Technology, Inc., All rights reserved
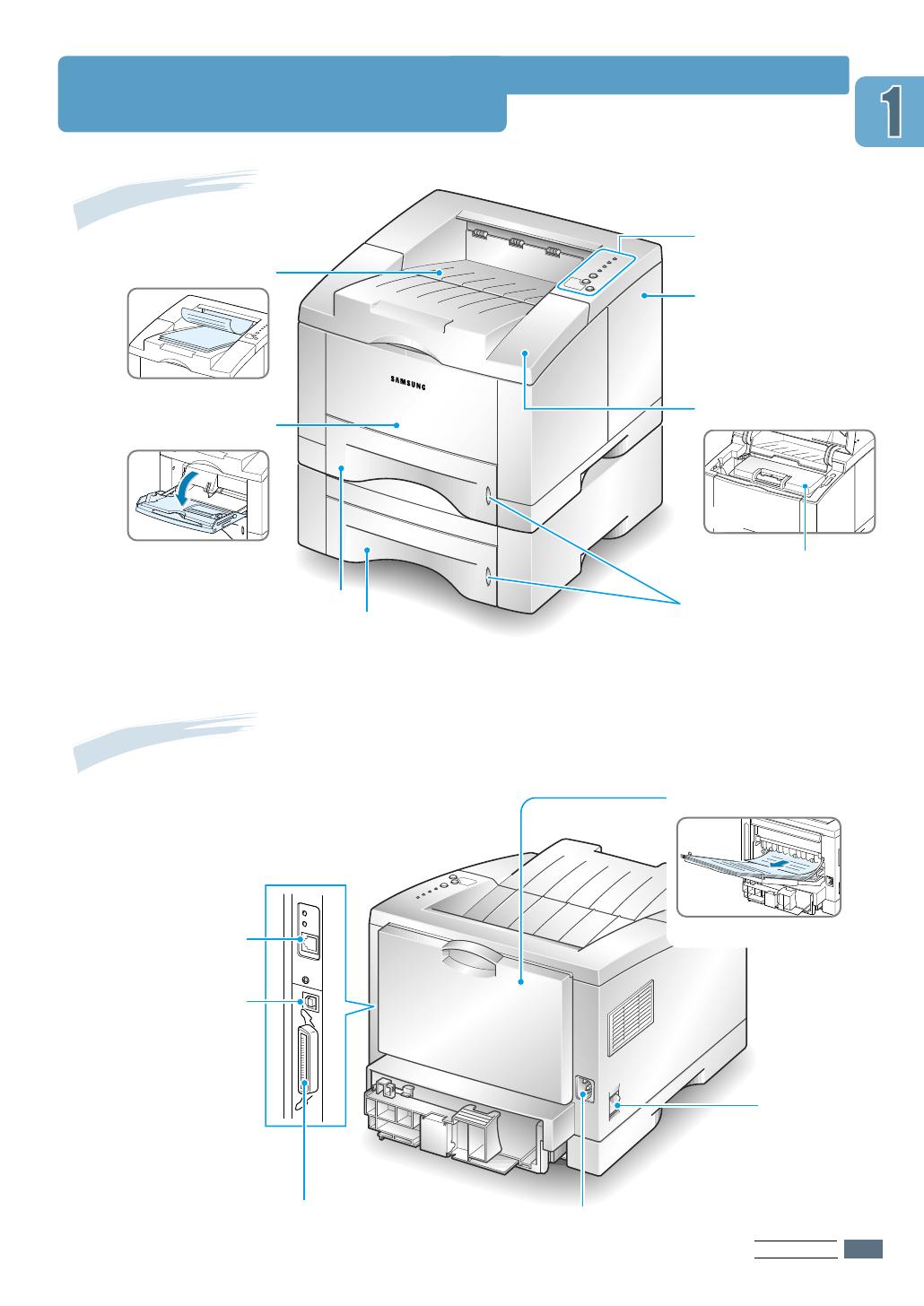
Printer Components
I
NTRODUCTION
1.3
Front View
Control panel
Top output tray
Control board cover
(needed to access the
control board to install
printer options)
Paper level
indicators
(Inside)
(Face down output )
(Face up output)
Top cover
Tray 1
(550-sheet paper feeder)
Multi-Purpose Tray
Tray 2
(Optional 550-sheet paper feeder)
Rear View
Power switch
Rear output tray door
Power receptacle
Parallel port
USB port
Network port
(ML-6060N and
ML-6060S: Standard
ML-6060: Option)
Toner cartridge
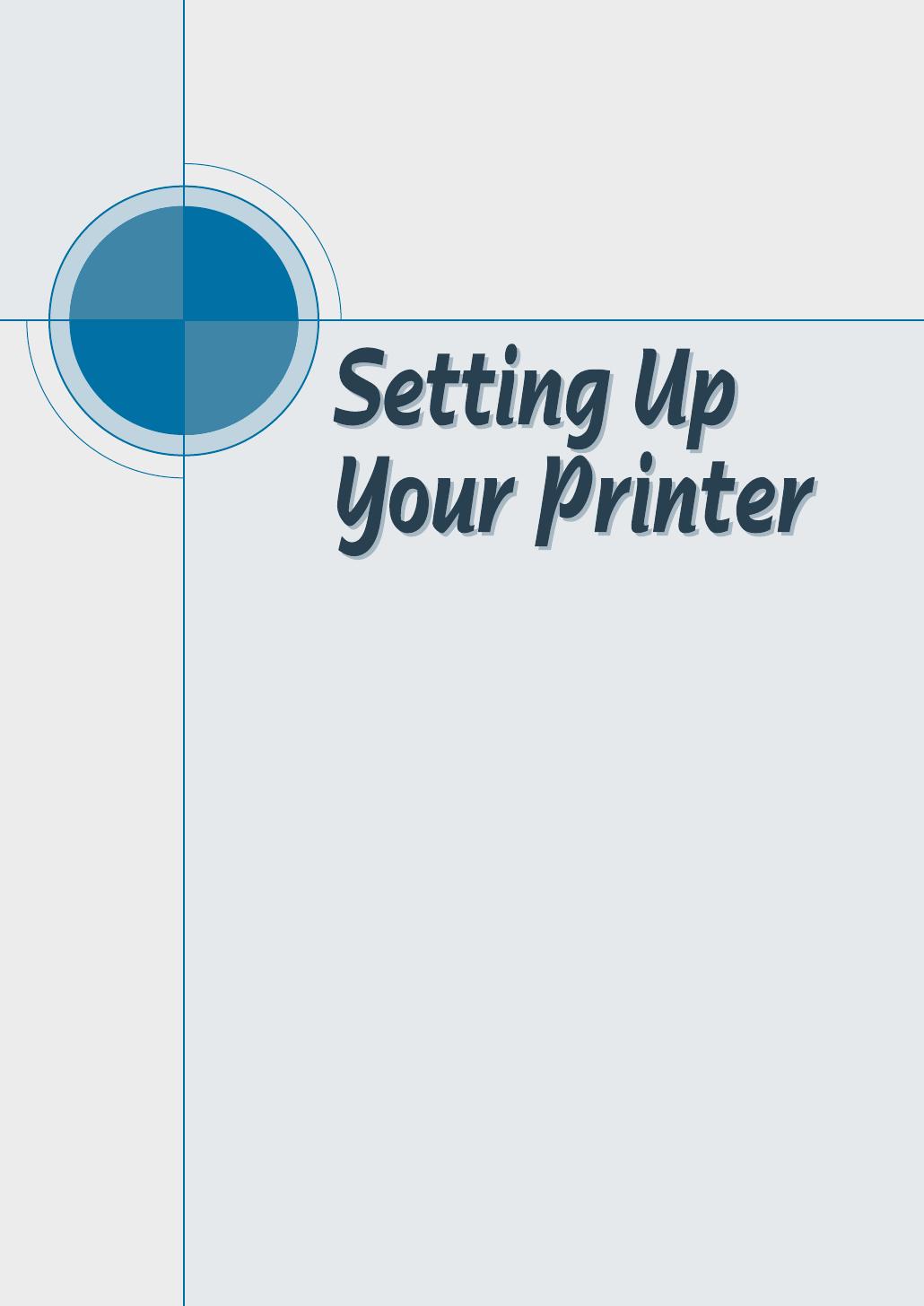
chapter
This chapter provides step by step information on setting up
your printer. Topics included in this chapter are:
◆
STEP 1
:
Unpack Your Printer
◆
STEP 2
: Install the Toner Cartridge
◆
STEP 3
: Load Paper
◆
STEP 4
: Connect to the Computer with a Parallel Cable
◆
STEP 5
: Turn on the Printer
◆
STEP 6
: Print a Demo Page!
◆
STEP 7
: Install the Printer Software
2
2

S
ETTING UP YOUR PRINTER
2.1
Unpack Your Printer
1
Remove the printer and all accessories
from the packing carton. Make sure that
your printer has been packed with the
following items:
Notes:
• If any items are missing or damaged,
notify your dealer immediately.
• Components may differ from one
country to another.
Toner cartridge
Power cord
Quick Guide
CD-ROM
This manual
IEEE 1284-compliant
printer cable
2
Carefully remove all packing tapes from
the printer.
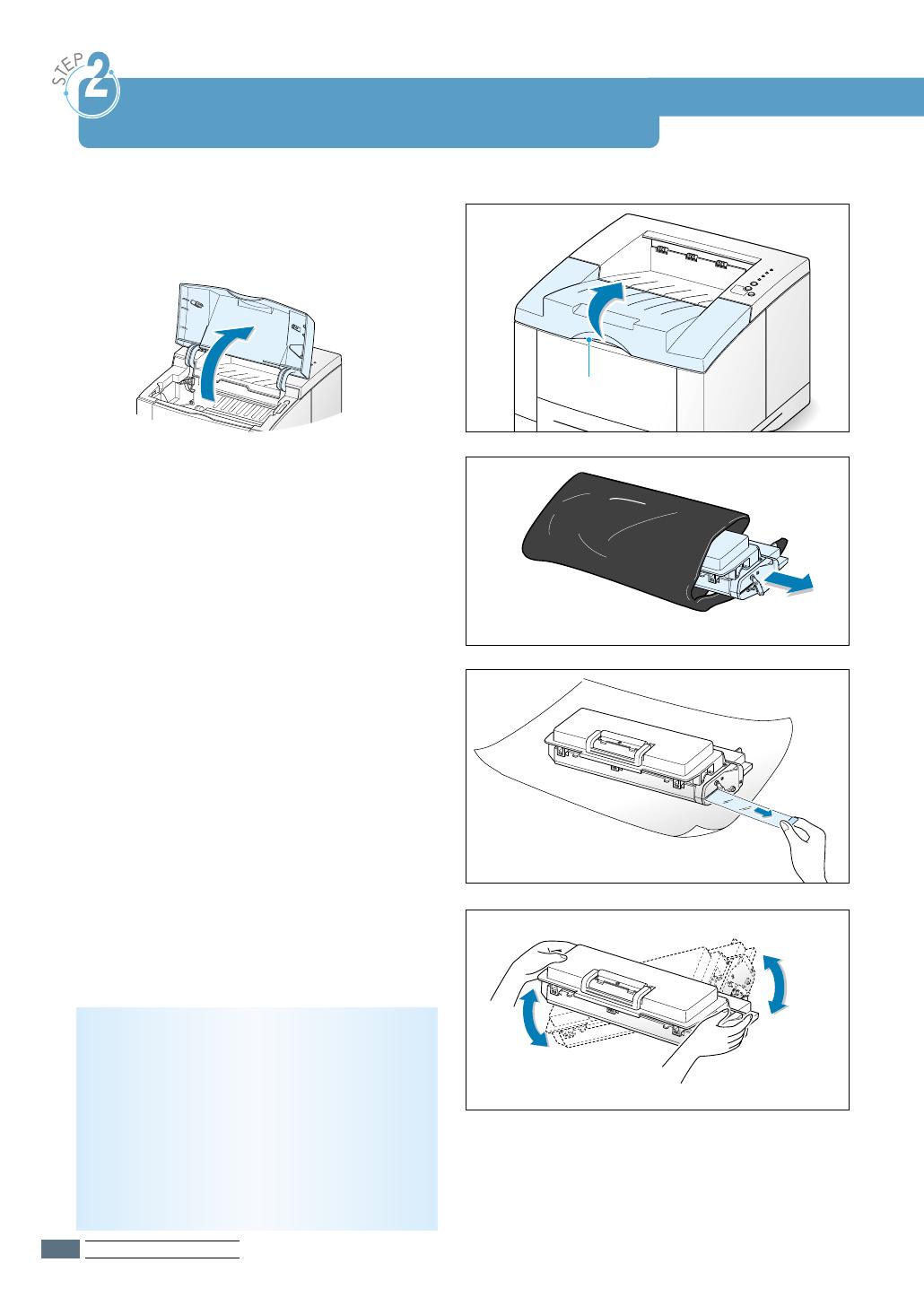
S
ETTING UP YOUR PRINTER
2.2
1
Open the top cover door. Pull up on the
handle to open the door.
2
Carefully tear one end of the plastic bag.
Don’t use a knife or other sharp objects
as it might scratch the drum of the
cartridge.
3
Locate the sealing tape at the end of the
toner cartridge. Carefully pull the tape
completely out of the cartridge. Discard
the tape.
4
Gently shake the cartridge from side to
side to distribute the toner evenly inside
the cartridge.
CAUTION:
To prevent damage, do not expose the
toner cartridge to light for more than a few
minutes. Cover it with a piece of paper if
left exposed for more than a few minutes.
If toner gets on your clothing, wipe it off
with a dry cloth and wash clothing in cold
water. Hot water sets toner into fabric.
Install the Toner Cartridge
Handle

S
ETTING UP YOUR PRINTER
2.3
Note: When printing text at 5% coverage, you can expect a toner cartridge life of
approximately 6,000 pages (3,000 pages for the toner cartridge that is shipped with the
printer).
6
Grasp the handle and insert the
cartridge in the printer until it drops into
place.
7
Close the top cover. Make sure that the
cover is securely closed.
5
Locate the cartridge slots inside the
printer, one on each side.
Install the Toner Cartridge
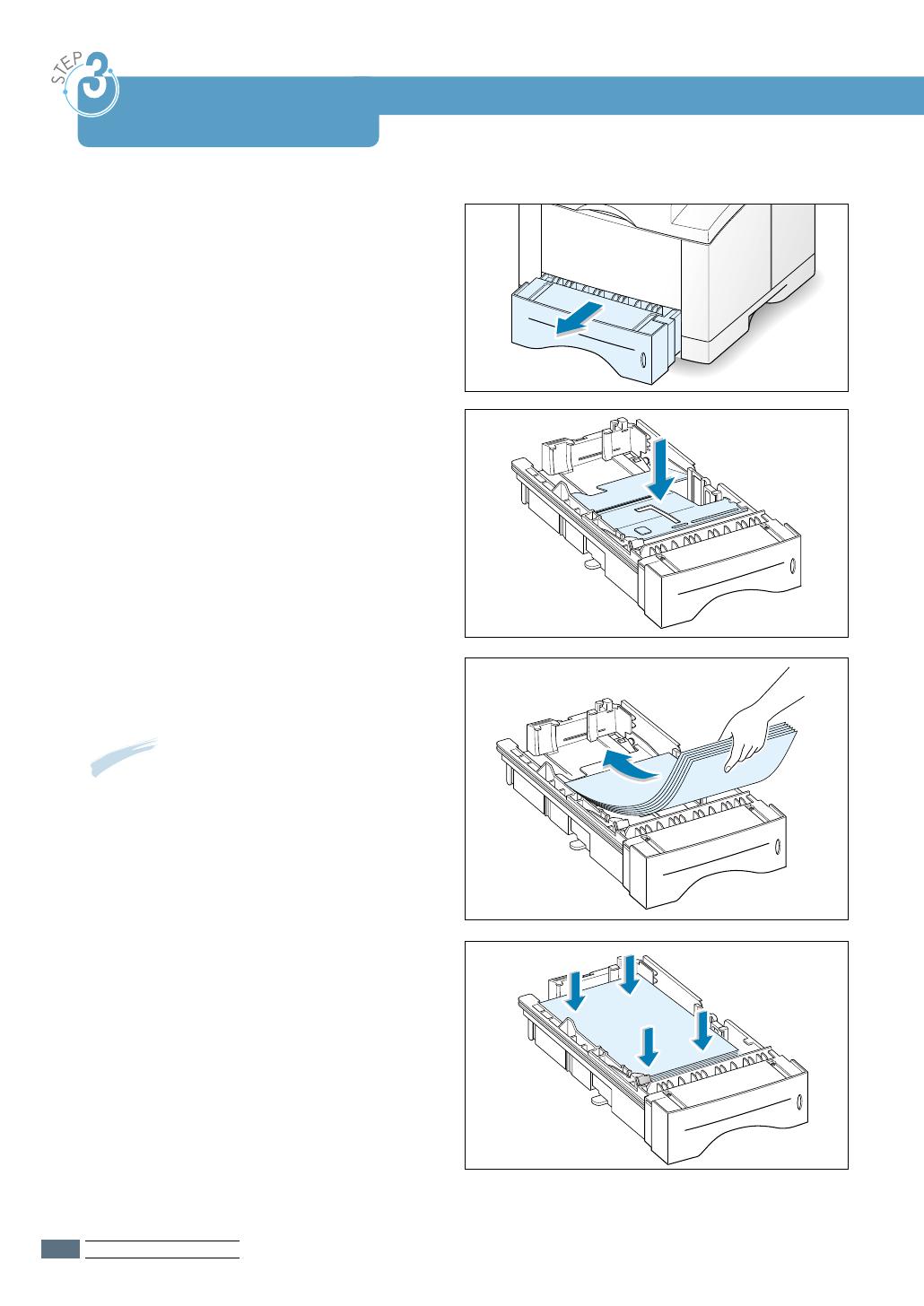
S
ETTING UP YOUR PRINTER
2.4
1
Pull the paper tray out of the printer.
NNoottee::
You can load transparencies,
letterheads, or other print media using the
same method.
3
Load paper with the print side facing
down.
Make sure it is flat in the tray at all four
corners.
2
Push down on the metal paper lift plate to
lock it in place.
Load Paper
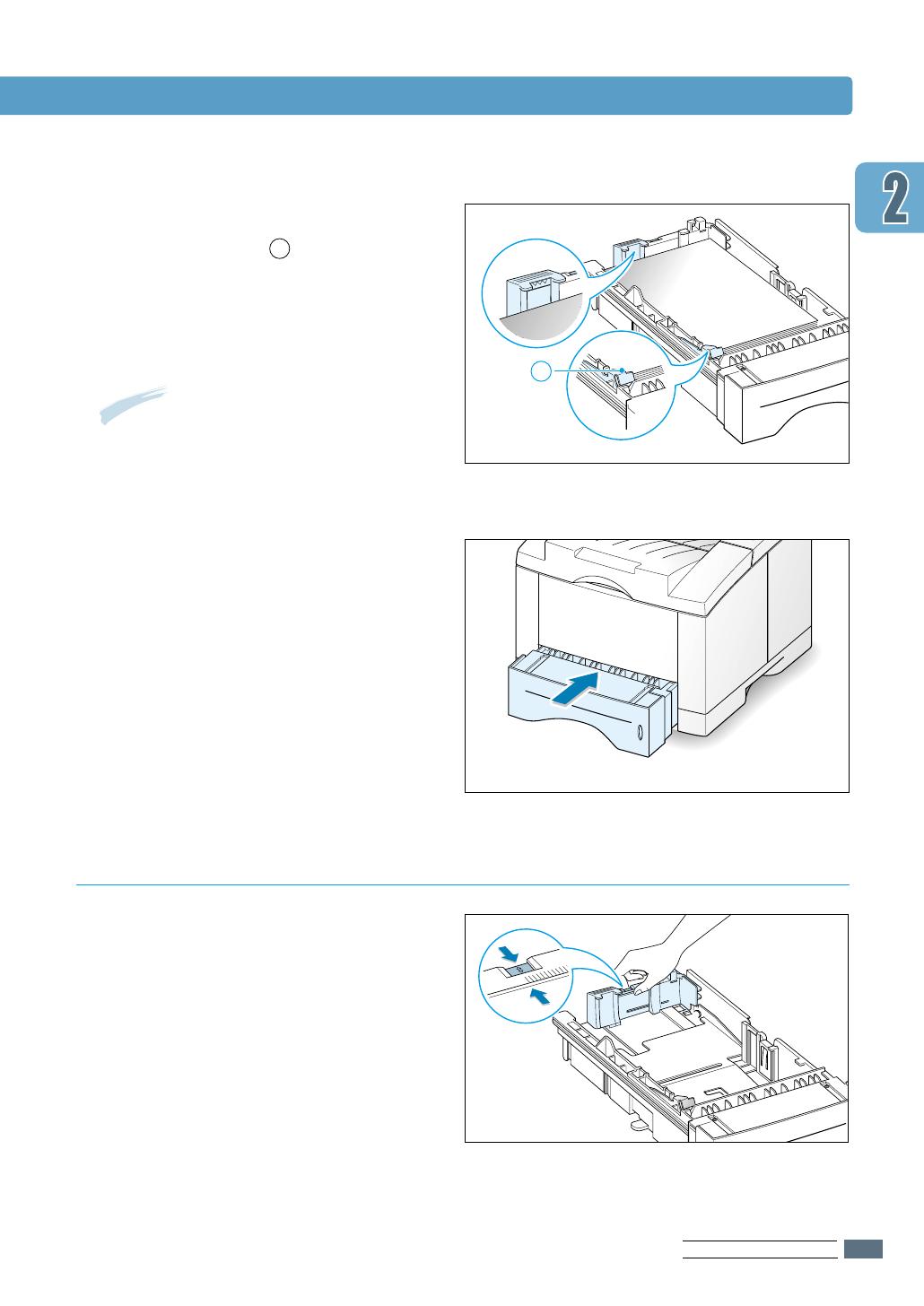
S
ETTING UP YOUR PRINTER
2.5
5
Slide the tray back into the printer.
NNoottee::
If you want to change paper size in
tray, see below: “To Change Paper Size
in Tray.”
1
Squeeze the metal tab on the rear
paper guide to adjust for the paper
length.
To Change Paper Size in Tray
Load Paper
4
Make sure that the stack goes under the
metal retaining clip and the plastic
tabs on the end guides.
Paper overloading may cause paper
jams.
A
A
/