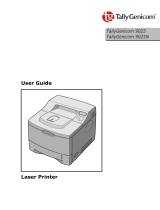Page is loading ...

T9220
User Guide
Laser Printer

i
This manual is provided for information purposes only. All information included herein
is subject to change without notice. Tally is not responsible for any changes, direct or
indirect, arising from or related to use of this manual.
© 2003 Tally Computerdrucker GmbH. All rights reserved.
• T9220 and Tally logo are trademarks of Tally Computerdrucker GmbH.
• PCL and PCL 6 are trademarks of Hewlett-Packard company.
• Centronics is a trademark of Centronics Data Computer Corporation.
• IBM and IBM PC are trademarks of International Business Machines Corporation.
• Apple, AppleTalk, TrueType, LaserWriter and Macintosh are trademarks of Apple
Computer, Inc.
• Microsoft, Windows, Windows 9x, Windows Me, Windows 2000, Windows NT and
Windows XP are registered trademarks of Microsoft Corporation.
• PostScript 3 is a trademark of Adobe System, Inc.
• UFST® and MicroType™ are registered trademarks of Agfa division of Bayer Corp.
• All other brand or product names are trademarks of their respective companies or
organisations.

ii
C
ONTENTS
Chapter 1: INTRODUCTION
Special Features .................................................. 1.2
Printer Components ............................................. 1.5
Front View ..................................................... 1.5
Rear View ...................................................... 1.6
Chapter 2:
SETTING UP YOUR PRINTER
Unpacking .......................................................... 2.2
Selecting a Location ........................................ 2.3
Installing the Toner Cartridge ................................ 2.4
Loading Paper ..................................................... 2.6
Changing the Paper Size in the Tray .................. 2.8
Connecting a Printer Cable ................................... 2.10
For Local Printing ........................................... 2.10
For Network Printing ...................................... 2.12
Turning the Printer On ......................................... 2.13
Printing a Demo Page .......................................... 2.14
Changing the Display Language ............................ 2.14
Installing Printer Software ................................... 2.15
Printer Driver Features ................................... 2.16
Installing Printer Software in Windows .............. 2.17
Installing the USB Driver in Windows 98/Me ...... 2.20
Chapter 3:
USING THE CONTROL PANEL
Understanding the Control Panel ............................ 3.2
Display .......................................................... 3.2
Buttons ......................................................... 3.3
Using Control Panel Menus .................................... 3.5
Accessing Control Panel Menus ......................... 3.5
Overview of Control Panel Menus ...................... 3.6
Information Menu ........................................... 3.7

iii
Paper Menu .................................................... 3.7
Layout Menu ................................................. 3.10
Graphics Menu .............................................. 3.12
Printer Menu ................................................. 3.13
Setup Menu .................................................. 3.13
PCL Menu ..................................................... 3.16
PostScript Menu ............................................ 3.17
EPSON Menu ................................................. 3.18
Network Menu ............................................... 3.19
Chapter 4:
USING PRINT MATERIALS
Choosing Paper and Other Materials ....................... 4.2
Sizes and Capacities ........................................ 4.3
Guidelines for Paper and Special Materials .......... 4.4
Selecting the Output Location ................................ 4.5
Printing to the Top Output Tray (Face down) ...... 4.5
Printing to the Rear Output Tray (Face up) ......... 4.6
Loading Paper ..................................................... 4.7
Using the Tray1 or the Optional Tray2 ............... 4.8
Using the Multi-Purpose Tray ............................ 4.8
Using the Manual Feed Mode ........................... 4.12
Printing on Envelopes .......................................... 4.14
Printing on Labels ............................................... 4.17
Printing on Transparencies ................................... 4.19
Printing on Preprinted Paper ................................. 4.21
Printing on Card Stock or Custom-sized Materials .... 4.22
Chapter 5:
PRINTING TASKS
Printing a Document ............................................ 5.2
Cancelling a Print Job ...................................... 5.5
Using a Favorite Setting .................................. 5.6
Using Help ..................................................... 5.6
Setting Paper Properties ....................................... 5.7
Using the Toner Save Mode .................................. 5.9
Printing on Both Sides of Paper ............................. 5.11
Printing Multiple Pages
on One Sheet of Paper (N-Up Printing) .................. 5.13
Printing the Reduced or Enlarged Document ........... 5.14
Fitting Your Document to a Selected Paper Size ...... 5.15
Printing Posters .................................................. 5.16
Printing Booklets ................................................ 5.17

iv
Using Watermarks .............................................. 5.18
Using an Existing Watermark ........................... 5.18
Creating a Watermark .................................... 5.19
Editing a Watermark ...................................... 5.20
Deleting a Watermark .................................... 5.20
Using Overlays ................................................... 5.21
What is an Overlay? ....................................... 5.21
Creating a New Page Overlay .......................... 5.21
Using a Page Overlay ..................................... 5.23
Deleting a Page Overlay ................................. 5.24
Setting Graphic Properties ................................... 5.25
Using Output Options .......................................... 5.28
Chapter 6:
MAINTAINING YOUR PRINTER
Printing a Configuration Page ................................ 6.2
Maintaining the Toner Cartridge ............................. 6.3
Checking the Toner Remains ............................ 6.4
Redistributing Toner ........................................ 6.4
Replacing the Toner Cartridge .......................... 6.6
Cleaning the Printer ............................................. 6.7
Cleaning the Outside ....................................... 6.7
Cleaning the Inside ......................................... 6.7
Consumables and Replacement Parts .................... 6.10
Chapter 7:
SOLVING PROBLEMS
Troubleshooting Checklist ..................................... 7.2
Solving General Printing Problems .......................... 7.3
Clearing Paper Jams ............................................. 7.7
In the Paper Feed Area .................................... 7.7
Around the Toner Cartridge ............................. 7.10
In the Paper Exit Area .................................... 7.12
In the Duplex Area ......................................... 7.13
Tips for Avoiding Paper Jams ........................... 7.14
Solving Print Quality Problems .............................. 7.15
Understanding Display Messages .......................... 7.20
Common Windows Problems ................................ 7.22
Common Macintosh Problems ............................... 7.23
Problems in the Chooser ................................. 7.23
Printing Errors ............................................... 7.23
Troubleshooting PS Errors .................................... 7.24
Common Linux Problems ..................................... 7.25
Common DOS Problem ........................................ 7.27

v
Appendix A:
USING YOUR PRINTER WITH A
MACINTOSH
Installing Software for Macintosh ........................... A.2
Creating a Desktop Printer .................................... A.4
Creating a Desktop Printer for the GDI Driver ..... A.4
Creating a Desktop Printer for the PS Driver ....... A.4
Printing a Document ............................................ A.6
Using Advanced Printing Features .......................... A.8
Appendix B:
USING WINDOWS POSTSCRIPT DRIVER
Installing PPD Files .............................................. B.2
Reinstalling the PS Driver (Windows 2000/XP) .... B.4
Uninstalling the PS Driver ................................ B.5
Using PS Printer Driver Features ............................ B.6
Accessing Printer Properties ............................. B.6
Appendix C:
USING YOUR PRINTER IN LINUX
Installing the Printer Driver ................................... C.2
System Requirements ..................................... C.2
Installing the Printer Driver .............................. C.2
Changing the Printer Connection Method ............ C.6
Uninstalling the Printer Driver ........................... C.7
Using the Configuration Tool ................................. C.8
Changing LLPR Properties ................................... C.10
Appendix D:
PRINTING FROM DOS APPLICATIONS
About the Remote Control Panel ............................ D.2
Installing the Remote Control Panel ........................ D.2
Uninstalling the Remote Control Panel ............... D.3
Selecting Print Settings ........................................ D.4
Starting the Remote Control Panel .................... D.4
Using the Remote Control Panel Tabs ................ D.5

vi
Appendix E:
USING YOUR PRINTER ON A NETWORK
About Sharing the Printer on a Network .................. E.2
Setting Up a Locally Shared Printer ........................ E.3
In Windows 9x/Me .......................................... E.3
In Windows NT 4.0/2000/XP ............................ E.4
Setting Up a Network-Connected Printer ................. E.5
Configuring Network Parameters on the
Control Panel ................................................. E.6
Appendix F:
INSTALLING PRINTER OPTIONS
Precautions When Installing Printer Options ............ F.2
Installing Memory, Barcode and PostScript DIMMs ... F.3
Removing the Memory or PS/Barcode DIMM ....... F.6
Installing a Network or Serial Interface Card ........... F.6
Installing an Optional Paper Tray .......................... F.10
Appendix G:
SPECIFICATIONS
Printer Specifications ............................................ G.2
Paper Specifications ............................................. G.3
Overview ....................................................... G.3
Supported Sizes of Paper ................................. G.4
Guidelines for Using Paper ............................... G.5
Paper Specifications ........................................ G.6
Paper Output Capacity ..................................... G.6
Printer and Paper Storage Environment ............. G.7
Envelopes ...................................................... G.8
Labels ......................................................... G.10
Transparencies ............................................. G.10

vii
Environmental and Safety Consideration
Laser Safety Statement
The printer is certified in the U.S. to conform to the requirements of DHHS 21 CFR,
chapter 1 Subchapter J for Class I(1) laser products, and elsewhere, is certified as a
Class I laser product conforming to the requirements of IEC 825.
Class I laser products are not considered to be hazardous. The laser system and
printer are designed so there is never any human access to laser radiation above a
Class I level during normal operation, user maintenance, or prescribed service
condition.
W
ARNING
Never operate or service the printer with the protective cover removed from Laser/
Scanner assembly. The reflected beam, although invisible, can damage your eyes.
When using this product, these basic safety precautions should always be followed to
reduce risk of fire, electric shock, and injury to persons:

viii
Ozone Safety
During normal operation, this machine produces ozone. The
ozone produced does not present a hazard to the operator.
However, it is advisable that the machine be operated in a well
ventilated area.
If you need additional information about ozone, please contact to
Tally direct.
Power Saver
This printer contains advanced energy conservation technology
that reduces power consumption when it is not in active use.
When the printer does not receive data for an extended period
of time, power consumption is automatically lowered.
The energy star emblem does not represent EPA endorsement
of any product or service.
Recycling
Please recycle or dispose of the packaging material for this
product in an environmentally responsible manner.
Radio Frequency Emissions
FCC regulations
This device has been tested and found to comply with the limits for a Class B digital
device, pursuant to Part 15 of the FCC rules. These limits are designed to provide
reasonable protection against harmful interference in a residential installation. This
equipment generates, uses and can radiate radio frequency energy and, if not
installed and used in accordance with the instructions, may cause harmful
interference to radio communications. However, there is no guarantee that
interference will not occur in a particular installation. If this equipment does cause
harmful interference to radio or television reception, which can be determined by
turning the equipment off and on, the user is encouraged to try to correct the
interference by one or more of the following measures:
1. Reposition the receiving antenna.
2. Increase the separation between the equipment and receiver.
3. Connect the equipment into an outlet on a circuit different from that to which the
receiver is connected.
4. Consult the dealer or an experienced radio/TV technician for help.
C
AUTION
:
Changes or modifications not expressly approved by the manufacturer
responsible for compliance could void the user’s authority to operate the equipment.

ix
Canadian Radio Interference Regulations
This digital apparatus does not exceed the Class B limits for radio noise emissions
from digital apparatus as set out in the interference-causing equipment standard
entitled “Digital Apparatus”, ICES-003 of the Industry and Science Canada.
Cet appareil numérique respecte les limites de bruits radioélectriques applicables aux
appareils numériques de Classe B prescrites dans la norme sur le matériel brouilleur:
“Appareils Numériques”, ICES-003 édictée par l’Industrie et Sciences Canada.
United States of America
Federal Communications Commission (FCC)
Intentional emitter per FCC Part 15
Low power, Radio LAN type devices (radio frequency (RF) wireless communication
devices), operating in the 2.4 GHz Band, may be present (embedded) in your printer
system. This section is only applicable if these devices are present. Refer to the
system label to verify the presence of wireless devices.
Wireless devices that may be in your system are only qualified for use in the United
States of America if an FCC ID number is on the system label.
The FCC has set a general guideline of 20 cm (8 inches) separation between the
device and the body, for use of a wireless device near the body (this does not include
extremities). This device should be used more than 20 cm (8 inches) from the body
when wireless devices are on. The power output of the wireless device (or devices),
which may be embedded in your printer, is well below the RF exposure limits as set
by the FCC.
This transmitter must not be collocated or operation in conjunction with any other
antenna or transmitter.
Operation of this device is subject to the following two conditions:(1) This device may
not cause harmful interference, and(2) this device must accept any interference
received, including interference that may cause undesired operation of the device.
Wireless devices are not user serviceable. Do not modify them in any
way. Modification to a wireless device will void the authorization to use
it. Contact manufacturer for service.
FCC Statement for Wireless LAN use:
“While installing and operating this transmitter and antenna combination
the radio frequency exposure limit of 1mW/cm2 may be exceeded at
distances close to the antenna installed. Therefore, the user must
maintain a minimum distance of 20cm from the antenna at all times.
This device can not be colocated with another transmitter and
transmitting antenna.”

x
Declaration of Conformity (European Countries)
Approvals and Certifications
The CE marking applied to this product symbolises Tally Electronics
Co., Ltd. Declaration of Conformity with the following applicable 93/
68/EEC Directives of the European Union as of the dates indicated:
January 1, 1995: Council Directive 73/23/EEC Approximation of the
laws of the member states related to low voltage equipment.
January 1, 1996: Council Directive 89/336/EEC (92/31/EEC), approximation of the
laws of the Member States related to electromagnetic compatibility.
March 9, 1999: Council Directive 1999/5/EC on radio equipment and
telecommunications terminal equipment and the mutual recognition of their
conformity.
A full declaration, defining the relevant Directives and referenced standards can be
obtained from your Tally representative.
EC Certification
Certification to 1999/5/EC Radio Equipment & Telecommunications
Terminal Equipment Directive (FAX)
This Tally product has been self-certified by Tally for pan-European single terminal
connection to the analogue public switched telephone network (PSTN) in accordance
with Directive 1999/5/EC. The product has been designed to work with the national
PSTNs and compatible PBXs of the European countries:
In the event of problems, you should contact the Euro QA Lab of Tally Computer-
drucker GmbH in the first instance.
The product has been tested against TBR21 and/or TBR 38. To assist in the use and
application of terminal equipment which complies with this standard, the European
Telecommunication Standards Institute (ETSI) has issued an advisory document (EG
201 121) which contains notes and additional requirements to ensure network
compatibility of TBR21 terminals. The product has been designed against, and is fully
compliant with, all of the relevant advisory notes contained in this document.
European Radio Approval Information
(for products fitted with EU-approved radio devices)
This Product is a printer; low power, Radio LAN type devices (radio frequency (RF)
wireless communication devices), operating in the 2.4 GHz band, may be present
(embedded) in your printer system which is intended for home or office use. This
section is only applicable if these devices are present. Refer to the system label to
verify the presence of wireless devices.

xi
Wireless devices that may be in your system are only qualified for use in the
European Union or associated areas if a CE mark with a Notified Body
Registration Number and the Alert Symbol is on the system label.
The power output of the wireless device or devices that may be embedded in you
printer is well below the RF exposure limits as set by the European Commission
through the R&TTE directive.
European States qualified under wireless approvals:
EU Austria, Belgium, Denmark, Finland, France (with frequency
restrictions), Germany, Greece, Ireland, Italy, Luxembourg,
The Netherlands, Portugal, Spain, Sweden and the United
Accept EU Iceland, Liechtenstein, Norway and Switzerland
European States with restrictions on use:
EU In France, the frequency range is restricted to 2446.5-2483.5 MHz
for devices above 10 mW transmitting power such as wireless
Accept EU No limitations at this time.
Regulatory Compliance Statements
Wireless Guidance
Low power, Radio LAN type devices (radio frequency (RF) wireless communication
devices), operating in the 2.4 GHz Band, may be present (embedded) in your printer
system. The following section is a general overview of considerations while operating
a wireless device.
Additional limitations, cautions, and concerns for specific countries are listed in the
specific country sections (or country group sections). The wireless devices in your
system are only qualified for use in the countries identified by the Radio Approval
Marks on the system rating label. If the country you will be using the wireless device
in, is not listed, please contact your local Radio Approval agency for requirements.
Wireless devices are closely regulated and use may not be allowed.
The power output of the wireless device or devices that may be embedded in your
printer is well below the RF exposure limits as known at this time. Because the
wireless devices (which may be embedded into your printer) emit less energy than is
allowed in radio frequency safety standards and recommendations, manufacturer
believes these devices are safe for use. Regardless of the power levels, care should
be taken to minimize human contact during normal operation.

xii
As a general guideline, a separation of 20 cm (8 inches) between the wireless device
and the body, for use of a wireless device near the body (this does not include
extremities) is typical. This device should be used more than 20 cm (8 inches) from
the body when wireless devices are on and transmitting.
This transmitter must not be collocated or operation in conjunction with any other
antenna or transmitter.
Some circumstances require restrictions n wireless devices. Examples of common
restrictions are listed below:
Radio frequency wireless communication can interfere with equipment
on commercial aircraft. Current aviation regulations require wireless
devices to be turned off while traveling in an airplane. 802.11B (also
known as wireless Ethernet) and Bluetooth communication devices are
examples of devices that provide wireless communication.
In environments where the risk of interference to other devices or
services is harmful or perceived as harmful, the option to use a wireless
device may be restricted or eliminated. Airports, Hospitals, and Oxygen
or flammable gas laden atmospheres are limited examples where use of
wireless devices may be restricted or eliminated. When in environments
where you are uncertain of the sanction to use wireless devices, ask the
applicable authority for authorization prior to use or turning on the
wireless device.
Every country has different restrictions on the use of wireless devices.
Since your system is equipped with a wireless device, when traveling
between countries with your system, check with the local Radio Approval
authorities prior to any move or trip for any restrictions on the use of a
wireless device in the destination country.
If your system came equipped with an internal embedded wireless
device, do not operate the wireless device unless all covers and shields
are in place and the system is fully assembled.
Wireless devices are not user serviceable. Do not modify them in any
way. Modification to a wireless device will void the authorization to use
it. Please contact manufacturer for service.
Only use drivers approved for the country in which the device will be
used. See the manufacturer System Restoration Kit, or contact
manufacturer Technical Support for additional information.
WARNING
• Do not disassemble the printer. Doing so may give you an electric shock.
• If you continuously print many pages, the surface of the output tray may become
hot. Be careful not to touch the surface, especially for children.

I
NTRODUCTION
1.2
Special Features
Your new printer is equipped with special features that improve
the print quality, giving you a competitive edge. You can:
Print with excellent quality and high speed
• You can print at 1200 dots per inch (dpi). See page 5.25.
• Your printer prints 21 pages-per-minute (Letter size), 20
pages-per-minute (A4 size).
Handle paper flexibly
• A 100-sheet Multi-Purpose Tray supports letterheads,
envelopes, labels, transparencies, custom-sized materials,
postcards, and heavy paper.
• Standard 500-sheet input tray (Tray1) and optional 500-
sheet input tray (Tray2) supports many standard sizes of
paper.
• Two output tray; select either the top output (face-down)
or the rear output tray (face-up) for the most convenient
access.
• Straight-through paper path capability from the
Multi-Purpose Tray to the rear output tray.
Create professional documents
• You can customise your documents using Watermarks, such
as “Confidential.” See page 5.18.
• Print Booklets. This feature enables you to easily print the
pages required to create books. Once printed, all you have to
do is to fold and staple the pages.
• Print Posters. The text and pictures of each page of your
document are magnified and printed across the selected
sheet of paper. After the document has printed, trim off the
white edges of each sheet. Tape the sheets together to form a
poster.
Save your time and money
• This printer allows you to use Toner Save mode to save
toner. See page 5.9.
9
8

I
NTRODUCTION
1.3
1
• You can print on both sides of the paper to save paper
(double-sided printing). See page 5.11.
• You can print multiple pages on one single sheet of paper to
save paper (N-Up printing). See page 5.13.
• Preprinted forms and letterheads can be printed on plain
paper. See “Using Overlays” on page 5.21.
• This printer automatically conserves electricity by
substantially reducing power consumption when not printing.
• This printer meets Energy Star guidelines for energy
efficiency.
Expand the printer capacity
• This printer has 16 MB of memory which can be expanded to
80 MB.
• An optional PostScript 3 Emulation* (PS) DIMM adds PS
printing.
• An optional Serial interface card allows you to use the serial
connection.
• Network interface enables network printing. You can add
the optional network interface card to printer.
• Optional PostScript module with integrated Barcode function
• Optional Barcode module
* P
OST
S
CRIPT
3 E
MULATION
IPS-PRINT_Printer language Emulation© Copyright
1995-2003, Oak Technology, Inc., All rights reserved
* 136 PS3 fonts
Contains UFST and MicroType from Agfa Monotype
Corporation.

I
NTRODUCTION
1.4
Print in various environments
• You can print in Windows 95/98/Me/NT 4.0/2000/XP.
• Your printer is compatible with Linux and Macintosh.
• Your printer comes with both the Parallel and USB
interfaces.

I
NTRODUCTION
1.5
1
Printer Components
Front View
Top output tray
(Face down)
Control Panel
(see page 3.2)
Tray1
(500-sheet paper feeder)
Toner cartridge
Top Cover
Paper level indicator
Control board cover
(needed to access the
control board to install
printer options)
Multi-Purpose Tray
Output Support
Optional Tray2
(500-sheet paper
feeder:Option)

I
NTRODUCTION
1.6
Rear View
Parallel port
USB port
Power switch
Network port
(Option)
Wireless network
antenna port
(Option)
Rear output tray
(Face up)
Optional Tray2
cable connector
Power
receptacle

2
This chapter provides step by step information on setting up
your printer.
This chapter includes:
• Unpacking
• Installing the Toner Cartridge
• Loading Paper
• Connecting a Printer Cable
• Turning the Printer On
• Printing a Demo Page
• Changing the Display Language
• Installing Printer Software
S
ETTING
U
P
Y
OUR
P
RINTER
/