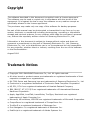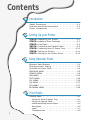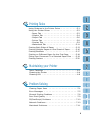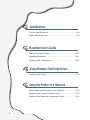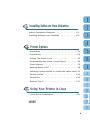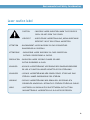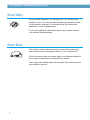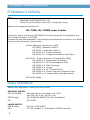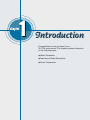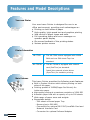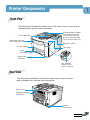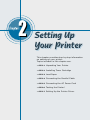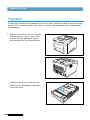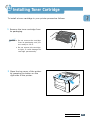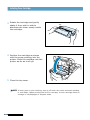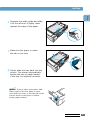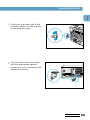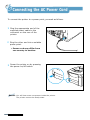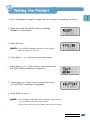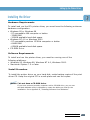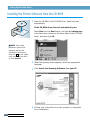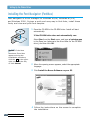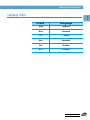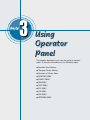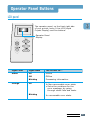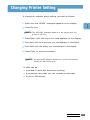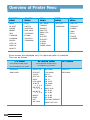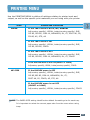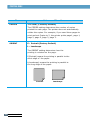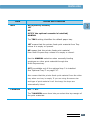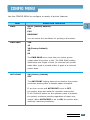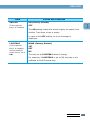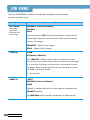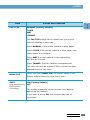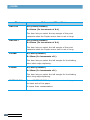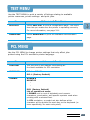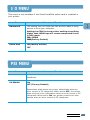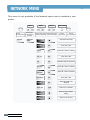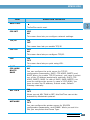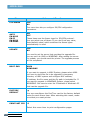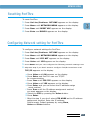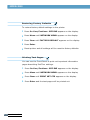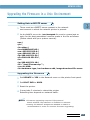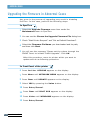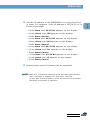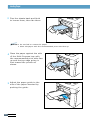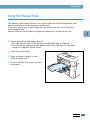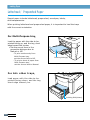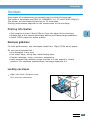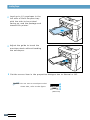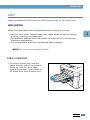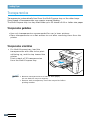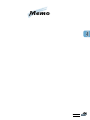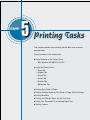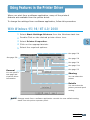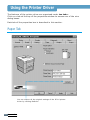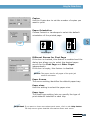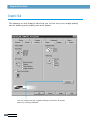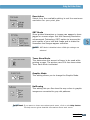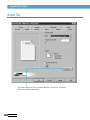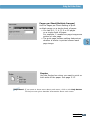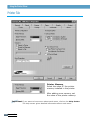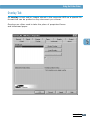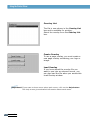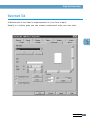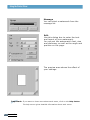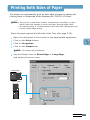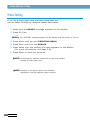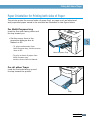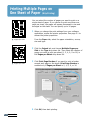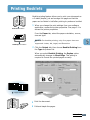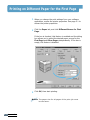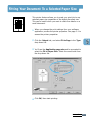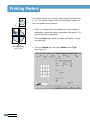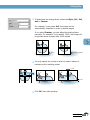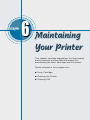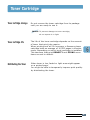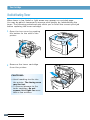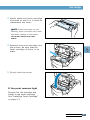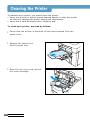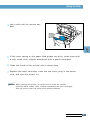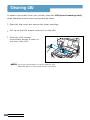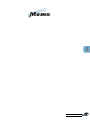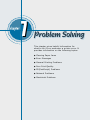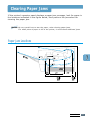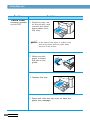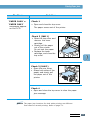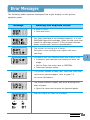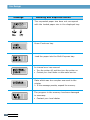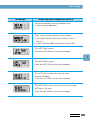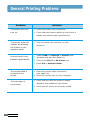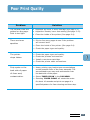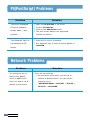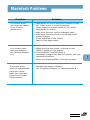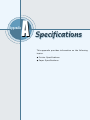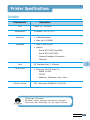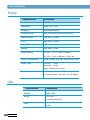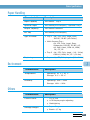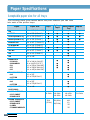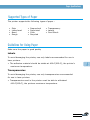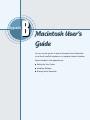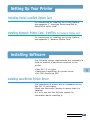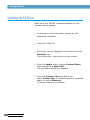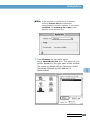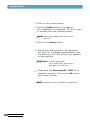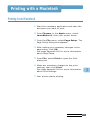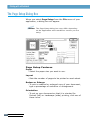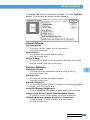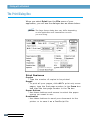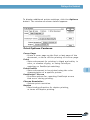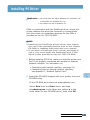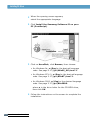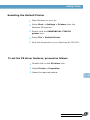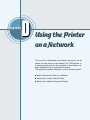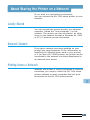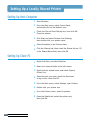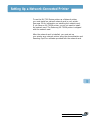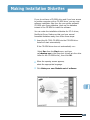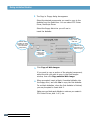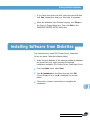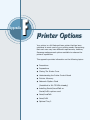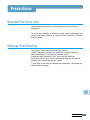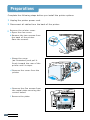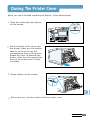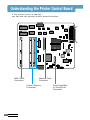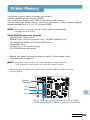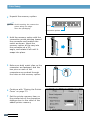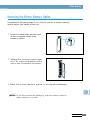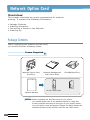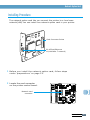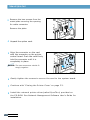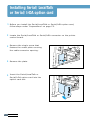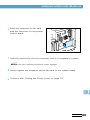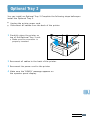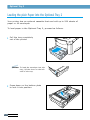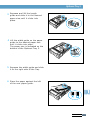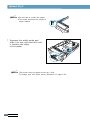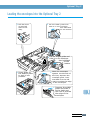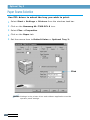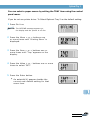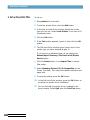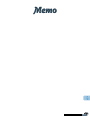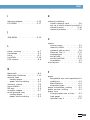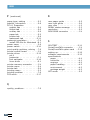Visit us at:
http://www.samsungprinter.com
P/N. JC68-00608A Rev.1.00
ML-7300 Series User’s Guide
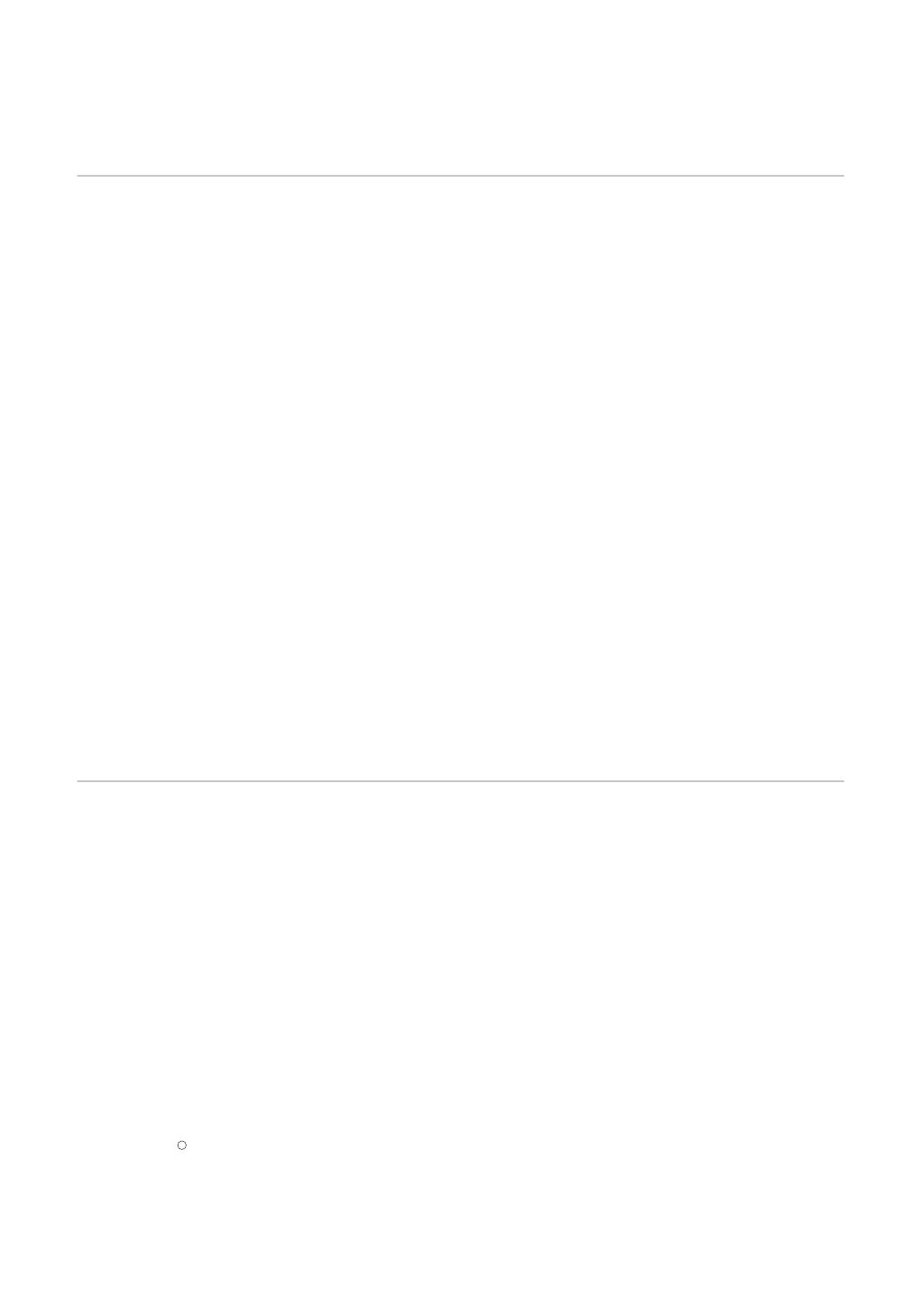
Copyright
The software described in this document is supplied under a license agreement.
The software may be used or copied only in accordance with the terms of this
agreement. It is against the law to copy the software on any medium except as
specifically allowed in the license agreement.
The purchaser may make only one copy of the software for backup purposes.
No part of this manual may be photocopied or transmitted in any form or by any
means, electronic or mechanical including photocopying, recording or information
storage and retrieval systems, for any purpose other than the purchaser’s personal
use, without the expressly written consent of Samsung Electronics Co., Ltd.
Information in this document is subject to change without notice and does not
represent a commitment on the part of Samsung Electronics Co., Ltd. Samsung
Electronics Co., Ltd. or its distributors can in no circumstances be held responsible
for any prejudice, whether direct or indirect, resulting from the use of the software
or the documentation.
August 2000
Trademark Notices
◆ Copyright 2000 SAMSUNG Electronics Co., Ltd. All rights reserved.
◆ All other brand or product names are trademarks or registered trademarks of their
respective companies or organizations.
◆ ML-7300 Series and Samsung logo are trademarks of Samsung Electronics Co., Ltd.
◆ Centronics is a registered trademark of Centronics Data Computer Corporation.
◆ HP, PCL, PCL 6 are registered trademarks of Hewlett-Packard Company.
◆ IBM, IBM PC, XT, AT, PS/2 are registered trademarks of International Business
Machines Corporation.
◆ Apple, AppleTalk, LocalTalk, LaserWriter, TrueType, Macintosh are registered
trademarks of Apple Computer Inc.
◆ Microsoft, MS-windows, MS-DOS are registered trademarks of Microsoft Corporation.
◆ CompuServe is a registered trademark of CompuServe Inc.
◆ TrueDoc
R
is a registered trademark of Bitstream Inc.
◆ Font Navigator
TM
is a registered trademark of Bitstream Inc.
◆ PostScript is a registered trademark of Adobe Systems Inc.

Using Operator Panel
3
Print Media
4
Loading Paper - - - - - - - - - - - - - - - - - - - - - - - -4.1
- Using the Multi-Purpose Tray - - - - - - - - - - - - -4.1
- Using the Manual Feed - - - - - - - - - - - - - - - - -4.3
- Letterhead/Prepunched Paper - - - - - - - - - - - - -4.4
- Envelopes - - - - - - - - - - - - - - - - - - - - - - - -4.5
- Label - - - - - - - - - - - - - - - - - - - - - - - - - - -4.7
- Transparencies - - - - - - - - - - - - - - - - - - - - -4.8
STEP1: Unpacking your printer - - - - - - - - - - - -2.1
STEP2: Installing Toner Cartridge - - - - - - - - - - -2.3
STEP3: Load Paper - - - - - - - - - - - - - - - - - - - -2.5
SETP4: Connecting the Parallel Cable - - - - - - - - -2.8
STEP5: Connecting the AC Power Cord - - - - - - -2.10
STEP6: Testing the Printer! - - - - - - - - - - - - - -2.11
STEP7: Setting Up the Printer Driver - - - - - - - -2.12
Operator Panel Buttons - - - - - - - - - - - - - - - - - -3.1
Changing Printer Setting - - - - - - - - - - - - - - - - -3.3
Overview of Printer Menu - - - - - - - - - - - - - - - - -3.4
PRINTING MENU - - - - - - - - - - - - - - - - - - - - - -3.5
CONFIG MENU - - - - - - - - - - - - - - - - - - - - - - -3.9
JOB MENU - - - - - - - - - - - - - - - - - - - - - - - - -3.12
TEST MENU - - - - - - - - - - - - - - - - - - - - - - - -3.15
PCL MENU - - - - - - - - - - - - - - - - - - - - - - - - -3.15
I/O MENU - - - - - - - - - - - - - - - - - - - - - - - - - -3.17
PS3 MENU - - - - - - - - - - - - - - - - - - - - - - - - -3.17
NETWORK MENU - - - - - - - - - - - - - - - - - - - - -3.18
Contents
Introduction
1
2
Setting Up your Printer
Safety Precautions - - - - - - - - - - - - - - - - - - - - -1.1
Features and Model Descriptions - - - - - - - - - - - -1.2
Printer Components - - - - - - - - - - - - - - - - - - - -1.3
1

Printing Tasks
5
Maintaining your Printer
6
Problem Solving
7
2
Using Features in the Printer Driver - - - - - - - - - - -5.1
Using the Printer Driver - - - - - - - - - - - - - - - - - -5.2
- Paper Tab - - - - - - - - - - - - - - - - - - - - - - - -5.2
- Graphic Tab - - - - - - - - - - - - - - - - - - - - - - -5.4
- Output Tab - - - - - - - - - - - - - - - - - - - - - - -5.6
- Printer Tab - - - - - - - - - - - - - - - - - - - - - - -5.8
- Overlay Tab - - - - - - - - - - - - - - - - - - - - - - -5.9
- Watermark Tab - - - - - - - - - - - - - - - - - - - -5.11
Printing Both Sides of Paper - - - - - - - - - - - - - -5.13
Printing Multiple Pages on One Sheet of Paper - - - -5.16
Printing Booklets - - - - - - - - - - - - - - - - - - - - -5.17
Printing on Different Paper for the First Page - - - -5.18
Fitting Your Document To a Selected Paper Size - - -5.19
Printing Posters - - - - - - - - - - - - - - - - - - - - - -5.20
Toner Cartridge - - - - - - - - - - - - - - - - - - - - - - -6.1
Cleaning the Printer - - - - - - - - - - - - - - - - - - - -6.4
Cleaning LSU - - - - - - - - - - - - - - - - - - - - - - - -6.6
Clearing Paper Jams - - - - - - - - - - - - - - - - - - - -7.1
Error Messages - - - - - - - - - - - - - - - - - - - - - - -7.5
General Printing Problems - - - - - - - - - - - - - - - - -7.8
Poor Print Quality - - - - - - - - - - - - - - - - - - - - - -7.9
PS(PostScript) Problems - - - - - - - - - - - - - - - - -7.10
Network Problems - - - - - - - - - - - - - - - - - - - - -7.10
Macintosh Problems - - - - - - - - - - - - - - - - - - - -7.11

3
A
Specifications
B
Macintosh User’s Guide
D
Using the Printer on a Network
Printer Specifications - - - - - - - - - - - - - - - - - - -A.1
Paper Specifications - - - - - - - - - - - - - - - - - - - -A.4
Setting Up Your Printer - - - - - - - - - - - - - - - - - -B.1
Installing Software - - - - - - - - - - - - - - - - - - - -B.1
Printing with a Macintosh - - - - - - - - - - - - - - - - -B.5
About Sharing the Printer on a Network - - - - - - - -D.1
Setting Up a Locally Shared Printer - - - - - - - - - -D.2
Setting Up a Network-Connected Printer - - - - - - -D.3
C
Using Windows PostScript Driver
Installing PS Driver - - - - - - - - - - - - - - - - - - - -C.1

4
F
Printer Options
G
Using Your Printer in Linux
INDEX
Precautions - - - - - - - - - - - - - - - - - - - - - - - - -F.1
Preparations - - - - - - - - - - - - - - - - - - - - - - - - -F.2
Closing The Printer Cover - - - - - - - - - - - - - - - - -F.3
Understanding the Printer Control Board - - - - - - - -F.4
Printer Memory - - - - - - - - - - - - - - - - - - - - - - -F.5
Network Option Card - - - - - - - - - - - - - - - - - - -F.8
Installing Serial/LocalTalk or Serial/IrDA option card F.12
Serial/LocalTalk - - - - - - - - - - - - - - - - - - - - - -F.14
Serial/IrDA - - - - - - - - - - - - - - - - - - - - - - - - -F.15
Optional Tray 2 - - - - - - - - - - - - - - - - - - - - - -F.17
Linux Driver Installation
- - - - - - - - - - - - - - - -G.1
E
Installing Software from Diskettes
Making Installation Diskettes - - - - - - - - - - - - - -E.1
Installing Software from Diskettes - - - - - - - - - - -E.3

5
Environmental and Safety Consideration
The printer is certified in the U.S. to conform to the requirements of DHHS 21 CFR,
chapter 1 Subchapter J for Class I(1) laser products, and elsewhere is certified as a
Class I laser product conforming to the requirements of IEC 825.
Class I laser products are not considered to be hazardous. The laser system and printer
are designed so there is never any human access to laser radiation above a Class I level
during normal operation, user maintenance, or prescribed service condition.
CAUTION
Never operate or service the printer with the protective cover removed
from Laser/Scanner assembly. The reflected beam, although invisible,
can damage your eyes.
CLASS 1 LASER PRODUCT
LASER KLASSE 1
LUOKAN 1 LASERLAITE
APPAREIL A LASER DE
CLASSE 1
TO IEC 825
Class 1 Laser Statement Label
’
Laser safety statement

6
CAUTION - INVISIBLE LASER RADIATION WHEN THIS COVER IS
OPEN. DO NOT OPEN THIS COVER.
VORSICHT - UNSICHTBARE LASERSTRAHLUNG, WENN ABDECKUNG
GEÖFFNET. NICHT DEM STRAHL AUSSETZEN.
ATTENTION - RAYONNEMENT LASER INVISIBLE EN CAS D’OUVERTURE.
DANGEREUSE AU FAISCEAU.
ATTENZIONE -RADIAZIONE LASER INVISIBILE IN CASO DIAPERTURA.
EVITARE L’ESPOSIZIONE AL FASCIO.
PRECAUCION -RADIACION LASER IVISIBLE CUANDO SE ABRE.
EVITAR EXPONERSE AL RAYO.
ADVARSEL - USYNLIG LASERSTRÅLNING VED ÅBNING NÅR SIKKERHEDSBRYDERE
ER UDE AF FUNKTION UNDGÅ UDSAETTELSE FOR STRÅLNING.
ADVARSER - USYNLIG LASERSTRÅLNING NÅR DEKSEL ÅPNES. STIRR IKKE INN I
STRÅLEN. UNNGÅ EKSPONERING FOR STRÅLEN.
VARNING - OSYNLIG LASERSTRÅLNING NÄR DENNA DEL ÄR ÖPPAND OCH
SPÄRREN ÅR URKOPPLAD. BETRAKTA EJ STRÅLEN STRÅLEN AR FARLIG.
VARO - AVATTAESSA JA SUOJALUKITUS OHITETTAESSA OLET ALTTIINA
NÄKYMÄTTÖMÄLLE LASERSÄTEILYLLE ÄLÄ KATSO SÄTEESEEN.
Laser caution label
Environmental and Safety Consideration

Environmental and Safety Consideration
7
Ozone Safety
Power Saver
During normal operation, the Samsung ML-7300 Series printer
produces ozone. The ozone produced does not present a hazard
to the operator. However, it is advisable that the machine be
operated in a well ventilated area.
If you need additional information about ozone, please contact
your nearest Samsung dealer.
This printer contains advanced energy conservation technology
that reduces power consumption when it is not in active use.
When the printer does not receive data for an extended period of
time, power consumption is automatically lowered.
The energy star emblem does not represent EPA endorsement of
any product or service.

8
This equipment has been tested and found to comply with the limits for a Class
B digital device, pursuant to Part 15 of the FCC rules.
These limits are designed to provide reasonable protection against harmful
interference in a residential installation.
This equipment generates, uses, and can radiate radio frequency energy and,
if not installed and used in accordance with the instructions, may cause harmful
interference to radio communications. However, there is no guarantee that
interference will not occur in a particular installation. If this equipment does
cause harmful interference to radio or television reception, which can be
determined by turning the equipment off and on, the user is encouraged to try
to correct the interference by one or more of the following measures:
•
Re-orient or relocate the receiving antenna.
•
Increase the separation between the equipment and receiver.
•
Connect the equipment into an outlet on a circuit different from that to which
the receiver is connected.
•
Consult the dealer or an experienced radio/TV technician for help.
Shielded interface cables and I/O cords must be used for this equipment to
comply with the relevant FCC regulations.
Changes or modifications not expressly approved in writing by Samsung may
void the user’s authority to operate this equipment.
FCC Compliance
This Class B digital apparatus meets all requirements of the Canadian
Interference-Causing Equipment Regulations of ICES-003.
Cet appareil numerigue de la Classe B respecte toutes les exigences du
Reglement ICES-003 sur le Materiel brouilleur du Canada.
IC COMPLIANCE NOTICE
Environmental and Safety Consideration

Environmental and Safety Consideration
9
Safety and Regulatory Listing for this printer.
PRODUCT SAFETY
USA & CANADA Evaluated by UL according to UL 1950
and CSA C22.2 No. 950 for C-UL
EEC(Europe) IEC 60950/EN 60950(TUV GS Certification)
CB IEC 60950
LASER SAFETY
EEC(Europe) HD 194. & EN 60825
USA 21 CFR, Chapter 1, Subchapter J(CDRH Certified)
Safety information
We,
SAMSUNG ELECTRONICS CO.,LTD
#259, Gong Dan-Dong, Gumi-City, Kyung Buk, Korea
declare sole responsibility that the
ML-7300, ML-7300N Laser Printer
meets the intent of Directive 89/336/EEC for Electromagnetic Compatibility and
Low Voltage Directive 73/23/EEC.
Compliance was demonstrated to the following specifications as listed in the official
journal of the European Communities:
Electro Magnetic Interference (EMI):
EN 55022 Radiated, Class B
EN 55022 Conducted, Class B
EN 61000-3-2 Power Harmonics
EN 61000-3-3 Voltage Fluctuations and Flicker
EN 55024 - Electro Mangnetic Susceptibility (EMS)
EN 61000-4-2 Electrostatic Discharge
EN 61000-4-3 RF Electromagnetic Field
EN 61000-4-4 Fast Transients
EN 61000-4-5 Surges
EN 61000-4-6 RF Common Mode
EN 61000-4-8 Power Frequency Magnetic Field
EN 61000-4-11 Voltage Dips and Interruptions
EN 60950-Safety
EC Declaration of Conformity

Environmental and Safety Consideration
Important
The mains lead for this machine is fitted with a standard (BS 1363) 13 amp
plug and 13 amp fuse. When you change or examine the fuse, you must re-fit
the correct 13 amp fuse. You then need to replace the fuse cover. If you have
lost the fuse cover, do not use the plug until you get another fuse cover from
the people who sold you the machine.
The 13 amp plug is the most widely used type in the UK. However, some build-
ings (mainly old ones) do not have normal 13 amp plug sockets. You need to
buy a suitable plug adaptor. Do not remove the moulded plug.
Warning
If you cut off the moulded plug, get rid of it
straight away. You cannot rewire the plug or
you may get an electric shock if you put it into a
socket.
Important warning: You must earth this machine.
The wires in the mains lead use the following colour code:
Green and Yellow : Earth
Blue : Neutral
Brown : Live
If the wires in the mains lead do not match the colours marked in your plug, do
the following:
You must connect the blue wire to the pin which is marked with the letter ‘N’ or
coloured black.
You must connect the brown wire to the pin which is marked with the letter ‘L’
or coloured red.
You must have a 13 amp fuse in the plug, adaptor, or at the distribution board.
Replacing the fitted plug (UK Only)
10

INTRODUCTION
1.1
Before using the printer, please read the instructions in this guide carefully
and put the guide in a safe place close to the printer, so that it is available
when you need it later. Please take the following precautions when using
and maintaining your printer.
●
Unplug the printer before cleaning it. Do Not use any liquid or aerosol
cleaners. Simply use a damp cloth. Refer to the page of this guide for
further details.
●
Do Not place the printer on an unstable surface or close to a radiator or
source of heat.
●
Take care not to block or cover the ventilation holes on the side of the
printer. Do Not insert any object in these holes.
●
Check that the electrical power source to which you wish to connect the
printer complies with the electrical specifications of this printer :
(100 ~ 240V)
- Power cord may differ from one country to another.
●
Connect all your computer equipment, including the printer to a power
point with earthing device. Avoid plugging your printer into the same
power point as equipment likely to cause voltage variations, such as a
photocopying machine or an air conditioner.
●
Check regularly that the power cable is in good condition and is not
damaged in any way.
●
If you use an extension cord, check that total intensity of all equipment
connected to it does not exceed the maximum intensity allowed for the
extention cord. Check that the total intensity of the equipment connected
to the same power point does not exceed 15 amps.
●
Unless otherwise indicated in this guide, do not attempt to repair the
printer yourself. Should you detect a fault, return your printer to an
authorized service center or your dealer.
●
Systematically return your printer to an authorised service center or your
local dealer if one of the following situations occurs :
- The power cord or plug is damaged.
- A liquid has been spilled on and/or in the printer.
- T
he printer has fallen or been dropped or the bodywork is damaged in
any way.
- The printer is not operating correctly or you have noticed a significant
drop in the quality of the printing.
Safety Precautions

INTRODUCTION
1.2
Your new Laser Printer is designed for use in an
office environment, providing such advantages as :
●
Printing on both sides of paper
●
High-quality, high-speed text and graphics printing
●
Vast choice of paper types and sizes
●
Full operating status and error messages on
operator panel display
●
On-screen feedback of the printing status
●
Various printer menus
This Laser Printer provides the following main features.
●
Built in Duplex function which allows printing on both
sides of the paper
●
Printing speeds of 21PPM(Pages Per Minute) for
Letter-size paper
●
High-quality printing at a maximum resolution of 1200
DPI
●
Automatic paper feed with a capacity of up to 500 sheets
●
Wide range of paper sizes and weights
●
Expandable design
- 500-sheet universal paper Tray
- Memory(up to 208 MB)
- Connectors for optional RS-232C/LocalTalk Card and
Network Interface Card
- Connector for optional Infrared Adapter
Features and Model Descriptions
Your new Printer
Printer Information
Main Features
ML-7300
●
The ML-7300 comes equipped with 16MB
RAM and one 500-sheet Tray1 as
standard.
ML-7300N
●
The
ML-7300
N is equipped with network
card (PortThru)
as standard.
Install the network printer driver
(SyncThru) for network printing.

The following illustration shows the front view of your printer and
indicates the various main elements.
Top output bin
Operator panel
Print prevention sensor
(It prevents the printer
from printing when 250
sheets of paper are piled
up on the top output bin).
Paper level
indicator
Tray1
(500-sheet, closed)
Top cover
Multi-Purpose tray
(100-sheet, with extension)
Power switch
The following illustration shows the rear view of your printer
and indicates the various main elements.
Rear cover
Power
connector
Parallel interface
connector
LSU cleaner
(When the top
cover is opened)
Printer Components
Front View
Rear View
INTRODUCTION
1.3

Setting Up
Your Printer
Setting Up
Your Printer
This chapter provides step by step information
on setting up your printer.
Topics included in this chapter are:
•
STEP 1
: Unpacking Your Printer
•
STEP 2
: Installing Toner Cartridge
•
STEP 3
: Load Paper
•
STEP 4
: Connecting the Parallel Cable
•
STEP 5
: Connecting the AC Power Cord
•
STEP 6
: Testing the Printer!
•
STEP 7
: Setting Up the Printer Driver
2
2

Notes: • If you find that any of the above items are missing or damaged,
contact your local dealer.
•
A printer cable is not included in the package items.
•
Cable specifications
- The parallel cable should be compatible with the centronics
®
parallel interface and IEEE standard 1284.
• * Power cord may differ from one country to another.
When you start unpacking the box of your printer, you will find the following
items in addition to your printer.
SETTING UP YOUR PRINTER
2.1
Power cord*
Toner cartridge
CD-ROM Disk
This manual
Items Supplied
Unpacking Your Printer

S
ETTING UP YOUR PRINTER
2.2
During the storage and transport of your printer, adhesive tape is used to block
some of the elements that may move or open unexpectedly and consequently
be damaged.
1
Before connecting up your printer
and starting to use it, you must
remove all the adhesive tapes,
as illustrated in the figure below.
2
Slide the tray out of the printer.
Remove the packaging material
from the tray.
Preparation
Unpacking Your Printer

SETTING UP YOUR PRINTER
2.3
Installing Toner Cartridge
To install a toner cartridge in your printer proceed as follows.
1
Remove the toner cartridge from
its packaging.
2
Open the top cover of the printer
by pressing the button on the
right side of the printer.
Notes: •
Do not remove the cartridge
from its packaging until you
are ready to use it.
•
Do not expose the cartridge
to light, it could damage the
cartridge permanently.
Page is loading ...
Page is loading ...
Page is loading ...
Page is loading ...
Page is loading ...
Page is loading ...
Page is loading ...
Page is loading ...
Page is loading ...
Page is loading ...
Page is loading ...
Page is loading ...
Page is loading ...
Page is loading ...
Page is loading ...
Page is loading ...
Page is loading ...
Page is loading ...
Page is loading ...
Page is loading ...
Page is loading ...
Page is loading ...
Page is loading ...
Page is loading ...
Page is loading ...
Page is loading ...
Page is loading ...
Page is loading ...
Page is loading ...
Page is loading ...
Page is loading ...
Page is loading ...
Page is loading ...
Page is loading ...
Page is loading ...
Page is loading ...
Page is loading ...
Page is loading ...
Page is loading ...
Page is loading ...
Page is loading ...
Page is loading ...
Page is loading ...
Page is loading ...
Page is loading ...
Page is loading ...
Page is loading ...
Page is loading ...
Page is loading ...
Page is loading ...
Page is loading ...
Page is loading ...
Page is loading ...
Page is loading ...
Page is loading ...
Page is loading ...
Page is loading ...
Page is loading ...
Page is loading ...
Page is loading ...
Page is loading ...
Page is loading ...
Page is loading ...
Page is loading ...
Page is loading ...
Page is loading ...
Page is loading ...
Page is loading ...
Page is loading ...
Page is loading ...
Page is loading ...
Page is loading ...
Page is loading ...
Page is loading ...
Page is loading ...
Page is loading ...
Page is loading ...
Page is loading ...
Page is loading ...
Page is loading ...
Page is loading ...
Page is loading ...
Page is loading ...
Page is loading ...
Page is loading ...
Page is loading ...
Page is loading ...
Page is loading ...
Page is loading ...
Page is loading ...
Page is loading ...
Page is loading ...
Page is loading ...
Page is loading ...
Page is loading ...
Page is loading ...
Page is loading ...
Page is loading ...
Page is loading ...
Page is loading ...
Page is loading ...
Page is loading ...
Page is loading ...
Page is loading ...
Page is loading ...
Page is loading ...
Page is loading ...
Page is loading ...
Page is loading ...
Page is loading ...
Page is loading ...
Page is loading ...
Page is loading ...
Page is loading ...
Page is loading ...
Page is loading ...
Page is loading ...
Page is loading ...
Page is loading ...
Page is loading ...
Page is loading ...
Page is loading ...
Page is loading ...
Page is loading ...
Page is loading ...
Page is loading ...
Page is loading ...
Page is loading ...
Page is loading ...
Page is loading ...
Page is loading ...
Page is loading ...
Page is loading ...
Page is loading ...
Page is loading ...
Page is loading ...
Page is loading ...
Page is loading ...
Page is loading ...
Page is loading ...
Page is loading ...
Page is loading ...
Page is loading ...
Page is loading ...
Page is loading ...
Page is loading ...
Page is loading ...
Page is loading ...
Page is loading ...
Page is loading ...
Page is loading ...
Page is loading ...
Page is loading ...
Page is loading ...
-
 1
1
-
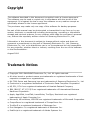 2
2
-
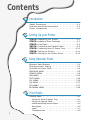 3
3
-
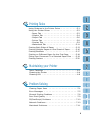 4
4
-
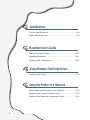 5
5
-
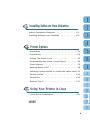 6
6
-
 7
7
-
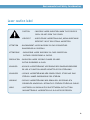 8
8
-
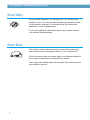 9
9
-
 10
10
-
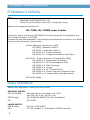 11
11
-
 12
12
-
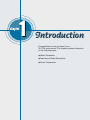 13
13
-
 14
14
-
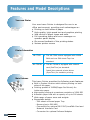 15
15
-
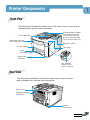 16
16
-
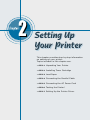 17
17
-
 18
18
-
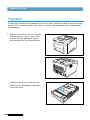 19
19
-
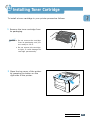 20
20
-
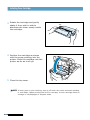 21
21
-
 22
22
-
 23
23
-
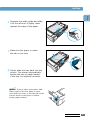 24
24
-
 25
25
-
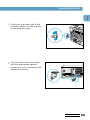 26
26
-
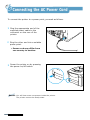 27
27
-
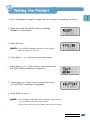 28
28
-
 29
29
-
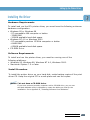 30
30
-
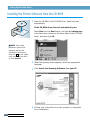 31
31
-
 32
32
-
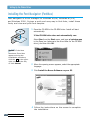 33
33
-
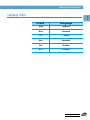 34
34
-
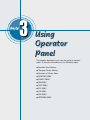 35
35
-
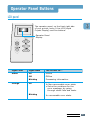 36
36
-
 37
37
-
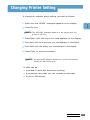 38
38
-
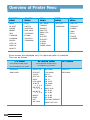 39
39
-
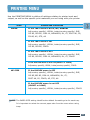 40
40
-
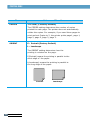 41
41
-
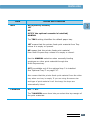 42
42
-
 43
43
-
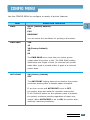 44
44
-
 45
45
-
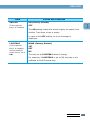 46
46
-
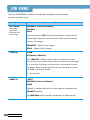 47
47
-
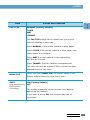 48
48
-
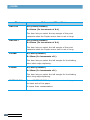 49
49
-
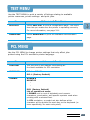 50
50
-
 51
51
-
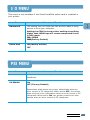 52
52
-
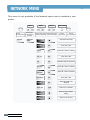 53
53
-
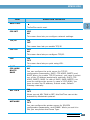 54
54
-
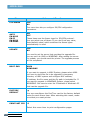 55
55
-
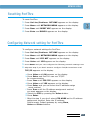 56
56
-
 57
57
-
 58
58
-
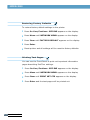 59
59
-
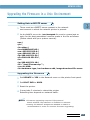 60
60
-
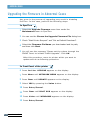 61
61
-
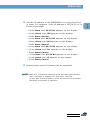 62
62
-
 63
63
-
 64
64
-
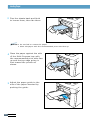 65
65
-
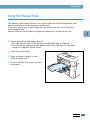 66
66
-
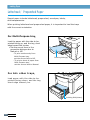 67
67
-
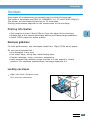 68
68
-
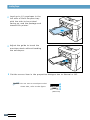 69
69
-
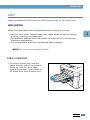 70
70
-
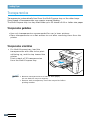 71
71
-
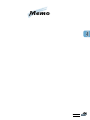 72
72
-
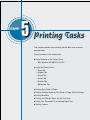 73
73
-
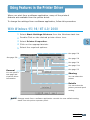 74
74
-
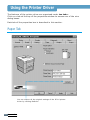 75
75
-
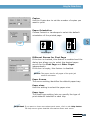 76
76
-
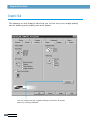 77
77
-
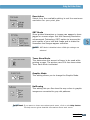 78
78
-
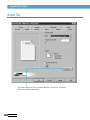 79
79
-
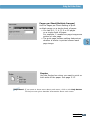 80
80
-
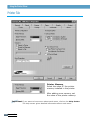 81
81
-
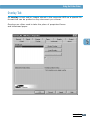 82
82
-
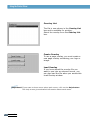 83
83
-
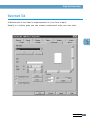 84
84
-
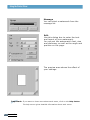 85
85
-
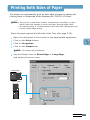 86
86
-
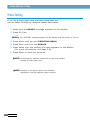 87
87
-
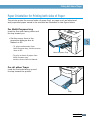 88
88
-
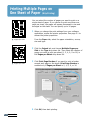 89
89
-
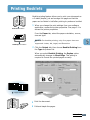 90
90
-
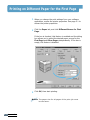 91
91
-
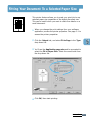 92
92
-
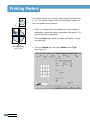 93
93
-
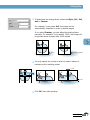 94
94
-
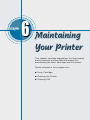 95
95
-
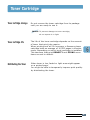 96
96
-
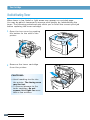 97
97
-
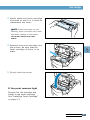 98
98
-
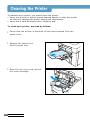 99
99
-
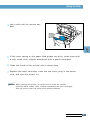 100
100
-
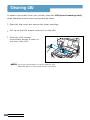 101
101
-
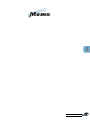 102
102
-
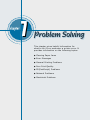 103
103
-
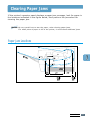 104
104
-
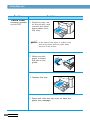 105
105
-
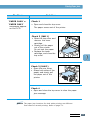 106
106
-
 107
107
-
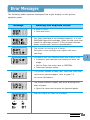 108
108
-
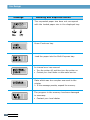 109
109
-
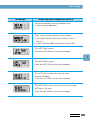 110
110
-
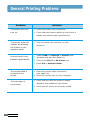 111
111
-
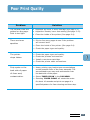 112
112
-
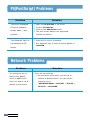 113
113
-
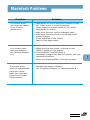 114
114
-
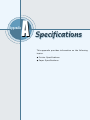 115
115
-
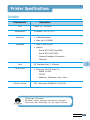 116
116
-
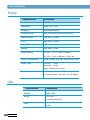 117
117
-
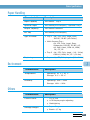 118
118
-
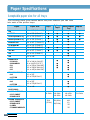 119
119
-
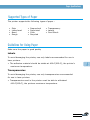 120
120
-
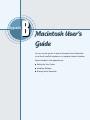 121
121
-
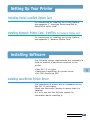 122
122
-
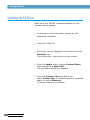 123
123
-
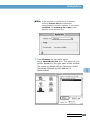 124
124
-
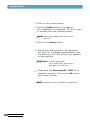 125
125
-
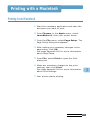 126
126
-
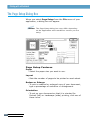 127
127
-
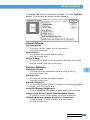 128
128
-
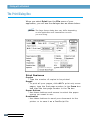 129
129
-
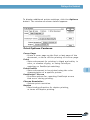 130
130
-
 131
131
-
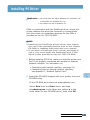 132
132
-
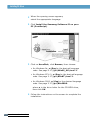 133
133
-
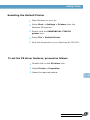 134
134
-
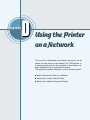 135
135
-
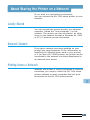 136
136
-
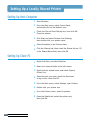 137
137
-
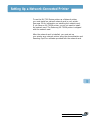 138
138
-
 139
139
-
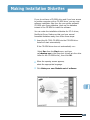 140
140
-
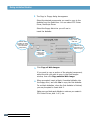 141
141
-
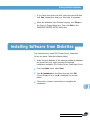 142
142
-
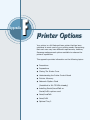 143
143
-
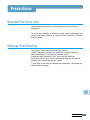 144
144
-
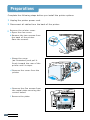 145
145
-
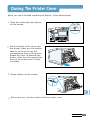 146
146
-
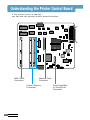 147
147
-
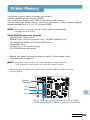 148
148
-
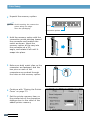 149
149
-
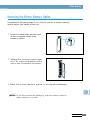 150
150
-
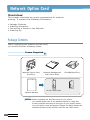 151
151
-
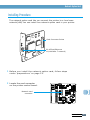 152
152
-
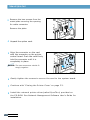 153
153
-
 154
154
-
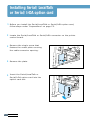 155
155
-
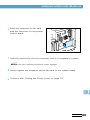 156
156
-
 157
157
-
 158
158
-
 159
159
-
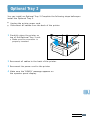 160
160
-
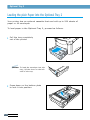 161
161
-
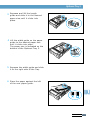 162
162
-
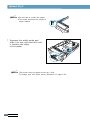 163
163
-
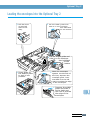 164
164
-
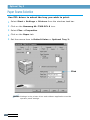 165
165
-
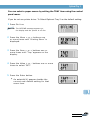 166
166
-
 167
167
-
 168
168
-
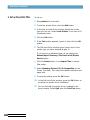 169
169
-
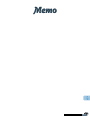 170
170
-
 171
171
-
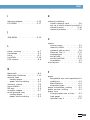 172
172
-
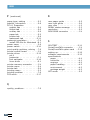 173
173
-
 174
174
Samsung ML 7300N User manual
- Category
- Copiers
- Type
- User manual
Ask a question and I''ll find the answer in the document
Finding information in a document is now easier with AI
Related papers
Other documents
-
WAGNER 0518050 Installation guide
-
OKI B731dn Owner's manual
-
Lexmark MS610DN Printing Manual
-
Lexmark M3150 Printing Manual
-
Lexmark MS610 Series Printing Manual
-
Ricoh 5100N - Aficio SP B/W Laser Printer User manual
-
 Tally Genicom Tally Mono Laser T9220 User manual
Tally Genicom Tally Mono Laser T9220 User manual
-
Apple MAC OS 7.6.1 User manual
-
Apple 12/640PS User manual
-
Apple 12/600PS User manual