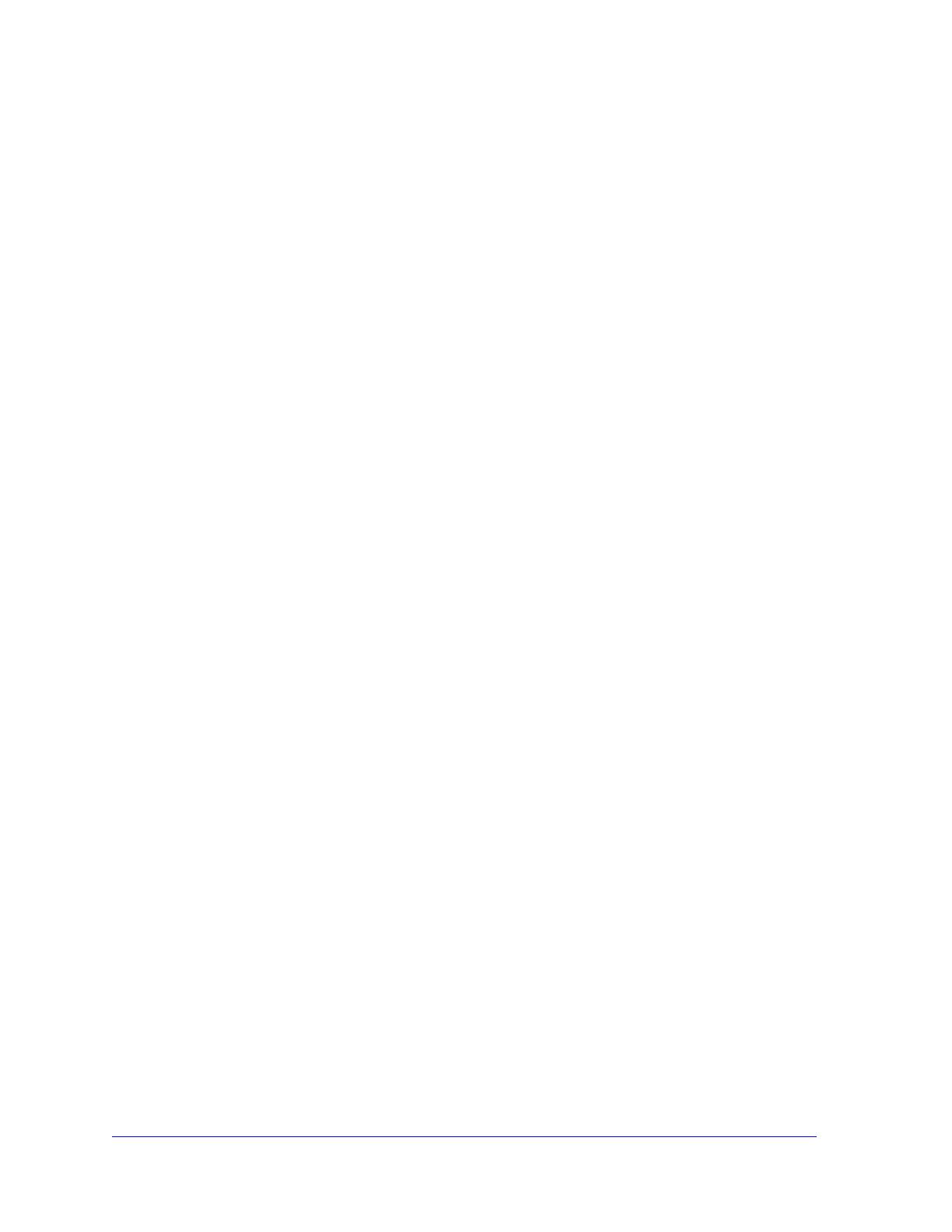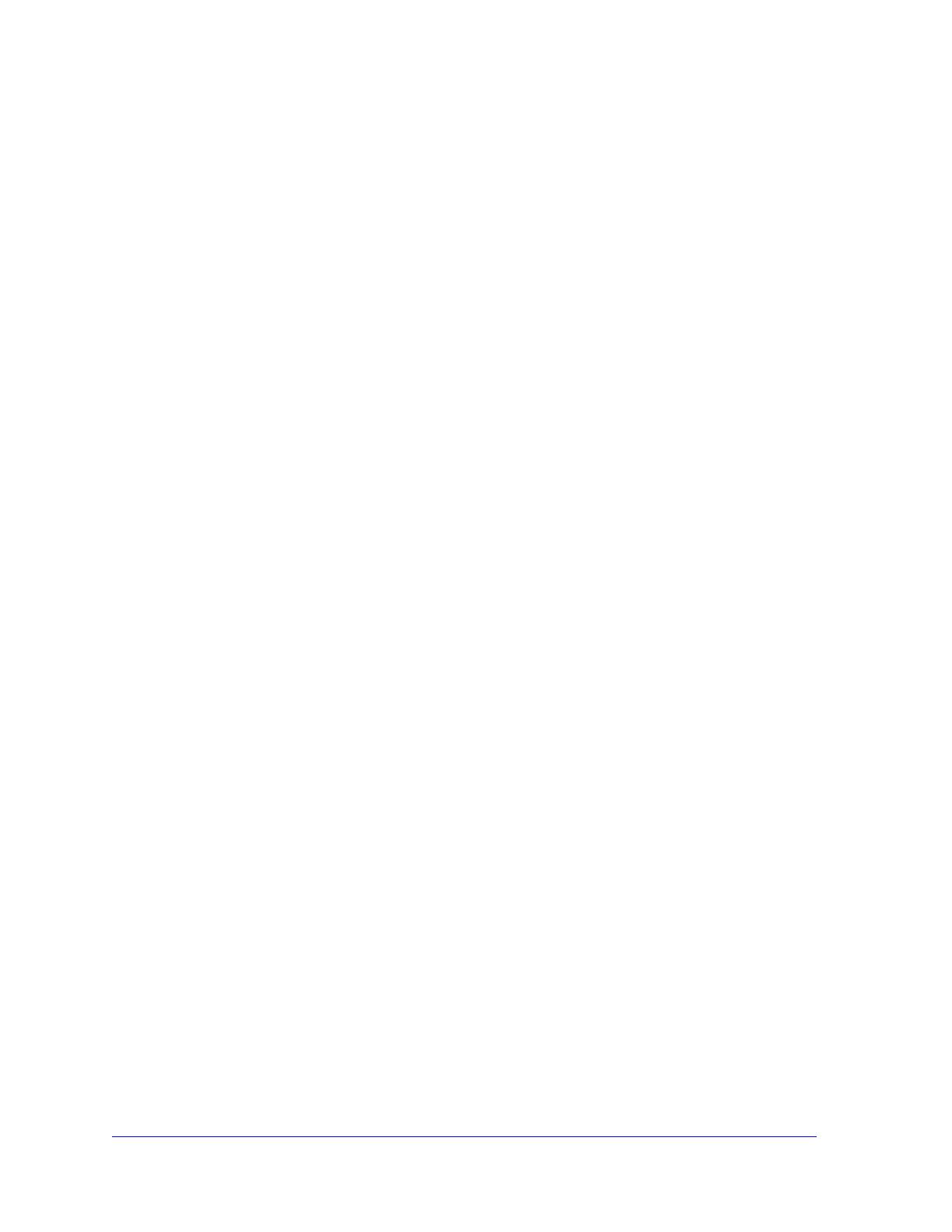
3
Table of Contents
Chapter 1 Getting Started
How the Booster Works . . . . . . . . . . . . . . . . . . . . . . . . . . . . . . . . . . . . . . . . 5
When to Use Your Booster. . . . . . . . . . . . . . . . . . . . . . . . . . . . . . . . . . . . 5
Hardware Features. . . . . . . . . . . . . . . . . . . . . . . . . . . . . . . . . . . . . . . . . . . . 6
Install the Booster. . . . . . . . . . . . . . . . . . . . . . . . . . . . . . . . . . . . . . . . . . . . . 7
Position the Booster . . . . . . . . . . . . . . . . . . . . . . . . . . . . . . . . . . . . . . . . . . . 8
Performance . . . . . . . . . . . . . . . . . . . . . . . . . . . . . . . . . . . . . . . . . . . . . . . . . 9
Chapter 2 Network Settings
Log In to the Booster . . . . . . . . . . . . . . . . . . . . . . . . . . . . . . . . . . . . . . . . . 11
Use NETGEAR genie After Installation . . . . . . . . . . . . . . . . . . . . . . . . . . . 12
Add a WPS Client to the Booster WiFi Network . . . . . . . . . . . . . . . . . . . . . 13
Setup Menu . . . . . . . . . . . . . . . . . . . . . . . . . . . . . . . . . . . . . . . . . . . . . . . . 14
Connect the Booster to an Existing Wireless Network . . . . . . . . . . . . . . 14
Booster Wireless Settings . . . . . . . . . . . . . . . . . . . . . . . . . . . . . . . . . . . 15
Booster IP Address Setup . . . . . . . . . . . . . . . . . . . . . . . . . . . . . . . . . . . 19
Maintenance Settings . . . . . . . . . . . . . . . . . . . . . . . . . . . . . . . . . . . . . . . . .20
Status Screen . . . . . . . . . . . . . . . . . . . . . . . . . . . . . . . . . . . . . . . . . . . . . 20
Attached Devices . . . . . . . . . . . . . . . . . . . . . . . . . . . . . . . . . . . . . . . . . . 22
Back Up and Manage Booster Settings . . . . . . . . . . . . . . . . . . . . . . . . . 22
Set the Password . . . . . . . . . . . . . . . . . . . . . . . . . . . . . . . . . . . . . . . . . . 23
Upgrade the Firmware . . . . . . . . . . . . . . . . . . . . . . . . . . . . . . . . . . . . . . 24
Advanced Settings . . . . . . . . . . . . . . . . . . . . . . . . . . . . . . . . . . . . . . . . . . . 24
Advanced Wireless Settings. . . . . . . . . . . . . . . . . . . . . . . . . . . . . . . . . . 24
Chapter 3 Troubleshooting
Frequently Asked Questions . . . . . . . . . . . . . . . . . . . . . . . . . . . . . . . . . . . 28
Connecting to http://www.mywifiext.net . . . . . . . . . . . . . . . . . . . . . . . . . . . 29
Joining WiFi Networks . . . . . . . . . . . . . . . . . . . . . . . . . . . . . . . . . . . . . . . . 30
Appendix A Supplemental Information
Factory Settings . . . . . . . . . . . . . . . . . . . . . . . . . . . . . . . . . . . . . . . . . . . . . 31
Technical Specifications . . . . . . . . . . . . . . . . . . . . . . . . . . . . . . . . . . . . . . . 32
Appendix B Compliance Notification