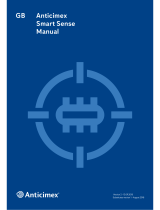Page is loading ...

350 East Plumeria Drive
San Jose, CA 95134
USA
November 2012
202-11011-01
v1.0
Wireless HD Video and Gaming
Adapter (WNCE4004)
User Manual

2 |
Wireless HD Video and Gaming Adapter WNCE4004
©2012 NETGEAR, Inc. All rights reserved.
No part of this publication may be reproduced, transmitted, transcribed, stored in a retrieval system, or translated
into any language in any form or by any means without the written permission of NETGEAR, Inc.
NETGEAR, the NETGEAR logo, and Connect with Innovation are trademarks and/or registered trademarks of
NETGEAR, Inc. and/or its subsidiaries in the United States and/or other countries. Information is subject to change
without notice. Other brand and product names are trademarks and/or registered trademarks of their respective
holders.
Technical Support
Thank you for choosing NETGEAR. To register your product, get the latest product updates, get support online, or
for more information about the topics covered in this manual, visit the Support website at
http://support.netgear.com
Phone (US & Canada only): 1-888-NETGEAR
Phone (Other Countries): Check the list of phone numbers at
http://support.netgear.com/app/answers/detail/a_id/984
Statement of Conditions
To improve internal design, operational function, and/or reliability, NETGEAR reserves the right to make changes
to the products described in this document without notice. NETGEAR does not assume any liability that may occur
due to the use, or application of, the product(s) or circuit layout(s) described herein.

Contents | 3
Table of Contents
Chapter 1 Getting Started
Hardware Features. . . . . . . . . . . . . . . . . . . . . . . . . . . . . . . . . . . . . . . . . . . .4
Front Panel. . . . . . . . . . . . . . . . . . . . . . . . . . . . . . . . . . . . . . . . . . . . . . . .4
Rear Panel . . . . . . . . . . . . . . . . . . . . . . . . . . . . . . . . . . . . . . . . . . . . . . . .5
Installation . . . . . . . . . . . . . . . . . . . . . . . . . . . . . . . . . . . . . . . . . . . . . . . . . .5
Preparing to Change Your Internet Adapter Settings. . . . . . . . . . . . . . . . . .6
Using the Smart Wizard to Change the Setup . . . . . . . . . . . . . . . . . . . . . . .7
Chapter 2 Advanced Settings
Device Status Screen. . . . . . . . . . . . . . . . . . . . . . . . . . . . . . . . . . . . . . . . . .8
Show Statistics. . . . . . . . . . . . . . . . . . . . . . . . . . . . . . . . . . . . . . . . . . . .10
IP Address . . . . . . . . . . . . . . . . . . . . . . . . . . . . . . . . . . . . . . . . . . . . . . . . .11
Managing Your Configuration Settings. . . . . . . . . . . . . . . . . . . . . . . . . . . .11
Backing Up Settings. . . . . . . . . . . . . . . . . . . . . . . . . . . . . . . . . . . . . . . .12
Restoring Settings . . . . . . . . . . . . . . . . . . . . . . . . . . . . . . . . . . . . . . . . .12
Erasing the Settings . . . . . . . . . . . . . . . . . . . . . . . . . . . . . . . . . . . . . . . .12
Upgrading the Firmware. . . . . . . . . . . . . . . . . . . . . . . . . . . . . . . . . . . . . . .13
Advanced Wireless Settings. . . . . . . . . . . . . . . . . . . . . . . . . . . . . . . . . . . .14
Using Push 'N' Connect (WPS) . . . . . . . . . . . . . . . . . . . . . . . . . . . . . . . . .14
Chapter 3 Troubleshooting
Connecting to http://www.mywifiext.net . . . . . . . . . . . . . . . . . . . . . . . . . . .16
Connecting to Wireless Networks. . . . . . . . . . . . . . . . . . . . . . . . . . . . . . . .16
Appendix A Factory Settings and Technical Specifications
Factory Settings . . . . . . . . . . . . . . . . . . . . . . . . . . . . . . . . . . . . . . . . . . . . .18
Technical Specifications. . . . . . . . . . . . . . . . . . . . . . . . . . . . . . . . . . . . . . .20
Appendix B Notification of Compliance

Chapter 1. Getting Started | 4
1
1. Getting Started
Hardware Features
Front Panel
The WNCE4004 has one LED, which indicates the power and wireless connection status.
LED Status Activity
Link
LED
LED
WPS
button
WPS
OFF
Unit is not powered.
Solid Red
Link quality is poor, based on the link
rate.
Blinking Red
If the LED blinks red at the rate of 0.5
seconds on, 0.5 seconds off, the
firmware is corrupt. See the User
Manual for instructions.
Solid Amber
Link quality is fair, based on the link
rate.
Blinking
Amber
System is booting up, or has been
reset. The LED starts to blink amber
after the Reset button has been
pressed more than 5 seconds. The LED
also blinks amber during a firmware
upgrade.
Solid Green
Unit is powered on, and the link
quality is good, based on the link rate.
Blinking
Green
Boot up is complete, but no wireless
connection is established, so no IP is
obtained.

Chapter 1. Getting Started | 5
Wireless HD Video and Gaming Adapter WNCE4004
Rear Panel
Ethernet
ports
Power
jack
Figure 1. Rear panel
Installation
The Wireless HD Video and Gaming Adapter (WNCE4004) Installation Guide, included in the
package, explains how to install your Internet adapter. The steps are summarized in this
section.
1. Y
ou use a computer to set up the Internet adapter. During setup, make sure that your
computer is not connected to a router. You can restore the connection after the Internet
adapter installation is complete.
• Disconnect the Ethernet cable from your computer if you use it for a wired network
connection.
• If your computer is wirelessly connected to a network, stop your wireless connection.
2. Connect the Internet adapter.
• Use an Ethernet cable (included) to connect the Internet adapter to your computer
.
• Use the power adapter to provide power to the Internet adapter. (See Installation on
page 5.)
3. Open your Internet browser
. It automatically displays the setup page. If the setup page is not
displayed, type http://www.mywifiext.net as the browser address. Follow the instructions
on the setup page.
4. Disconnect the Ethernet from your computer
.
5. Connect the Internet adapter
to your TV, XBox, or Blu-ray player.
6. Congratulations!
Your installation is complete. You can return your computer to its usual
setup and begin using the Internet adapter.

6 | Chapter 1. Getting Started
Wireless HD Video and Gaming Adapter WNCE4004
Preparing to Change Your Internet Adapter Settings
If you want to change the settings for the Internet adapter after installation, then you need to
connect it to a computer while you are making changes.
1. Connect your Internet adapter to a computer with an Ethernet cable.
2. Connect the power adapter cable that came in the product package t
o the rear panel of
your Internet adapter.
To supply power to your Internet adapter, use whichever method is more convenient for
you. See Installation on page 5.
Figure 2. Connecting the WNCE4004 to a laptop
3. Launch an Internet browser such as Mozilla Firefox or Microsoft Internet Explorer. In the
address field, type http://www.mywifiext.net.
Unless you changed the settings on the Firmware Upgrade screen (see Upgrading the
Firmware on page 13), the software automatically checks for new firmware at the
NETGEAR website. Then the following screen displays:
The Device Status screen shows what the current settings are for the Internet adapter. A
menu in the left pane allows you to view or change the settings.

Chapter 1. Getting Started | 7
Wireless HD Video and Gaming Adapter WNCE4004
Using the Smart Wizard to Change the Setup
The Smart Wizard helps you set up your Internet adapter. For information about advanced
configuration, see Chapter 2, Advanced Settings.
The Wireless HD Video and Gaming Adapter (WNCE4004) Installation Guide, included in the
package, explains how to install your Internet adapter. During installation, when you launch
your Internet browser, the Smart Wizard automatically displays.
After installation, to use the Smart Wizard again:
1. Connect the Internet adapter to a computer
, and go to http://www.mywifiext.net as
described in Preparing to Change Your Internet Adapter Settings on page 6.
2. From the menu on the left, select Setup W
izard. The following screen displays:
This is the same Smart Wizard that displays during installation as described in the
Installation Guide.
3. You can select a network from the list, or select the Manually input my wireless SSID
radio button. Click Continue. When you have selected the network that you want to join, the
next wizard screen displays. Follow the onscreen prompts to connect to a wireless network:
4. When the Review Settings screen displays, click Finish. If you are finished making changes,
disconnect your Internet adapter from your computer, and reconnect it to the device on
which you want to use it.

Chapter 2. Advanced Settings | 8
2
2. Advanced Settings
To change advanced settings, connect the Internet adapter to your computer and use your
Internet browser to go to http://www.mywifiext.net as described in Preparing to Change Your
Internet Adapter Settings on page 6.
Device Status Screen
When you connect to http:/www.mywifiext.net, after the automatic firmware check, the
Device Status screen displays:
This screen shows the current settings and the status of your Internet adapter.
• Y
ou can click Show Statistics to see device performance statistics such as the number
of packets sent and number of packets received for each port. See Show Statistics on
page 10.
• The following table describes the fields in the Device Status screen.

Table 1. Device Status settings
Field Description
Device Status Hardware Version The hardware version of the Internet adapter.
Firmware Version The current firmware version of the Internet adapter.
If you upgrade the firmware, this field changes.
GUI Language Version The language version running on the Internet
adapter. If you upgrade the firmware, this field
changes.
Wireless Connection
Status
Wireless Connection The status of your wireless connection (connected or
disconnected).
Link Rate The actual transmission (Tx) and receive (Rx) link
rate in the current wireless connection
Name (SSID) Your Internet adapter is set up to connect to this
SSID, also called the wireless name.
Region The location of the Internet adapter.
Channel The wireless channel of the network.
Security Type The security setting for the wireless network.
LAN Port MAC Address The physical address of the Internet adapter, as
seen from the local area network (LAN).
IP Address The IP address of the Internet adapter. The default is
192.168.1.251.
DHCP Server Identifies the network DHCP server on the wireless
network.
IP Subnet Mask The IP subnet mask associated with the LAN IP
address of the Internet adapter.
The default is
255.255.255.0.
Gateway IP Address The IP address of the wireless network gateway.
DNS Server The IP address of the Domain Name Server (DNS)
of the wireless network.
Chapter 2. Advanced Settings | 9
Wireless HD Video and Gaming Adapter WNCE4004

10 | Chapter 2. Advanced Settings
Wireless HD Video and Gaming Adapter WNCE4004
Show Statistics
On the Device Status screen, click Show Statistics to display the following screen:
Table 2. Show Statistics fields
Field Description
LAN or WLAN The statistics for the LAN (local), and wireless LAN (WLAN) ports. For each
port, the screen displays the following:
Status The link status of the port.
TxPkts The number of packets transmitted on this port since reset or the
connection was established.
RxPkts The number of packets received on this port since reset or the connection
was established.
Collisions The number of collisions on this port since reset or the connection was
established.
Tx B/s The current line utilization—percentage of current bandwidth used on this
port.
Rx B/s The average line utilization for this port.
Up Time The time elapsed since the last power cycle, reset, or when the connection
was established.
Poll Interval Specify the poll interval frequency. If you change this value, click Set
Interval so that your change takes ef
fect.

Chapter 2. Advanced Settings | 11
Wireless HD Video and Gaming Adapter WNCE4004
IP Address
From the Internet adapter menu at http://www.mywifiext.net, under Maintenance, select IP
Address. The following screen displays:
This screen shows whether the Internet adapter is set to get its IP address dynamically from
the router (this is the most common setting), or is set as a static IP address.
• Get Dynamically From Router: The wireless network router assigns an IP address
when the Internet adapter connects to its wireless network. Most networks are set up so
that the router automatically does this.
• Use Static IP
Address: Specify a static IP address. This is not usually necessary. If you
set this up, you should be technically experienced or have a technically experienced
person help you.
- IP Address:
The static IP address.
- IP Subnet Mask:
The subnet mask associated with the IP address.
- Gateway IP
Address: The LAN IP address.
- Primary DNS:
The primary Domain Name Server (DNS) address.
- Secondary DNS:
The secondary Domain Name Server (DNS) address.
Managing Your Configuration Settings
From the Internet adapter menu at http://www.mywifiext.net, under Maintenance, select
Backup Settings. The following screen displays:

12 | Chapter 2. Advanced Settings
Wireless HD Video and Gaming Adapter WNCE4004
The Backup and Restore options in the Backup Settings screen let you save and retrieve a
file containing your Internet adapter’s configuration settings. Once you have your Internet
adapter working correctly, you should back up the information to have it available if
something goes wrong. When you back up the settings, they are saved as a file on your
computer. You can restore the device's settings from this file.
Backing Up Settings
1. Click Back Up. Your browser extracts the configuration file from the Internet adapter.
2. If you do not have your browser set up to save downloaded files automatically, locate where
you want to save the file.
3. You can give the file a meaningful name at this time, such as internet_adapter.cfg.
Restoring Settings
1. On the Backup screen, click Browse.
2. Locate and select the previously saved backup file.
3. Click Restore.
A screen displays letting you know that the device has been successfully restored to the
previous settings. The Internet adapter restarts. This takes about 1 minute.
CAUTION:
Do not try to go online, turn off the Internet adapter, shut down the
computer, or do anything else to the Internet adapter until it finishes
restarting!
4. Close the message window.
To restore your settings from a saved configuration file, enter the full path to the file on your
computer, or click Browse to browse to the file. When you have located it, click Restore to
send the file to the Internet adapter. The Internet adapter then reboots automatically.
Erasing the Settings
Under some circumstances (for example, if you have lost track of the changes that you made
to the Internet adapter settings), you might want to erase the configuration. After an erase,
the Internet adapter returns to its factory settings (see
Factory Settings on page 18).
To erase the configuration, click the Erase button in the Backup Settings screen.

Chapter 2. Advanced Settings | 13
Wireless HD Video and Gaming Adapter WNCE4004
CAUTION:
Do not try to go online, turn off the Internet adapter, shut down the
computer, or do anything else to the Internet adapter until it finishes
restarting!
Upgrading the Firmware
Unless you changed the settings in the Firmware Upgrade screen previously, the Internet
adapter is set up to check for new firmware automatically at login.
If you do not want to use the automatic firmware check, clear the Check for new version
upon login check box.
To check for firmware and upgrade if it is available:
1. From the Internet adapter menu at http://www
.mywifiext.net, under Maintenance, select
Firmware Upgrade. The following screen displays:
2. Click Check to see if new firmware is available. If it is, follow the onscreen prompts to
download it onto your computer.
3. Use the Browse field to locate and select the new firmware.
4. Click Upload to install the new firmware on your Internet adapter.
CAUTION:
Once you start the firmware upgrade, do not try to go online, turn off the
Internet adapter, shut down the computer, or do anything else to the
Internet adapter until it finishes restarting!

14 | Chapter 2. Advanced Settings
Wireless HD Video and Gaming Adapter WNCE4004
Advanced Wireless Settings
CAUTION:
The Internet adapter is already configured with the optimum settings. Do
not alter these settings unless directed by NETGEAR support. Incorrect
settings might degrade the wireless performance of the Internet adapter.
To view or change the advanced wireless settings:
From the Internet adapter menu at http://www.mywifiext.net, under Advanced, select
W
ireless Settings. The following screen displays
:
You can view or configure the following settings:
• Fragmentation Length (256-2346):
This is the maximum packet size used for
fragmentation. Packets larger than the size programmed in this field are fragmented.
• CTS/RTS Threshold (1-2347):
The packet size that is used to determine whether the
Internet adapter should use the CSMA/CA (Carrier Sense Multiple Access with Collision
Avoidance) mechanism for wireless packet transmission.
Using Push 'N' Connect (WPS)
WPS (Wi-Fi Protected Setup) lets you connect to a wireless network without entering its
passphrase or wireless key. Instead, you use a button to connect.
If you have a NETGEAR router, this feature is called Push ‘N’ Connect. Look for the or
symbol on the router to make sure the NETGEAR router supports WPS. For
non-NETGEAR routers, refer to the user manual to determine if the router supports WPS.
Note: The Wireless HD Video and Gaming Adapter (WNCE4004)
Installation Guide explains how to use WPS during installation.

Chapter 2. Advanced Settings | 15
Wireless HD Video and Gaming Adapter WNCE4004
To join a network using WPS after installation:
1. From the Internet adapter menu at http://www
.mywifiext.net, under Setup, select WPS.
The following screen displays:
2. Select Push and Connect (recommended)
Either click the
button or press the WPS button on the rear panel of the Internet
adapter.
The Internet adapter tries to join the wireless network for 2 minutes if you are using Push
'N' Connect.
3. Press the WPS button on the router.
4. Go back to the computer that is connected to the Internet adapter, and make sure that you
are connected to the wireless network.
• When WPS is running, the LED blinks, alternating between green and amber
.
• If the computer does not connect with WPS, the LED alternately blinks red and green
for 5 seconds.
• If the computer connects using WPS, the LED switches to show the link quality: solid
green, solid amber
, or solid red.

Chapter 3. Troubleshooting | 16
3
3. Troubleshooting
Connecting to http://www.mywifiext.net
When I launched my browser, I got an error page. What can I do?
• Make sure that you include http:// when you type this URL in the address field of your
Internet browser. If you leave it out, you might not be able to connect.
• If you started up your computer, connected the Ethernet cable to the Internet adapter,
and launched your browser quickly, the computer might still need a couple of minutes to
recognize the Ethernet LAN connection. Try launching your browser again.
If the problem continues, make sure that your Ethernet cable is securely connected to the
Internet adapter and the computer, and that the LED on the computer’s Ethernet port is
on. If it is not, reconnect the Ethernet cable, and relaunch your Internet browser.
Connecting to Wireless Networks
To join a wireless network you need to know its network name (also called the SSID) so that
you can select it. If the network is secure, you need to know the passphrase or wireless key.
If the Internet adapter does not connect to the network that you chose, the following
message displays:
Connection was not established to the selected network.
If this happens, it could be due to one of these reasons:
• If you are unable to join the wireless network, it is possible that the network name,
passphrase, or key was typed incorrectly. Click Cancel, use the Smart Wizard to select
the network from the list, and retype the passphrase or key. This is case-sensitive.
PASSWORD25 is not the same as Password25 or password25. See
Using the Smart
Wizard to Change the Setup on page 7.
• If the Smart Wizard does not find your wireless network (it is not displayed in the Select
Existing Network screen) check to see if your wireless network is still up and running.
Make sure the router is turned on. If possible, move the Internet adapter closer to the
router, and click Try Again. If after repeated attempts to connect you are still seeing this
message, you might need to upgrade your router to one that provides greater wireless
range, or purchase a range extender to extend its wireless range to your location.

Chapter 3. Troubleshooting | 17
Wireless HD Video and Gaming Adapter WNCE4004
• If the Internet adapter LED is red, this could indicate a poor wireless connection, or it
could mean that no data is being sent over the wireless link.
- First, try using your computer to access the Internet. See if the LED turns a different
color when data is sent wirelessly.
- If the wireless connection is poor, check the location of the Internet adapter and the
router. The best connection is established when there is a clear line of sight between
the Internet adapter and the router you are connecting to. Make sure there are no
physical obstacles between the Internet adapter and the router, and try to move the
Internet adapter closer to the router.

Appendix A. Factory Settings and Technical Specifications | 18
A
A. Factory Settings and Technical
Specifications
Factory Settings
You can use the Reset button located on the label on the bottom of the adapter to return it to
its factory settings.
Made in China
Made in China
Figure 3. The Reset button restores factory settings

Appendix A. Factory Settings and Technical Specifications | 19
Wireless HD Video and Gaming Adapter WNCE4004
Use a pin or paperclip to press the Reset button and hold it for 5 seconds until the power
LED blinks amber.
Table 3.
Factory Settings
Smart Wizard Enabled
Wireless Wireless communication Disabled
Wireless Network Name (SSID) None (you cannot connect to any wireless network until the
setup is complete)
Security Disabled
Transmission speed Auto
1
1 Maximum wireless signal rate (IEEE Standard 802.11). Actual throughput will vary. Network conditions and
environmental factors, including volume of network traffic, building materials and construction, and network
overhead, lower actual data throughput rate
Country/Region United States (varies by region)
Operating mode 802 11a, 802.11n, 802.11g, 802.11b
Data rate Up to 450 Mbps

20 | Appendix A. Factory Settings and Technical Specifications
Wireless HD Video and Gaming Adapter WNCE4004
Technical Specifications
Table 4.
Feature Description
Antenna 1 PCB antennae and 2 external antennas
Standards 802.11a, 802.11n, 802.11g, or 802.11b
Radio Data Rate Auto Rate Sensing
Operating Frequency
Ranges – 2.4GHz
2.4 GHz to 2.5 GHz (CCK and OFDM Modulation)
Operating Frequency
Ranges – 5 GHz
FCC
5.18–5.24 + 5.745–5.825 GHz (US)
5.18–5.24 GHz (Europe ETSI)
5.25–5.35 GHz (DFS band)
5.47–5.725 GHz (DFS band) 5600–5650MHz is disabled and
unavailable for use
CE (Europe ETSI):
5.25–5.35 GHz (DFS band)
5.47–5.725 GHz (DFS band)
Power 5V 1A
Emissions FCC, CE
LAN 10BASE–T or 100BASE–Tx, RJ–45
Operating Environment Operating temperature: 0 to 40 C
Encryption WPA2, WPA, WEP
/