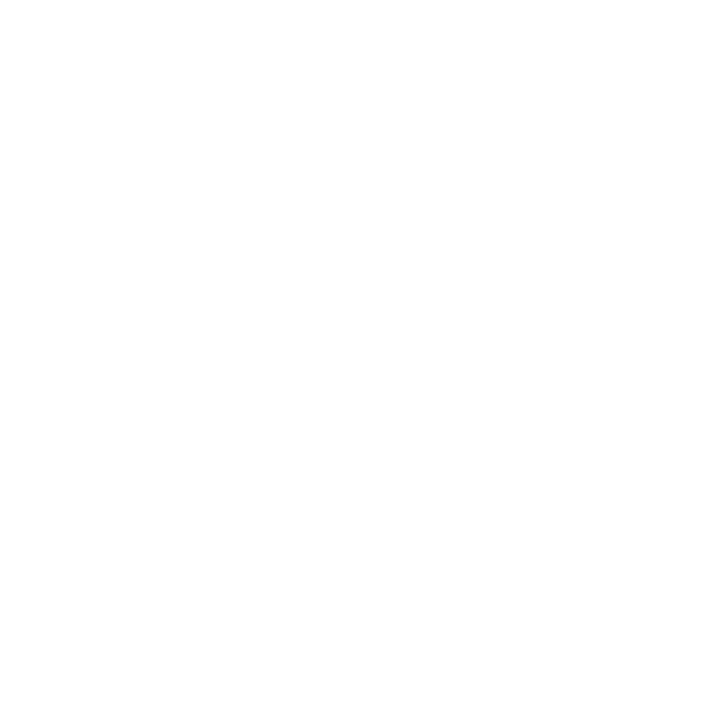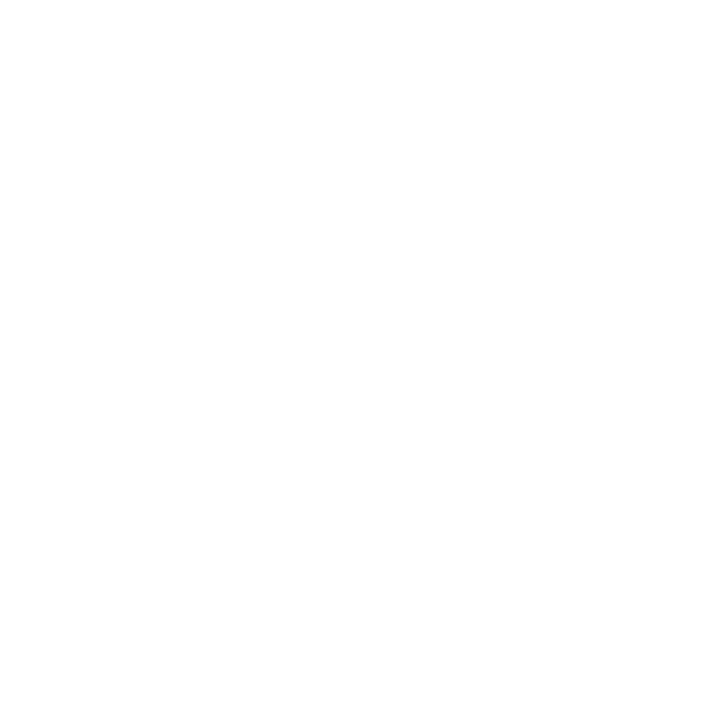
18
I enabled a wireless MAC filter, wireless access control, or access
control list (ACL) on my router. What should I do when installing
the extender?
When the WiFi device connects through the extender to your router,
the MAC address of the WiFi device shown on the router is translated to
another MAC address. If your router’s MAC filter, wireless access control,
or ACL is enabled, the WiFi device connects to the extender but cannot
get an IP address from the extender and cannot access the Internet.
To allow the WiFi device to receive an IP address from the extender and
access the Internet, you must provide the translated MAC address to the
router.
1. Log in to your router and disable the MAC filter, wireless access
control, or ACL.
For more information about how to disable your router’s MAC filter,
wireless access control, or ACL, see your router’s documentation.
2. Power on the extender and connect all of your WiFi devices to the
extender network.
3. Make sure that the Router Link LED remains lit.
4. Log in to your extender:
a. Launch a web browser and in the address field, enter
www.mywifiext.net.
A login screen displays.