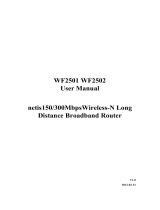Page is loading ...

4-Port Cable/DSL Broadband Router
User’s Guide

4-Port Cable/DSL Broadband Router Use’s Guide
Introduction·············································································································4
1.1 Features ···················································································································4
1.2 Package Contents·····································································································4
Appearance Illustration··························································································6
2.1 Panel ························································································································6
2.1.1 Light Panel····································································································6
2.1.2 Rear Panel·····································································································6
2.2 Illustration ···············································································································6
2.3 Working environment ······························································································7
Setup your computer······························································································7
3.1 Connect the Router ··································································································7
3.2 Windows 98/Me·······································································································8
3.3 Windows 2000 ·········································································································9
3.4 Windows XP·········································································································· 11
Configuring the Router ························································································14
4.1 Status ····················································································································· 16
4.1.1 Statistics······································································································ 17
4.2 WAN Setup············································································································ 17
4.2.1 For Dynamic IP Setting··············································································· 18
4.2.2 For PPPoE Setting·······················································································19
4.2.3 For Static IP Setting ···················································································· 20
4.2.4 For PPTP Setting························································································· 21
4.3 LAN Setup············································································································· 22
4.4 Routing ·················································································································· 24
4.5 NAT ······················································································································· 25
4.5.1 DMZ Host Setup·························································································25
4.5.2 FTP Private Port··························································································25
4.5.3 Virtual Server Setup···················································································· 25
4.5.4 Port Trigger································································································· 26
4.6 Fire Wall ················································································································27
4.6.1 MAC Filtering Configuration······································································28
4.6.2 Connection Filtering Configuration ····························································28
4.6.3 URL Filtering Configuration······································································· 30
4.7 DDNS Setup ··········································································································31
4.8 MISC Configuration ······························································································ 31
4.8.1 Login ID & Password Setup ·······································································31
4.8.2 Remote Management ·················································································· 32
4.8.3 UPnP Setup ································································································· 33
4.8.4 System Time Setup ·····················································································33
4.8.5 WAN Link Status & Setup ·········································································· 33
4.8.6 Restore Default / Restart System·································································34
4.8.7 Firmware Upgrade ······················································································ 34
Troubleshooting····································································································36
5.1 Forget Password (Reset the Router without Login) ···············································36
2

4-Port Cable/DSL Broadband Router Use’s Guide
5.2 Problems Related to Connection with Cable Modem············································· 36
5.3 Problems Related to Connection with DSL Modem ··············································37
5.4 How to Setup Your Computer to Get IP Address Manually ···································38
Technical Specifications ······················································································42
3

4-Port Cable/DSL Broadband Router Use’s Guide
1 Introduction
This router is a 4-port Cable/DSL Broadband Router. It provides you an easy and
stable way to share your Cable/DSL high speed Internet connection. The built-in
NAT technology can act as a firewall to protect your internal network against outside
hackers. The 4-port Broadband Router is compatible with most popular operating
systems, such as Windows, Linux, Macintosh, etc. However, this manual is
designed to help users to connect their computers with the Internet under Windows
systems. For other operating systems, please check the related materials before
you use this Router.
The User Manual explains how to setup and use the router in details. It also provides
some quick introductions to the related network technologies. Please read it
carefully before connecting the Router to the Internet and always consult it first when
you meet problems with the Router.
1.1 Features
z Complies with the IEEE802.3 and IEEE802.3u standards
z One 10M/100M auto-negotiation WAN port allows you to connect the Router
with Cable/DSL modem or other Ethernet devices, such as router, switch, hub,
etc
z Built-in 4-port 10/100Mbps auto-negotiation Fast Ethernet switch allows you to
share the single Internet connection with up to 50 computers or network devices
z Supports different Internet connecting modes: PPPoE, DHCP Client and Static
IP
z All ports support auto MDI/MDIX function which allows you to connect the
devices with the Router by either parallel or cross-over Ethernet cables
z Supports UPnP, Windows XP can find the Router in the network automatically
z Built-in NAT (Network Address Transfer) technology acts as a firewall to protect
internal sources against outside hackers
z Simple, intelligent, web-based management and configuration interface
z Supports Proxy DNS
z Supports DHCP server, all networked computers can retrieve TCP/IP settings
automatically from the Router
z Supports virtual server which makes LAN services (such as FTP, WWW,
TELNET, DNS, etc) to be accessible to the Internet users
z LED indicators for simple diagnostics and management
1.2 Package Contents
4-port Cable/DSL Broadband Router 1pc
Power Adapter 1pc
4

4-Port Cable/DSL Broadband Router Use’s Guide
User Manual(CD) 1pc
NOTE:
1. If any of the above items are missing, please contact your reseller.
2. Please check the voltage of your power supply before using the power adapter.
Different input voltage may damage the power adapter.
5

4-Port Cable/DSL Broadband Router Use’s Guide
2 Appearance Illustration
2.1 Panel
2.1.1 Light Panel
Figure 2-1
2.1.2 Rear Panel
Figure 2-2
NOTICE:
The defult button beside the machine
2.2 Illustration
No. in Figures Name on Router Description Remark
1 SYS Power Status
Indicator
Refer to 5 Illustration
of Indicators
2 WAN WAN Interface
Status Indicator
Refer to WAN of
Indicators
3 1x/2x/3x/4x LAN Interface
Status Indicators
Refer to LAN of
Indicators
4 WAN WAN Port Connect to
Cable/DSL modem or
other Ethernet
devices
6

4-Port Cable/DSL Broadband Router Use’s Guide
5 1x/2x/3x/4x LAN Ports Connect to LAN
computers and
devices
2.3 Working environment
Figure 2-3
As the above figure shows, Router could be connected with four LAN (local area
network) computers directly. In addition, users can expand their network by
connecting other Ethernet devices (such as Hub, Switch, etc) with the Router. In this
way, users can connect as many as 50 computers with router.
This router supports three kinds of connection modes which allow the users to hook
up with the Internet through either Cable modem or DSL modem
3 Setup your computer
3.1 Connect the Router
Please follow the steps below to connect the modem and your computers with the
7

4-Port Cable/DSL Broadband Router Use’s Guide
Router:
1. Make sure that all network devices are powered off, including the Router, PCs,
switches, cable or DSL modem, and peripherals.
2. Connect the modem with the WAN port of the Router by one CAT 5 Ethernet
cable.
3. Connect your computers with the LAN ports (1x/2x/3x/4x) of the Router by CAT 5
Ethernet cables. One computer connects to one port by one cable.
4. Power on the cable or DSL modem.
5. Plug in the power of the Router. The Power LED on the Router’s front panel will
light up as soon as the power adapter is connected properly.
6. Power on your PC(s).
NOTE:
Please refer to 4 APPEARANCE ILLUSTRATION for the port name and position.
Please setup your computer according to the operating system in your computer. In
this chapter, we only introduce how to setup your computer for Windows 98/Me,
Windows 2000 and Windows XP. We recommend customers to setup their
computers to obtain IP address automatically, which we will introduce in this chapter.
However, for some advanced users, or the users who cannot get the IP address
through the following configuration, please refer to 11.4 How to Setup Your
Computer to Get IP Address Manually.
3.2 Windows 98/Me
Please follow the steps below to setup your computer:
1. Go to Start Æ Settings Æ Control Panel.
2. Find and double-click the Network icon. The Network dialog box appears.
3. Click the Configuration label and ensure that you have network card.
4. Select TCP/IP. If TCP/IP appears more than once, please select the item that has
an arrow “Æ” pointing to the network card installed on your computer. DO NOT
choose the instance of TCP/IP with the words “Dial Up Adapter” beside it.
5. Click Properties. The TCP/IP Properties dialog box appears.
6. Ensure the Obtain IP Address Automatically is checked.
7. From the WINS Configuration dialog box, Ensure that Disable WINS Resolution is
checked.
8. From the Gateway dialog box, remove all entries from the Installed gateways by
selecting them and clicking Remove.
9. From the DNS Configuration dialog box, remove all entries from the DNS Server
Search Order box by selecting them and clicking Remove. Remove all entries from
the Domain Suffix Search Order box by selecting them and clicking Remove. Click
Disable DNS.
10. Click OK, back to Network Configuration dialog box
8

4-Port Cable/DSL Broadband Router Use’s Guide
11. Click OK, if prompted to restart, click YES.
3.3 Windows 2000
Please follow the steps below to setup your computer:
1. Go to Start Æ Settings Æ Control Panel
Figure 3-1
2. Double click the icon Network and Dial-up Connections
3. Highlight the icon Local Area Connection, right click your mouse, click
Properties
Figure 3-2
9

4-Port Cable/DSL Broadband Router Use’s Guide
4. Highlight Internet Protocol (TCP/IP), and then press Properties button
Figure 3-3
5. Choose Obtain an IP address automatically and Obtain DNS server address
automatically, and then press OK to close the Internet Protocol (TCP/IP)
Properties window
Figure 3-4
10

4-Port Cable/DSL Broadband Router Use’s Guide
6. Press OK to close the Local Area Connection Properties window
Figure 3-5
3.4 Windows XP
Please follow the steps below to setup your computer:
1. Go to Start Æ Settings Æ Control Panel
2. Click Network and Internet Connections
Figure 3-6
11

4-Port Cable/DSL Broadband Router Use’s Guide
3. Click Network Connections
Figure 3-7
4. Highlight the icon Local Area Connection, right click your mouse, click
Properties
Figure 3-8
5. Highlight Internet Protocol (TCP/IP), and then press Properties button
12

4-Port Cable/DSL Broadband Router Use’s Guide
Figure 3-9
6. Choose Obtain an IP address automatically and Obtain DNS server address
automatically, and then press OK to close the Internet Protocol (TCP/IP)
Properties window
Figure 3-10
13

4-Port Cable/DSL Broadband Router Use’s Guide
7. Press OK to close the Local Area Connection Properties window
Figure 3-11
4 Configuring the Router
Before you configure this device, note that when the Broadband Router is configured
through an Ethernet connection, make sure the host PC must be set on the IP
subnetwork that can be accessed by the Broadband Router. For example, when the
default network address of the Broadband Router Ethernet interface is 192.168.10.x,
then the host PC should be set at 192.168.10.xxx (where xxx is a number between 2
and 254), and the default subnet mask is 255.255.255.0.
1. Open an Internet Explorer (or other web browser), type “192.168.10.1” in the
address bar, and then press “Enter”.
2. Input “guest” for the User Name, and “guest” for the Password, and then
press OK.
14

4-Port Cable/DSL Broadband Router Use’s Guide
Figure 4-1
NOTE:
By default the user name is “guest” and the password is “guest”. For security
reasons it is recommended that you change the password as soon as possible (In
Login ID & Password Setup).
This router provides web browser management mode. Login the Router, The HOME
page screen below will appear. The Home Page is divided into eight sections, Status
WAN Setup, LAN Setup, Routing, NAT, Fire Wall, DDNS and MISC.
The left hand side is Function Menu. Users can click the item, corresponding
information will be shown at the right hand side. When encountering difficulties in
configuring, please click "Help" on the current page.
15

4-Port Cable/DSL Broadband Router Use’s Guide
Extended menu Submenu
Function
Figure 4-2
4.1 Status
When finish configuring the WAN/LAN Setup, the Status screen will list up the
connection status for the Broadband Routers' WAN/LAN interfaces, firmware version
numbers.
16

4-Port Cable/DSL Broadband Router Use’s Guide
Figure 4-3
4.1.1 Statistics
View the statistics of packets sent and received on WAN interface.
Figure 4-4
z Refresh. Update data monitor table to display newest data.
4.2 WAN Setup
Users can setup the Internet connection mode for their local area network on this
17

4-Port Cable/DSL Broadband Router Use’s Guide
page. Router provides four types of connection modes: Dynamic IP (obtain an IP
automatically), PPPoE User (ADSL), Static IP User and PPTP. These types are
listed in the screen for the Internet Connection Type setting of the WAN Setup
section. Users can choose the corresponding connection mode according to their
situation. The default setting for Router is Dynamic IP.
Figure 4-5
When finished making your changes on this screen, click the Save button to save
these changes.
4.2.1 For Dynamic IP Setting
z Select “Dynamic IP User” button.
z You can check the “Physical Address Clone” checkbox to copy the MAC
Address of your PC to be the MAC address of this device.
z The MTU feature specifies the largest packet size permitted for network
transmission. Enter the value desired, for most Router users, it is recommended
to use1496. By default, MTU is set at1496.
z Primary DNS and Secondary DNS, DNS (Domain Name System) Server IP
must be filled up when the ISP Provider provide these information to you, if the
ISP Provider provides Dynamic IP Address, then you can skip on these dialog
18

4-Port Cable/DSL Broadband Router Use’s Guide
box.
z Click “Apply” button then finish of setting.
Figure 4-6
NOTE:
Some ISPs may require you to register the MAC address of your card/adapter .So
It is recommended that the PC registered with the ISP is used to setup the MAC
Address Clone.
When finished making your changes on this screen, click the Save button to save
these changes.
4.2.2 For PPPoE Setting
z Select “PPPoE User (ADSL)” button.
z PPPoE Account and PPPoE Password, Enter the User Name and Password
provided by your ISP.
z You can check the “Physical Address Clone” checkbox button to copy the MAC
Address of your PC to be the MAC address of this device.
z The MTU feature specifies the largest packet size permitted for network
transmission. Enter the value desired, for most DSL users, it is recommended to
use1492. By default, MTU is set at 1410.
z Primary DNS and Secondary DNS, DNS (Domain Name System) Server IP
must be filled up when the ISP Provider provide these information to you, if the
ISP Provider provides Dynamic IP Address, then you can skip on these dialog
box.
z Auto disconnect when idle. You can configure the Router to cut your connection
with your ISP after a specified period of time (Max Idle Time). If you have been
disconnected due to inactivity, Connect to Internet manually, It enables the
19

4-Port Cable/DSL Broadband Router Use’s Guide
Router to automatically re-establish your connection as soon as you attempt to
access the Internet again. If you wish to activate Connect on Demand, click the
“Connect” button. If you want your Internet connection to remain on at all times,
You can check the Connect to Internet automatically checkbox. The default
setting for Router is Connect to Internet automatically.
z Click “Apply” button then finish of setting.
Figure 4-7
When finished making your changes on this screen, click the Save button to save
these changes.
4.2.3 For Static IP Setting
z Input the IP Address sub mask ,Primary DNS , Secondary DNS and Gateway
provided by your ISP.
z You can check the “Physical Address Clone” checkbox button to copy the MAC
Address of your PC to be the MAC address of this device.
z The MTU feature specifies the largest packet size permitted for network
transmission. Enter the value desired, for most Router users, it is recommended
to use1496. By default, MTU is set at 1496 Primary DNS and Secondary DNS, If
your ISP provided at least one DNS Server IP Address, type that IP Address in
the Primary DNS address fields. You can type up to another DNS Server IP
Addresses. The Router will utilize these for quicker access to functioning DNS
Servers.
z Click “Apply” button then finish of setting.
20
/