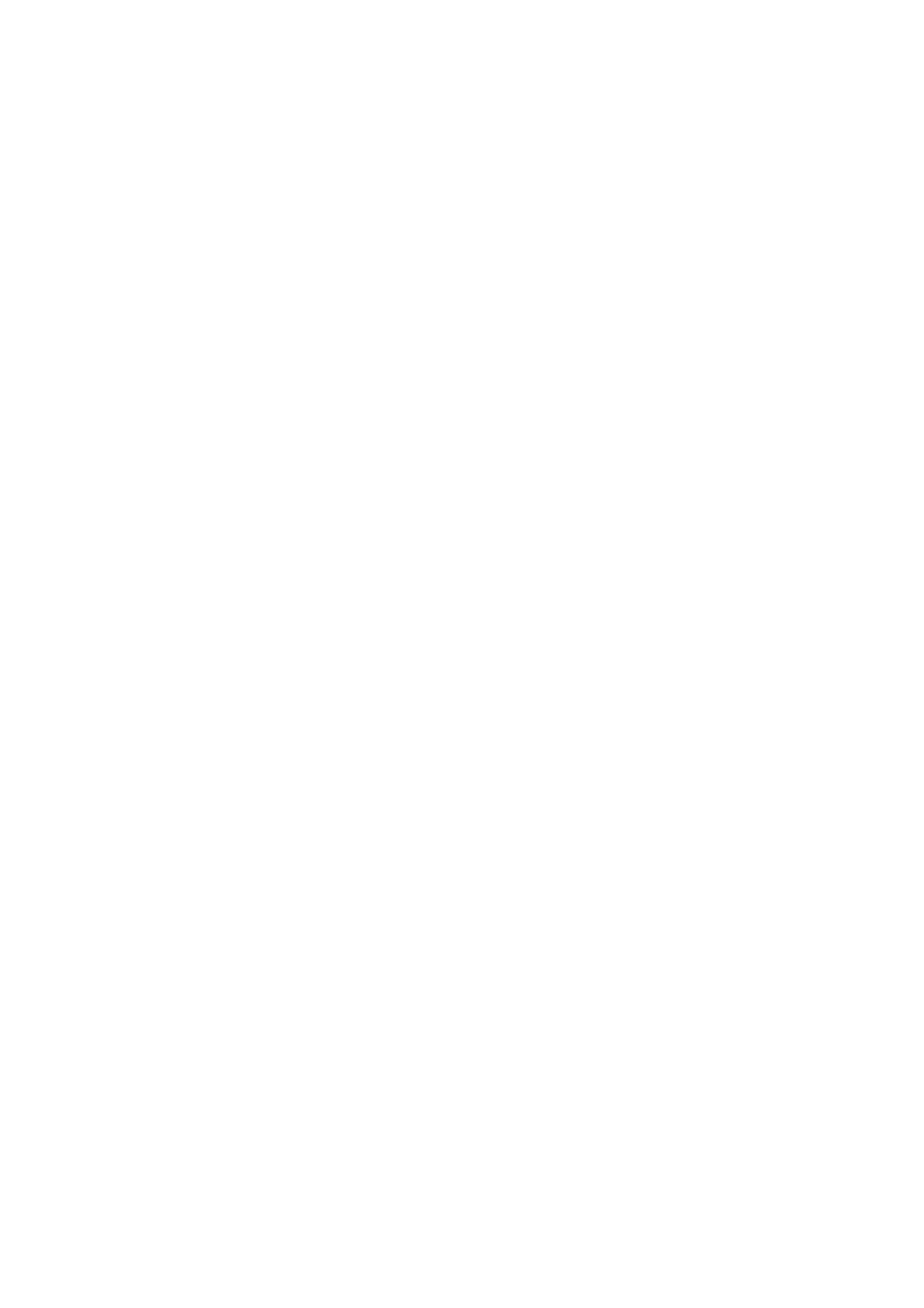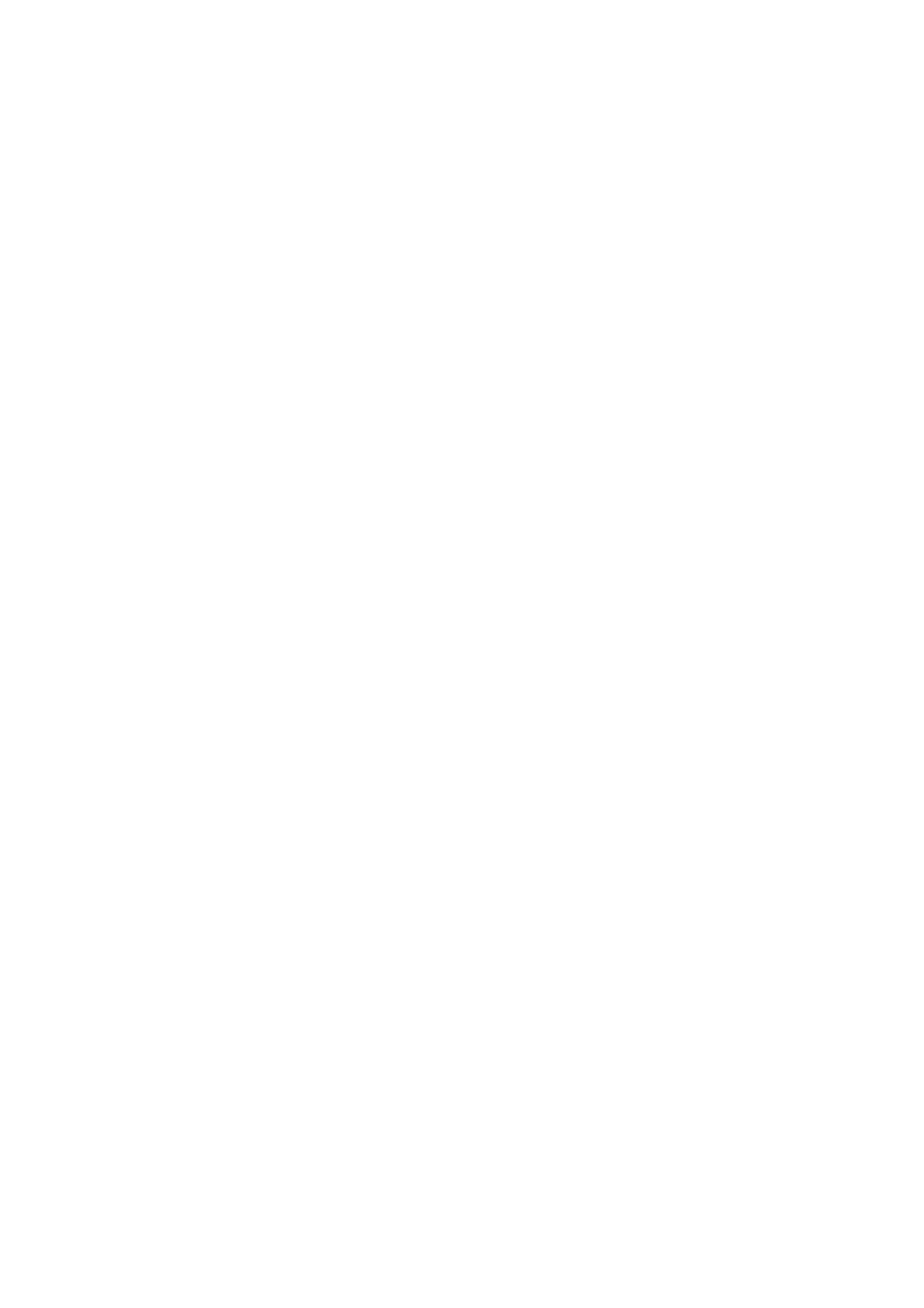
4.6.3 Domain Filtering .............................................................................................................48
4.6.4 MAC Filtering..................................................................................................................50
4.6.5 Screen ............................................................................................................................51
4.7 Static Routing .............................................................................................................. 54
4.8 Session Limit ............................................................................................................... 56
4.8.1 Session Limit ..................................................................................................................56
4.8.2 Session List ....................................................................................................................57
4.9 QoS.............................................................................................................................. 58
4.9.1 QoS Settings ..................................................................................................................58
4.9.2 QoS Rules List ...............................................................................................................58
4.10 IP & MAC Binding ........................................................................................................ 60
4.10.1 Binding Setting ...............................................................................................................60
4.10.2 ARP List..........................................................................................................................62
4.11 Dynamic DNS .............................................................................................................. 63
4.11.1 Dyndns DDNS ................................................................................................................63
4.11.2 PeanutHull DDNS...........................................................................................................64
4.11.3 Comexe DDNS...............................................................................................................65
4.11.4 No-IP DDNS ...................................................................................................................66
4.12 Switch Settings ............................................................................................................ 67
4.12.1 Port Statistics .................................................................................................................68
4.12.2 Port Mirror ......................................................................................................................68
4.12.3 Port Rate Control............................................................................................................69
4.12.4 Port Parameter ...............................................................................................................69
4.12.5 Port Status......................................................................................................................70
4.13 System Tools ............................................................................................................... 70
4.13.1 Time Settings .................................................................................................................71
4.13.2 Diagnostic Tools.............................................................................................................72
4.13.3 Firmware.........................................................................................................................73
4.13.4 Factory Defaults .............................................................................................................74
4.13.5 Backup and Restore.......................................................................................................74
4.13.6 Reboot............................................................................................................................76
4.13.7 Password........................................................................................................................76
4.13.8 System Log ....................................................................................................................77
4.13.9 Remote Management.....................................................................................................77
4.13.10 Statistics .........................................................................................................................78
4.13.11 IP NAT Table..................................................................................................................79
4.13.12 NAT Source Port Settings ..............................................................................................80
Appendix A: Specifications................................................................................... 81
Appendix B: Preventing Lightning ....................................................................... 82
Appendix C: FAQ.................................................................................................... 83
Appendix D: Glossary............................................................................................ 87