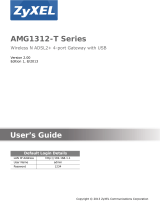TL-R4299G Dual-WAN SMB Broadband Router User Guide
1
Chapter 1. Introduction
1.1 Overview of the Router
The TL-R4299G Dual-WAN SMB Broadband Router possesses excellent throughput and driving
load capability, which consumedly meets the requirements from Internet cafe and small
/medium/sizable enterprise with volumes of users, making a more expedite communication. The
superior performance will bring you full-new experience of a non-bottle-neck network.
TL-R4299G Dual-WAN SMB Broadband Router makes plenty of applications become a reality. It
can be used for constructing intranet FTP, WEB, and Mail server, etc. Inaccessibly, it features
network game ports opened, MSN audio conversation and special application setting, providing
much more additional value to your network.
TL-R4299G Dual-WAN SMB Broadband Router provides two WAN ports, with plugging two wan
lines, the export bandwidth of it could be multi-time-increased, enjoying various service from
different ISPs. The router features fully automatically load balance policy, no need for any
manually work, it works with backup and load balancing functions. The connection will furbish
when one line is broken down, while the streaming will part automatically.
Featuring firewall and VPN Passthrough, the TL-R4299G Dual-WAN SMB Broadband Router
resists most common Internet attacks and ensures secure data connectivity and transmission
over the Internet.
TL-R4299G Dual-WAN SMB Broadband Router is easy-to-manage. Quick Setup is supported
and friendly help messages are provided for every step. So you can configure it quickly and share
Internet access, files and fun comfortably.
1.2 Features
¾ Intel IXP core, main frequency up to 533Hz
¾ Complies with IEEE 802.3, 802.3u , 802.3x, 802.1x standards
¾ 8 LAN ports, 2 WAN ports, backup connections automatically for each other
¾ Support Port Bandwidth Control, Port Mirror, Port-based VLAN for LAN ports
¾ Supports QoS based on IP address
¾ Built-in NAT and DHCP server supporting static IP address distributing
¾ Supports Virtual Server, Port Triggering, and DMZ host
¾ Built-in firewall supporting IP address filtering,
Domain Name filtering, and MAC addres
s filtering
¾ Supports connecting/disconnecting Internet at a specified time of day
¾ Supports access control, allowing parents and network administrators to establish restricted
access policies based on the time of day for children or staff
¾ Supports TCP/IP, PPPoE, DHCP, ICMP, NAT, SNTP
¾ Supports UPnP, Dynamic DNS, Static Routing, VPN pass-through
¾ Supports Traffic Statistics