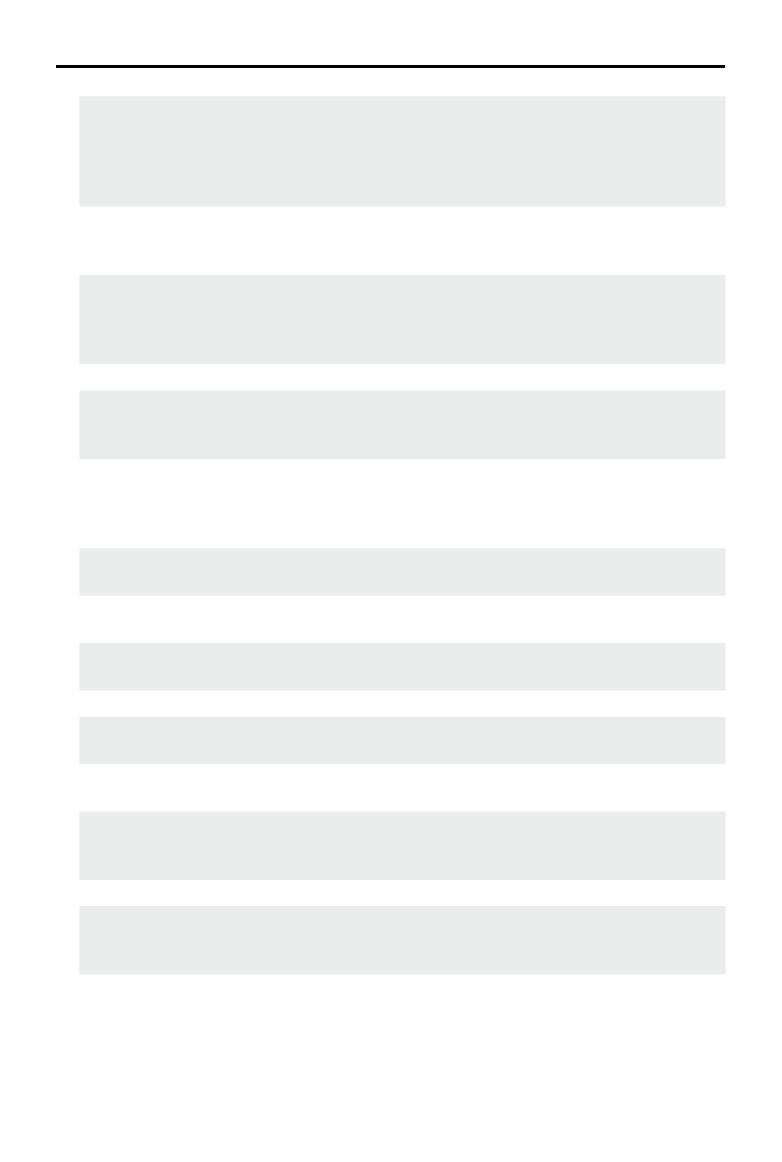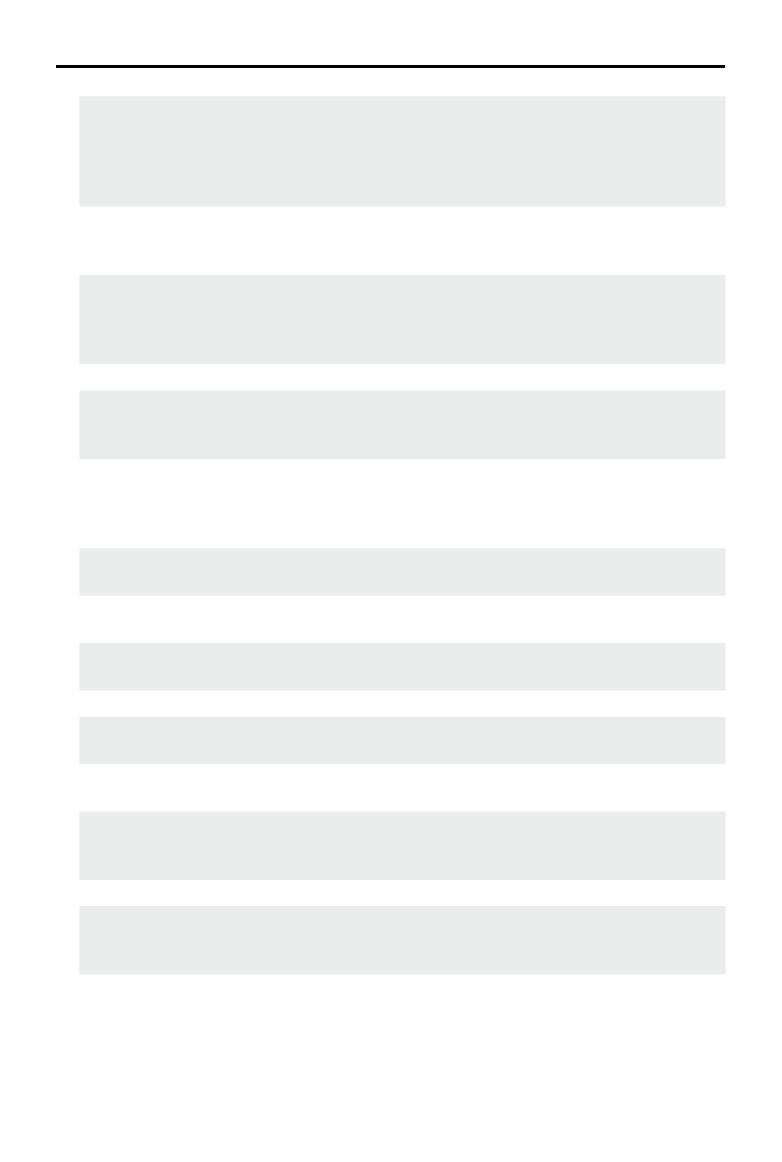
DJI Osmo Action 4 User Manual
© 2023 DJI All Rights Reserved. 17
OTG Connection Tap OTG Connection and connect the camera to an Android device
with the Type-C to Type-C PD cable (included). With OTG connection,
the files can be transferred from the camera to an Android device.
Note: OTG Connection is only available when the Android device
supports OTG connection.
Wireless
Connection
Tap to check wireless information, select Wi-Fi frequency, and reset
the Wi-Fi connection. Connect the camera to DJI Mimo wirelessly to
update the rmware version.
Video
Compression
Tap to switch the video-encoding format between Efficiency and
Compatibility modes. If Eciency is selected, videos will be encoded in
HEVC with a smaller le size. If Compatibility is selected, videos will be
encoded in H.264 with higher compatibility.
Sounds Tap to set volume. High, medium, low, and mute are available.
Grid Tap to display grid lines in liveview photos or videos to help level the
camera vertically and horizontally. The display options include Grid,
Diagonals, and Grid & Diagonals.
Timecode Tap to set Timecode for the camera. When setting Timecode, the
camera can be synchronized by the system settings. Also, the camera
can be synchronized by the time code synchronizer using the USB-C
port.
Naming
Management
Tap to edit the naming rules for storage folders and les.
Scrn O When Rec Tap to set the time. After recording starts, the screen will turn o after
the set time. This will not aect the recording.
Auto Power O Tap to set the time. The camera will power off automatically when
there is no operation on camera within the set duration.
LED Turn the two status LEDs on Osmo Action 4 on or o.
Horizon
Calibration
Tap to calibrate the horizon according to the prompts on the screen.
Continue Last
Livestream
Tap to enable, so the camera can continue the last livestream after it
has stopped. Note: Livestream is only available on DJI Mimo.
Language Tap to set the language to English, Simplified Chinese,Traditional
Chinese, Japanese, Korean, Thai, Arabic, German, Spanish, French,
Italian, Russian, Brazilian Portuguese, Turkish, Indonesian, or Polish.
Date and Time Tap to set the date and time of the camera system.
Format Tap and swipe to format the microSD card. Formatting will
permanently delete all data on the microSD card. Make sure to back
up all required data before formatting.
Factory Reset Tap to restore the camera to its original factory settings. This will
delete all the current settings, and the camera will be restored to the
original factory settings and restart.