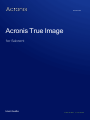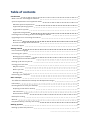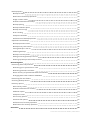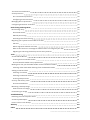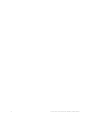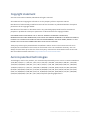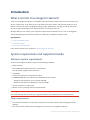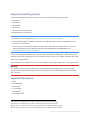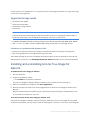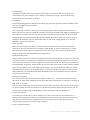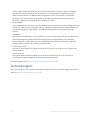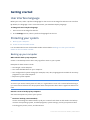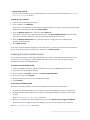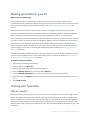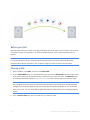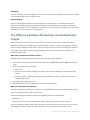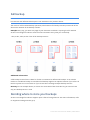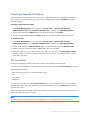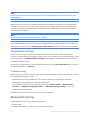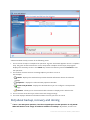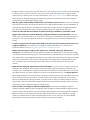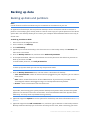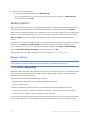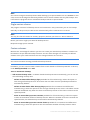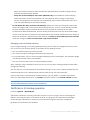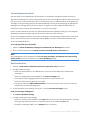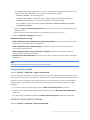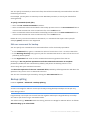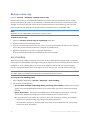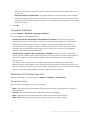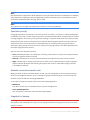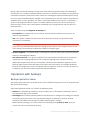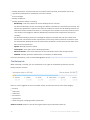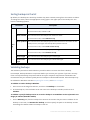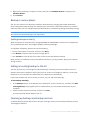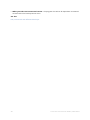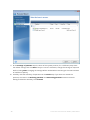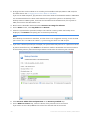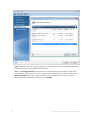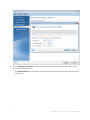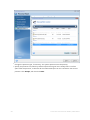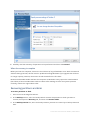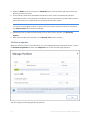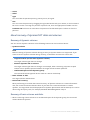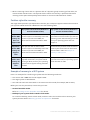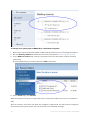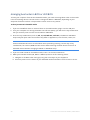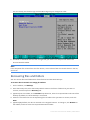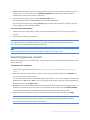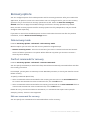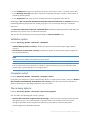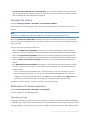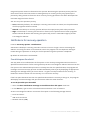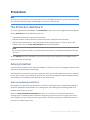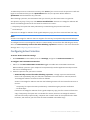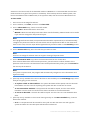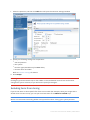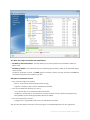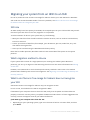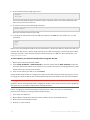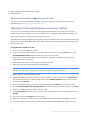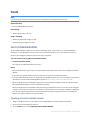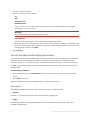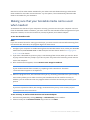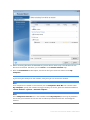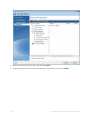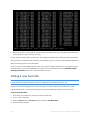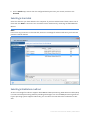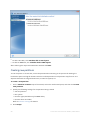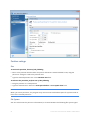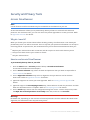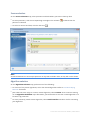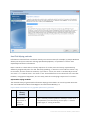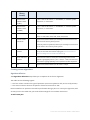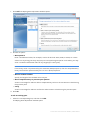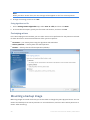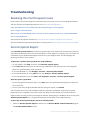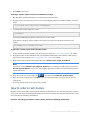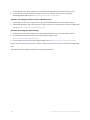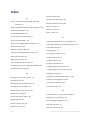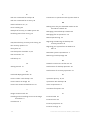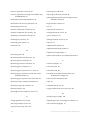Acronis True Image
for Sabrent
R E V I S I O N : 1 / 1 8 / 2 0 2 3
User Guide
acronis.com

Table of contents
Introduction 7
What is Acronis True Image for Sabrent? 7
System requirements and supported media 7
Minimum system requirements 7
Supported operating systems 8
Supported file systems 8
Supported storage media 9
Installing and uninstalling Acronis True Image for Sabrent 9
Upgrading Acronis True Image for Sabrent 10
Built-in store 10
Acronis True Image advanced features 10
Technical Support 12
Getting started 13
User interface language 13
Protecting your system 13
Backing up your computer 13
Creating Acronis bootable media 14
Backing up all data on your PC 15
Cloning your hard drive 15
Why do I need it? 15
Before you start 16
Cloning a disk 16
Recovering your computer 17
Basic concepts 19
The difference between file backups and disk/partition images 20
Full backup 21
Deciding where to store your backups 21
Preparing a new disk for backup 22
FTP connection 22
Authentication settings 23
Backup file naming 23
Wizards 24
FAQ about backup, recovery and cloning 25
Backing up data 27
Backing up disks and partitions 27
2 © Acronis International GmbH, 2003-2023

Backup options 28
Backup schemes 28
Notifications for backup operation 30
Image creation mode 32
Pre/Post commands for backup 32
Backup splitting 33
Backup validation option 34
Backup reserve copy 35
Error handling 35
Computer shutdown 36
Performance of backup operation 36
Operations with backups 38
Backup operations menu 38
Backup activity and statistics 39
Sorting backups in the list 41
Validating backups 41
Backup to various places 42
Adding an existing backup to the list 42
Cleaning up backups and backup versions 42
Recovering data 45
Recovering disks and partitions 45
Recovering your system after a crash 45
Recovering partitions and disks 55
About recovery of dynamic/GPT disks and volumes 57
Arranging boot order in BIOS or UEFI BIOS 60
Recovering files and folders 61
Searching backup content 62
Recovery options 63
Disk recovery mode 63
Pre/Post commands for recovery 63
Validation option 64
Computer restart 64
File recovery options 64
Overwrite file options 65
Performance of recovery operation 65
Notifications for recovery operation 66
Protection 68
3 © Acronis International GmbH, 2003-2023

The Protection dashboard 68
Active protection 68
Anti-ransomware protection 68
Configuring Active Protection 69
Managing files in Quarantine 70
Configuring Protection exclusions 70
Disk cloning and migration 72
Disk cloning utility 72
Clone Disk wizard 72
Manual partitioning 74
Excluding items from cloning 75
Migrating your system from an HDD to an SSD 77
SSD size 77
Which migration method to choose 77
What to do if Acronis True Image for Sabrent does not recognize your SSD 77
Migrating to SSD using the backup and recovery method 79
Tools 81
Acronis Media Builder 81
Creating Acronis bootable media 81
Acronis bootable media startup parameters 82
Making sure that your bootable media can be used when needed 84
Selecting video mode when booting from the bootable media 87
Adding a new hard disk 88
Selecting a hard disk 89
Selecting initialization method 89
Creating new partitions 90
Security and Privacy Tools 93
Acronis DriveCleanser 93
Mounting a backup image 98
How to mount an image 99
Unmounting an image 100
Troubleshooting 101
Resolving the most frequent issues 101
Acronis System Report 101
How to collect crash dumps 102
Glossary 104
Index 106
4 © Acronis International GmbH, 2003-2023

5 © Acronis International GmbH, 2003-2023

Copyright statement
© Acronis International GmbH, 2003-2023. All rights reserved.
All trademarks and copyrights referred to are the property of their respective owners.
Distribution of substantively modified versions of this document is prohibited without the explicit
permission of the copyright holder.
Distribution of this work or derivative work in any standard (paper) book form for commercial
purposes is prohibited unless prior permission is obtained from the copyright holder.
DOCUMENTATION IS PROVIDED “AS IS” AND ALL EXPRESS OR IMPLIED CONDITIONS,
REPRESENTATIONS AND WARRANTIES, INCLUDING ANY IMPLIED WARRANTY OF MERCHANTABILITY,
FITNESS FOR A PARTICULAR PURPOSE OR NON-INFRINGEMENT, ARE DISCLAIMED, EXCEPT TO THE
EXTENT THAT SUCH DISCLAIMERS ARE HELD TO BE LEGALLY INVALID.
Third party code may be provided with the Software and/or Service. The license terms for such
third-parties are detailed in the license.txt file located in the root installation directory. You can
always find the latest up-to-date list of the third party code and the associated license terms used
with the Software and/or Service at https://kb.acronis.com/content/7696
Acronis patented technologies
Technologies, used in this product, are covered and protected by one or more U.S. Patent Numbers:
7,047,380; 7,246,211; 7,275,139; 7,281,104; 7,318,135; 7,353,355; 7,366,859; 7,383,327; 7,475,282;
7,603,533; 7,636,824; 7,650,473; 7,721,138; 7,779,221; 7,831,789; 7,836,053; 7,886,120; 7,895,403;
7,934,064; 7,937,612; 7,941,510; 7,949,635; 7,953,948; 7,979,690; 8,005,797; 8,051,044; 8,069,320;
8,073,815; 8,074,035; 8,074,276; 8,145,607; 8,180,984; 8,225,133; 8,261,035; 8,296,264; 8,312,259;
8,347,137; 8,484,427; 8,645,748; 8,732,121; 8,850,060; 8,856,927; 8,996,830; 9,213,697; 9,400,886;
9,424,678; 9,436,558; 9,471,441; 9,501,234; and patent pending applications.
6 © Acronis International GmbH, 2003-2023

Introduction
What is Acronis True Image for Sabrent?
Acronis True Image for Sabrent is a complete cyber protection solution that ensures the security of
all your information. It can back up your documents, photos, emails, and selected partitions, and
even the entire disk drive, including operating system, applications, settings, and all of your data.
One of its main advantages is the data protection and security features.
Backups allow you to recover your computer system should a disaster occur, such as losing data,
accidentally deleting critical files or folders, or suffering a complete hard disk crash.
Key features:
lAcronis bootable media
lHard disk cloning
lSecurity and privacy tools
Learn how to protect your computer: "Protecting your system".
System requirements and supported media
Minimum system requirements
Acronis True Image for Sabrent requires the following hardware.
lSabrent device
lIntel CORE 2 Duo (2GHz) processor or equivalent
The CPU must support SSE instructions.
l2 GB RAM
l7 GB of free space on the system hard disk
lCD-RW/DVD-RW drive or USB drive for bootable media creation
oRequired free space for Linux is about 660 MB.
oRequired free space for Windows is about 700 MB.
lScreen resolution is 1024 x 768
lMouse or other pointing device (recommended)
Warning!
Successful backup and recovery are not guaranteed for the installations on virtual machines.
Other requirements
lAn internet connection is required for the product activation and for downloading protection
updates.
lYou need to have administrator privileges to run Acronis True Image for Sabrent.
7 © Acronis International GmbH, 2003-2023

Supported operating systems
Acronis True Image for Sabrent has been tested on the following operating systems.
lWindows 11
lWindows 10
lWindows 8.1
lWindows 8
lWindows 7 SP1 (all editions)
lWindows Home Server 2011
Note
lBeta builds are not supported. See https://kb.acronis.com/content/60589.
lWindows Embedded, IoT editions, Windows 10 LTSB, Windows 10 LTSC, and Windows 10 in S
mode are not supported.
lTo use Acronis True Image for Sabrent on Windows 7, Windows 8, and Windows 8.1, you will
need the following security updates from Microsoft: KB4474419 and KB4490628. See
https://kb.acronis.com/content/69302.
Acronis True Image for Sabrent also lets you create a bootable CD-R/DVD-R or USB drive that can
back up and recover a disk/partition on a computer running any Intel- or AMD- based PC operating
system, including Linux®.
It is possible for the software to work on other Windows operating systems, but it is not guaranteed.
Warning!
Successful recovery is guaranteed only for the supported operating systems. Other operating
systems can be backed up using a sector-by-sector approach, but they may become unbootable
after recovery.
Supported file systems
lNTFS
lExt2/Ext3/Ext4
lReiserFS(3)1
lLinux SWAP2
lHFS+/HFSX3
lFAT16/32/exFAT4
1File systems are supported only for disk or partition backup/recovery operations.
2File systems are supported only for disk or partition backup/recovery operations.
3Disk recovery, partition recovery, and cloning operations are supported without resizing.
4Disk recovery, partition recovery, and cloning operations are supported without resizing.
8 © Acronis International GmbH, 2003-2023

If a file system is not supported or is corrupted, Acronis True Image for Sabrent can copy data using
a sector-by-sector approach.
Supported storage media
lHard disk drives (HDD)
lSolid-state drives (SSD)
lNetworked storage devices
lFTP servers
Note
The FTP server must allow passive mode file transfers. Acronis True Image for Sabrent splits a
backup into files with a size of 2GB when backing up directly to an FTP server.
lCD-R/RW, DVD-R/RW, DVD+R (including double-layer DVD+R), DVD+RW, DVD-RAM, BD-R, BD-RE
lUSB 1.1 / 2.0 / 3.0, USB-C, eSATA, FireWire (IEEE-1394), SCSI, and PC card storage devices
Limitations on operations with dynamic disks
lRecovery of a dynamic volume as a dynamic volume with manual resizing is not supported.
lDisk cloning operation is not supported for dynamic disks.
The firewall settings of the source computer should have Ports 20 and 21 opened for the TCP and
UDP protocols to function. The Routing and Remote Access Windows service should be disabled.
Installing and uninstalling Acronis True Image for
Sabrent
To install Acronis True Image for Sabrent
1. Run the setup file.
2. Select the installation mode:
lClick Install for the default installation.
Acronis True Image for Sabrent will be installed on your system partition (usually C:).
3. When the installation is complete, click Start application.
4. Read and accept the terms of the license agreements for Acronis True Image for Sabrent and
Bonjour.
Bonjour software will be installed on your computer for advanced support of NAS devices. You
can uninstall the software at any time.
To recover from an Acronis True Image for Sabrent error
If Acronis True Image for Sabrent ceased running or produced errors, its files might be corrupted.
To repair this problem, you first have to recover the program. To do this, run Acronis True Image for
9 © Acronis International GmbH, 2003-2023

Sabrent installer again. It will detect Acronis True Image for Sabrent on your computer and will ask
you if you want to modify or remove it.
To uninstall Acronis True Image for Sabrent completely
lIf you use Windows 11, click Start > Settings > Apps > Acronis True Image for Sabrent >
Uninstall.
lIf you use Windows 10, click Start > Settings > Apps > Acronis True Image for Sabrent >
Uninstall.
lIf you use Windows 8, click the Settings icon, then select Control Panel > Uninstall a program >
Acronis True Image for Sabrent > Uninstall.
lIf you use Windows 7, click Start > Control Panel > Uninstall a program > Acronis True Image
for Sabrent > Uninstall.
Then follow the instructions on the screen. You may have to restart your computer afterwards to
complete the task.
Upgrading Acronis True Image for Sabrent
You can upgrade Acronis True Image for Sabrent to Acronis Cyber Protect Home Office.
Your backups created with a previous version of Acronis True Image for Sabrent are completely
compatible with the newer version of Acronis Cyber Protect Home Office. After you upgrade, all of
your backups will automatically be added to your backup list.
We strongly recommend that you create а new bootable media after each product upgrade.
To purchase the full version
1. Start Acronis True Image for Sabrent.
2. On the sidebar, click Account, and then click Upgrade. The built-in store opens.
3. Select the license that you want to buy, and then click Buy now.
4. Provide your payment information.
Built-in store
Acronis True Image for Sabrent provides an in-app store.
To access the in-app store, go to the Account tab, and then click Upgrade. You will see the in-app
store and all available purchase options.
Acronis True Image advanced features
Advanced features of Acronis True Image are unavailable in your product edition. You can get these
features by upgrading your edition to Acronis Cyber Protect Home Office. After upgrade, the
following features will be available for you:
10 © Acronis International GmbH, 2003-2023

lOnline Backup
Online Backup allows you to store your files and disks on Acronis Cloud. Your data will be
protected even if your computer is lost, stolen, or destroyed, and your data can be entirely
recovered onto a new device, if needed.
lFile backup
Instead of backing up entire partitions and disks, you can back up specific files and folders, both
to a local storage and Acronis Cloud.
lCloud archiving
Data archiving is a tool that allows you to move your big or rarely used files to Acronis Cloud.
Every time you run this tool, it analyzes the data in the selected folder and suggests uploading the
found files to Acronis Cloud. You can select the files and folders that you want to archive. After
uploading, the local copies of these files will be deleted. Afterwards, when you need to open or
change an archived file, you can download it back to your local storage device or access and
manage it right in Acronis Cloud.
lLocal archiving
When you archive your old, large, or rarely used files, Acronis Cloud is not the only possible
destination. You can also select local storage, including NAS, an external hard drive, or a USB
flash drive. Your local archives are placed into Acronis Archive, which can be accessed in File
Explorer under Favorites, along with your cloud archive.
lFamily data protection
Family data protection is a unified cross-platform solution that allows you to track and control the
protection status of all computers, smartphones, and tablets sharing the same Acronis account.
Since users of these devices must be signed in to the same account, usually they are members of
the same family. In general, each of them can use this feature, but there is often a family member
who is more experienced in technology than the others. So, it's reasonable to make that person
responsible for protection of the family data. To track and control the protection status of your
family's devices, use the web-based Online Dashboard, which is accessible from any computer
connected to the Internet.
lData synchronization
You can have the same data - documents, photos, videos, etc. - on all of your computers. Your
data is within easy reach anywhere and anytime. No more emailing files to yourself or carrying an
USB drive all the time.
You can create as many syncs as you need and store your synced files and versions of those files
on Acronis Cloud. This lets you roll back to a previous file version whenever you need it. You can
also access the Cloud using a web browser, without having to install the application.
lAcronis Survival Kit
To recover your computer in case of a failure, you need to have two crucial components—a
backup of your system disk and Acronis bootable media. Acronis Survival Kit is an external hard
disk drive that contains both components so that you could have a single device that has
everything that you need to recover your computer.
lAcronis Universal Restore
11 © Acronis International GmbH, 2003-2023

Acronis Universal Restore allows you to create a bootable system clone on different hardware.
Use this utility when recovering your system disk to a computer with a dissimilar processor,
different motherboard or a different mass storage device than in the system you originally
backed up. This may be useful, for example, after replacing a failed motherboard or when
deciding to migrate the system from one computer to another.
lAcronis Mobile
Acronis Mobile allows you to back up your mobile data to Acronis Cloud or local storage, and then
recover it in case of loss or corruption. You can install Acronis Mobile on any mobile devices that
runs either iOS (iPhone, iPad, iPod) or the Android (mobile phones and tablets) operating
systems.
lTry&Decide
When you turn Try&Decide on, your computer is in the Try mode. After that you can perform any
potentially dangerous operations without worrying that you might damage your operating
system, programs or data. When you turn Try&Decide off, you decide if you want to apply the
changes to your computer or you want to discard them.
lAcronis Secure Zone
The Acronis Secure Zone is a special secure partition that you can create on your computer for
storing backups.
lSystem Clean-up
The System Clean-up wizard enables you to securely remove all traces of your PC actions,
including user names, passwords, and other personal information.
See the full feature list at https://acronis.com/promotion/b-oem-ssd/.
Technical Support
If you need assistance with Acronis True Image for Sabrent, refer to the official support resources of
Sabrent at https://www.sabrent.com/acronis/.
12 © Acronis International GmbH, 2003-2023

Getting started
User interface language
Before you start, select a preferred language for the Acronis True Image for Sabrent user interface.
By default, the language is set in accordance with your Windows display language.
To change the user interface language
1. Start Acronis True Image for Sabrent.
2. In the Settings section, select a preferred language from the list.
Protecting your system
1. Back up your computer.
2. Create Acronis bootable media.
It is recommended to test the bootable media as described in Making sure that your bootable
media can be used when needed.
Backing up your computer
When should I back up my computer?
Create a new backup version after every significant event in your system.
Examples of these events include:
lYou bought a new computer.
lYou reinstalled Windows on your computer.
lYou configured all system settings (for example, time, date, language) and installed all necessary
programs on your new computer.
lImportant system update.
Note
To ensure you save a healthy state of a disk, it is a good idea to scan it for viruses before backing it
up. Use antivirus software for this purpose. Note this operation often takes a significant amount of
time.
How do I create a backup of my computer?
You have two options to protect your system:
lEntire PC backup (recommended)
Acronis True Image for Sabrent backs up all your internal hard drives in disk mode. The backup
contains the operating system, installed programs, system settings, and all your personal data
including your photos, music, and documents.
13 © Acronis International GmbH, 2003-2023

lSystem disk backup
You can choose to back up your system partition or the entire system drive. Refer to Backing up
disks and partitions for details.
To back up your computer
1. Start Acronis True Image for Sabrent.
2. On the sidebar, click Backup.
If this is your first backup, you will see the backup configuration screen. If you already have some
backups in the backup list, then click Add backup.
3. Click the Backup source icon, and then select Entire PC.
If you want to back up your system disk only, then click Disks and partitions, and then select
your system partition (usually C:) and the System Reserved partition (if any).
4. Click the Backup destination icon, and then select a storage place for the backup (see
recommendation below).
5. Click Back up now.
As a result, a new backup box appears in the backup list. To create a new version of the backup in
future, select the backup box from the list, and then click Back up now.
Creating Acronis bootable media
Acronis bootable media is a CD, DVD, USB flash drive, or other removable media from which you
can run Acronis True Image for Sabrent when Windows cannot start. You can make a media
bootable by using Acronis Media Builder.
To create Acronis bootable media
1. Insert a CD/DVD or plug in a USB drive (USB flash drive, or an HDD/SSD external drive).
2. Start Acronis True Image for Sabrent.
3. On the sidebar, click Tools, and then click Rescue Media Builder.
4. On the first step, select Simple.
5. Select the device to use to create the bootable media.
6. Click Proceed.
To use Acronis bootable media
Use Acronis bootable media to recover your computer when Windows cannot start.
1. Connect the bootable media to your computer (insert the CD/DVD or plug in the USB drive).
2. Arrange the boot order in BIOS so that your Acronis bootable media is the first device to be
booted.
Refer to Arranging boot order in BIOS for details.
3. Boot your computer from the bootable media and select Acronis True Image for Sabrent.
Once Acronis True Image for Sabrent is loaded, you can use it to recover your computer.
Refer to Acronis Media Builder for details.
14 © Acronis International GmbH, 2003-2023

Backing up all data on your PC
What is an Entire PC backup?
An Entire PC backup is the easiest way to back up the full contents of your computer. We
recommend that you choose this option when you are not sure which data that you need to protect.
If you want to back up your system partition only, refer to Backing up disks and partitions for
details.
When you select Entire PC as a backup type, Acronis True Image for Sabrent backs up all your
internal hard drives in disk mode. The backup contains the operating system, installed programs,
system settings, and all your personal data including your photos, music, and documents.
The recovery from an Entire PC backup is also simplified. You only need to choose the date to which
you want to revert your data. Acronis True Image for Sabrent recovers all data from the backup to
the original location. Note that you cannot select specific disks or partitions to recover and you
cannot change the default destination. If you need to avoid these limitations, we recommend that
you back up your data with an ordinary disk-level backup method. Refer to Backing up disks and
partitions for details.
If an Entire PC backup contains dynamic disks, you recover your data in partition mode. This means
that you can select partitions to recover and change recovery destination. Refer to About recovery
of dynamic/GPT disks and volumes for details.
To create an Entire PC backup
1. Start Acronis True Image for Sabrent.
2. On the sidebar, click Backup.
3. Click the plus sign at the bottom of the backup list.
4. Click the Backup source icon, and then select Entire PC.
5. Click the Backup destination icon, and then select a destination for the backup.
6. [optional step] Click Options to set the options for the backup. For more information see Backup
options.
7. Click Back up now.
Cloning your hard drive
Why do I need it?
When you see that the free space on your hard drive is not enough for your data, you might want to
buy a new, larger hard drive and transfer all your data to the new drive. The usual copy operation
does not make your new hard drive identical to the old one. For example, if you open File Explorer
and copy all files and folders to the new hard drive, Windows will not start from the new hard drive.
The Clone disk utility allows you to duplicate all your data and make Windows bootable on your new
hard drive.
15 © Acronis International GmbH, 2003-2023

Before you start
We recommend that you install the target (new) drive where you plan to use it and the source drive
in another location, for example, in an external USB enclosure. This is especially important for
laptops.
Note
It is recommended that your old and new hard drives work in the same controller mode (for
example, IDE or AHCI). Otherwise, your computer might not start from the new hard drive.
Cloning a disk
1. On the sidebar, click Tools, and then click Clone disk.
2. On the Clone Mode step, we recommend that you choose the Automatic transfer mode. In this
case, the partitions will be proportionally resized to fit your new hard drive. The Manual mode
provides more flexibility. Refer to Clone Disk wizard for more details about the manual mode.
Note
If the program finds two disks, one partitioned and another unpartitioned, it will automatically
recognize the partitioned disk as the source disk and the unpartitioned disk as the destination
disk. In this case, the next steps will be bypassed and you will be taken to the cloning Summary
screen.
3. On the Source Disk step, select the disk that you want to clone.
16 © Acronis International GmbH, 2003-2023

4. On the Destination Disk step, select the destination disk for the cloned data.
Note
If any disk is unpartitioned, the program will automatically recognize it as the destination and
bypass this step.
5. On the Finish step, ensure that the configured settings suit your needs, and then click Proceed.
By default, Acronis True Image for Sabrent shuts down the computer after the clone process
finishes. This enables you to change the position of master/subordinate jumpers and remove one of
the hard drives.
Recovering your computer
Recovery of a system disk is an important operation. Before you start, we recommend that you read
the detailed descriptions in the following Help topics:
lTrying to determine the crash cause
lPreparing for recovery
lRecovering your system to the same disk
Let’s consider two different cases:
17 © Acronis International GmbH, 2003-2023

1. Windows works incorrectly, but you can start Acronis True Image for Sabrent.
2. Windows cannot start (for example, you turn on your computer and see something unusual on
your screen).
Case 1. How to recover computer if Windows works incorrectly?
1. Start Acronis True Image for Sabrent.
2. On the sidebar, click Backup.
3. From the backup list, select the backup that contains your system disk.
4. On the right panel, click Recovery.
5. Depending on the backup type, click Recover PC or Recover disks.
6. In the opened window, select the backup version (the data state from a specific date and time).
7. Select the system partition and the System Reserved partition (if any) to be recovered.
8. Click Recover now.
Note
To complete the operation, Acronis True Image for Sabrent must restart your system.
Case 2. How to recover computer if Windows cannot start?
1. Connect Acronis bootable media to your computer, and then run the special standalone version
of Acronis True Image for Sabrent.
Refer to Step 2 Creating Acronis bootable media and Arranging boot order in BIOS for details.
2. On the Welcome screen, select My disks below Recover.
3. Select the system disk backup to be used for recovery. Right-click the backup and choose
Recover.
When the backup is not displayed, click Browse and manually specify the path to the backup.
4. At the Recovery method step, select Recover whole disks and partitions.
5. Select the system partition (usually C) on the What to recover screen. Note that you may
distinguish the system partition by the Pri, Act flags. Select the System Reserved partition (if any),
as well.
6. You may leave all settings of the partitions without changes and click Finish.
7. Check the summary of operations, and then click Proceed.
8. When the operation finishes, exit the standalone version of Acronis True Image for Sabrent,
remove the bootable media (if any), and boot from the recovered system partition. After making
sure that you have recovered Windows to the state you need, restore the original boot order.
18 © Acronis International GmbH, 2003-2023

Basic concepts
This section provides general information about basic concepts which could be useful for
understanding how the program works.
Note
Certain features and functionalities may be unavailable in the edition that you use.
Backup and recovery
Backup refers to the making copies of data so that these additional copies may be used to recover
the original after a data loss event.
Backups are useful primarily for two purposes:
lTo recover an operating system when it is corrupted or cannot start (called disaster recovery).
Refer to Protecting your system for more details about protecting your computer from a disaster.
lTo recover specific files and folders after they have been accidentally deleted or corrupted.
Acronis True Image for Sabrent does both by creating disk (or partition) images and file-level
backups respectively.
Backup versions
Backup versions are the file or files created during each backup operation. The number of versions
created is equal to the number of times the backup is executed. So, a version represents a point in
time to which the system or data can be restored.
Backup versions represent full, incremental and differential backups - see Full, incremental and
differential backups.
The backup versions are similar to file versions. The file versions concept is familiar to those who
use a Windows feature called "Previous versions of files". This feature allows you to restore a file as
it existed on a particular date and time. A backup version allows you to recover your data in a similar
way.
Disk cloning
This operation copies the entire contents of one disk drive to another disk drive. This may be
necessary, for example, when you want to clone your operating system, applications, and data to a
new larger capacity disk. You can do it two ways:
lUse the Clone disk utility.
lBack up your old disk drive, and then recover it to the new one.
Backup validation
The backup validation feature allows you to confirm that your data can be recovered. The program
adds checksum values to the data blocks being backed up. During backup validation, Acronis True
Image for Sabrent opens the backup file, recalculates the checksum values and compares those
values with the stored ones. If all compared values match, the backup file is not corrupted.
19 © Acronis International GmbH, 2003-2023

Scheduling
For your backups to be really helpful, they must be as up to date as possible. Schedule your backups
to run automatically and on a regular basis.
Deleting backups
Acronis True Image for Sabrent stores information on the backups in a metadata information
database. Therefore, deleting unneeded backup files in File Explorer will not delete information
about these backups from the database. This will result in errors when the program tries to perform
operations on the backups that no longer exist.
The difference between file backups and disk/partition
images
When you back up files and folders, only the files and folder tree are compressed and stored.
Disk/partition backups are different from file and folder backups. Acronis True Image for Sabrent
stores an exact snapshot of the disk or partition. This procedure is called "creating a disk image" or
"creating a disk backup" and the resulting backup is often called "a disk/partition image" or "a
disk/partition backup".
What does a disk/partition backup contain?
A disk/partition backup contains all the data stored on the disk or partition:
1. Zero track of the hard disk with the master boot record (MBR) (applicable to MBR disk backups
only).
2. One or more partitions, including:
a. Boot code.
b. File system meta data, including service files, file allocation table (FAT), and partition boot
record.
c. File system data, including operating system (system files, registry, drivers), user data and
software applications.
3. System Reserved partition, if any.
4. EFI system partition, if any (applicable to GPT disk backups only).
What is excluded from disk backups?
To reduce image size and speed up image creation, by default Acronis True Image for Sabrent only
stores the hard disk sectors that contain data.
Acronis True Image for Sabrent excludes the following files from a disk backup:
lpagefile.sys
lhiberfil.sys (a file that keeps RAM contents when the computer goes into hibernation)
You can change this default method by turning on the sector-by-sector mode. In this case, Acronis
True Image for Sabrent copies all hard disk sectors, and not only those that contain data.
20 © Acronis International GmbH, 2003-2023
Page is loading ...
Page is loading ...
Page is loading ...
Page is loading ...
Page is loading ...
Page is loading ...
Page is loading ...
Page is loading ...
Page is loading ...
Page is loading ...
Page is loading ...
Page is loading ...
Page is loading ...
Page is loading ...
Page is loading ...
Page is loading ...
Page is loading ...
Page is loading ...
Page is loading ...
Page is loading ...
Page is loading ...
Page is loading ...
Page is loading ...
Page is loading ...
Page is loading ...
Page is loading ...
Page is loading ...
Page is loading ...
Page is loading ...
Page is loading ...
Page is loading ...
Page is loading ...
Page is loading ...
Page is loading ...
Page is loading ...
Page is loading ...
Page is loading ...
Page is loading ...
Page is loading ...
Page is loading ...
Page is loading ...
Page is loading ...
Page is loading ...
Page is loading ...
Page is loading ...
Page is loading ...
Page is loading ...
Page is loading ...
Page is loading ...
Page is loading ...
Page is loading ...
Page is loading ...
Page is loading ...
Page is loading ...
Page is loading ...
Page is loading ...
Page is loading ...
Page is loading ...
Page is loading ...
Page is loading ...
Page is loading ...
Page is loading ...
Page is loading ...
Page is loading ...
Page is loading ...
Page is loading ...
Page is loading ...
Page is loading ...
Page is loading ...
Page is loading ...
Page is loading ...
Page is loading ...
Page is loading ...
Page is loading ...
Page is loading ...
Page is loading ...
Page is loading ...
Page is loading ...
Page is loading ...
Page is loading ...
Page is loading ...
Page is loading ...
Page is loading ...
Page is loading ...
Page is loading ...
Page is loading ...
Page is loading ...
Page is loading ...
Page is loading ...
-
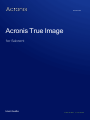 1
1
-
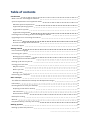 2
2
-
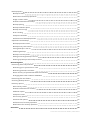 3
3
-
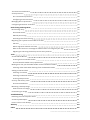 4
4
-
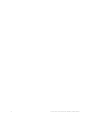 5
5
-
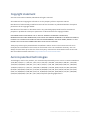 6
6
-
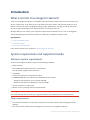 7
7
-
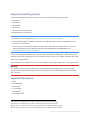 8
8
-
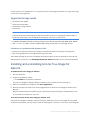 9
9
-
 10
10
-
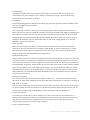 11
11
-
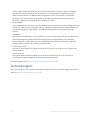 12
12
-
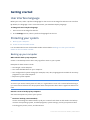 13
13
-
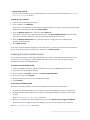 14
14
-
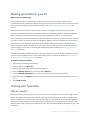 15
15
-
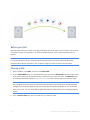 16
16
-
 17
17
-
 18
18
-
 19
19
-
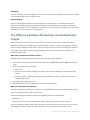 20
20
-
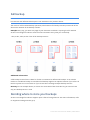 21
21
-
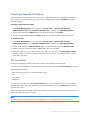 22
22
-
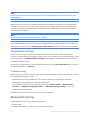 23
23
-
 24
24
-
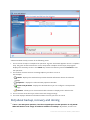 25
25
-
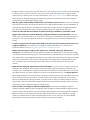 26
26
-
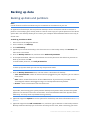 27
27
-
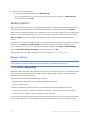 28
28
-
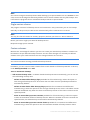 29
29
-
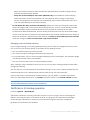 30
30
-
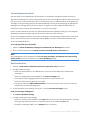 31
31
-
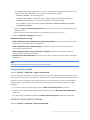 32
32
-
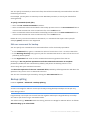 33
33
-
 34
34
-
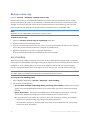 35
35
-
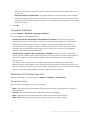 36
36
-
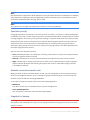 37
37
-
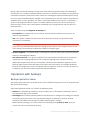 38
38
-
 39
39
-
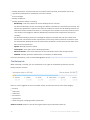 40
40
-
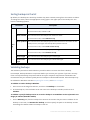 41
41
-
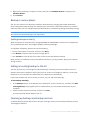 42
42
-
 43
43
-
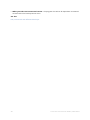 44
44
-
 45
45
-
 46
46
-
 47
47
-
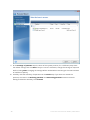 48
48
-
 49
49
-
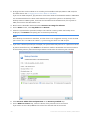 50
50
-
 51
51
-
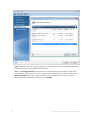 52
52
-
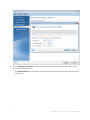 53
53
-
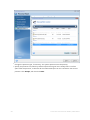 54
54
-
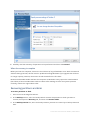 55
55
-
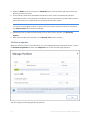 56
56
-
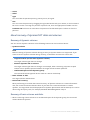 57
57
-
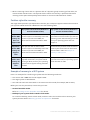 58
58
-
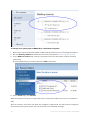 59
59
-
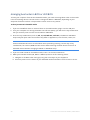 60
60
-
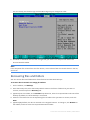 61
61
-
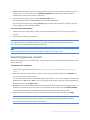 62
62
-
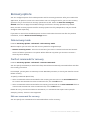 63
63
-
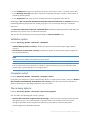 64
64
-
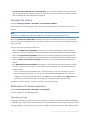 65
65
-
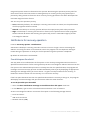 66
66
-
 67
67
-
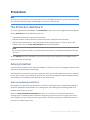 68
68
-
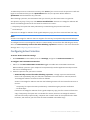 69
69
-
 70
70
-
 71
71
-
 72
72
-
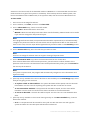 73
73
-
 74
74
-
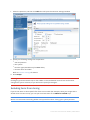 75
75
-
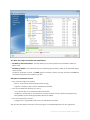 76
76
-
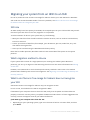 77
77
-
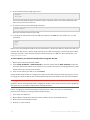 78
78
-
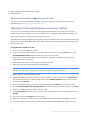 79
79
-
 80
80
-
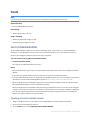 81
81
-
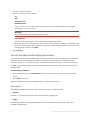 82
82
-
 83
83
-
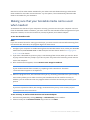 84
84
-
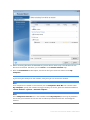 85
85
-
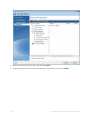 86
86
-
 87
87
-
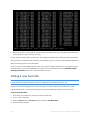 88
88
-
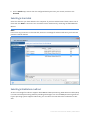 89
89
-
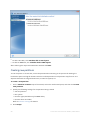 90
90
-
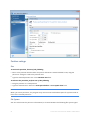 91
91
-
 92
92
-
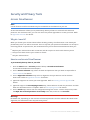 93
93
-
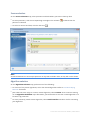 94
94
-
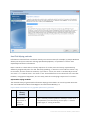 95
95
-
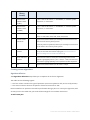 96
96
-
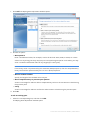 97
97
-
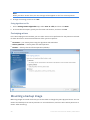 98
98
-
 99
99
-
 100
100
-
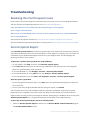 101
101
-
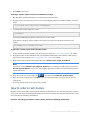 102
102
-
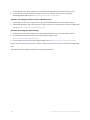 103
103
-
 104
104
-
 105
105
-
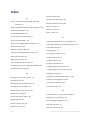 106
106
-
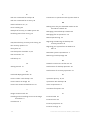 107
107
-
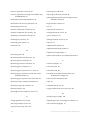 108
108
-
 109
109
Ask a question and I''ll find the answer in the document
Finding information in a document is now easier with AI
Related papers
Other documents
-
ACRONIS True Image 2023 PC User manual
-
Adata SU800 User guide
-
ACRONIS True Image 2021 PC User manual
-
ACRONIS True Image 2020 PC User manual
-
ACRONIS True Image 2019 PC User manual
-
DigiTech XC4695 User manual
-
ACRONIS True Image 2016 PC Owner's manual
-
ACRONIS True Image 2017 PC Operating instructions
-
ACRONIS True Image 2018 PC Operating instructions
-
ACRONIS True Image 2015 User guide