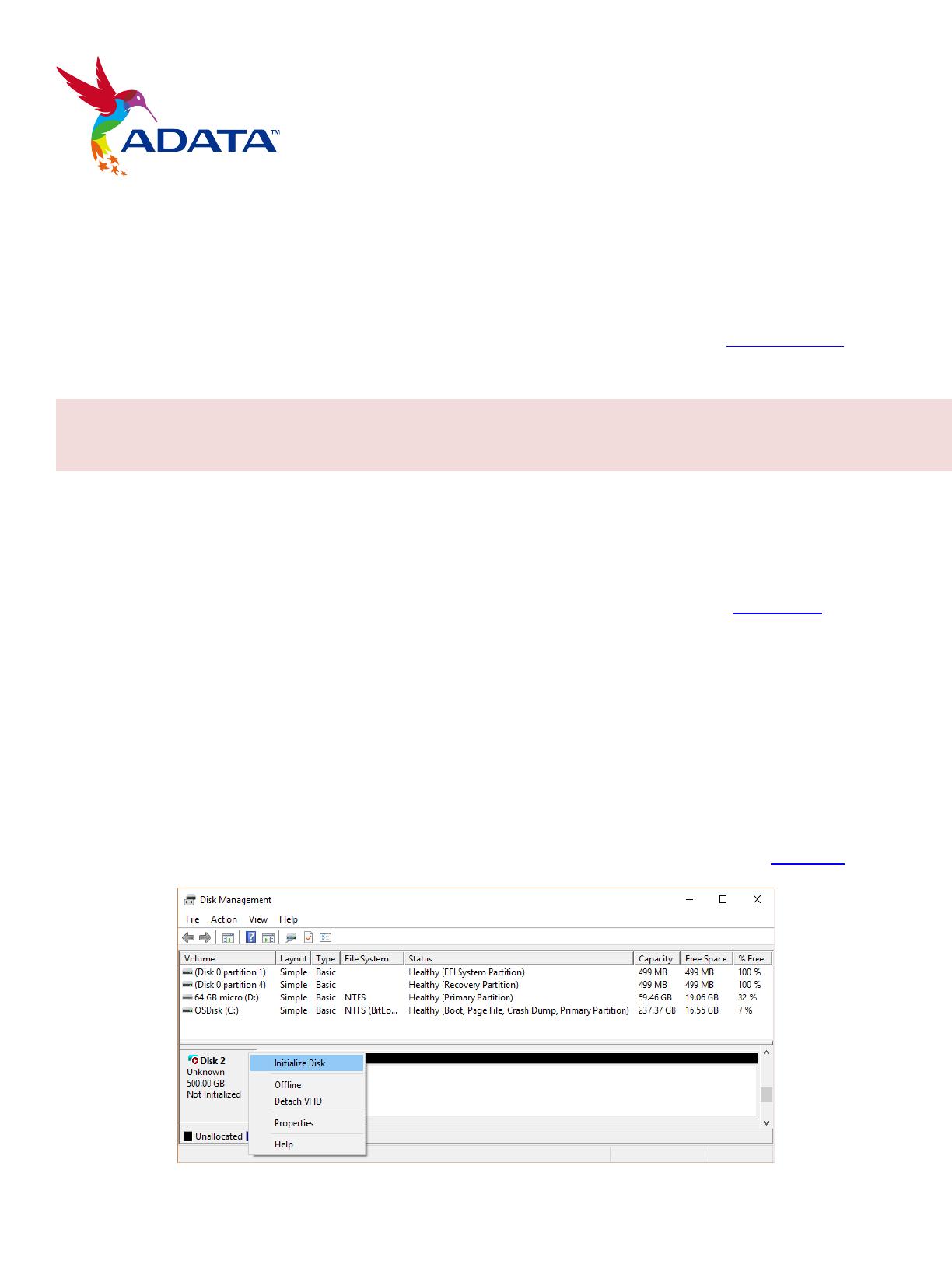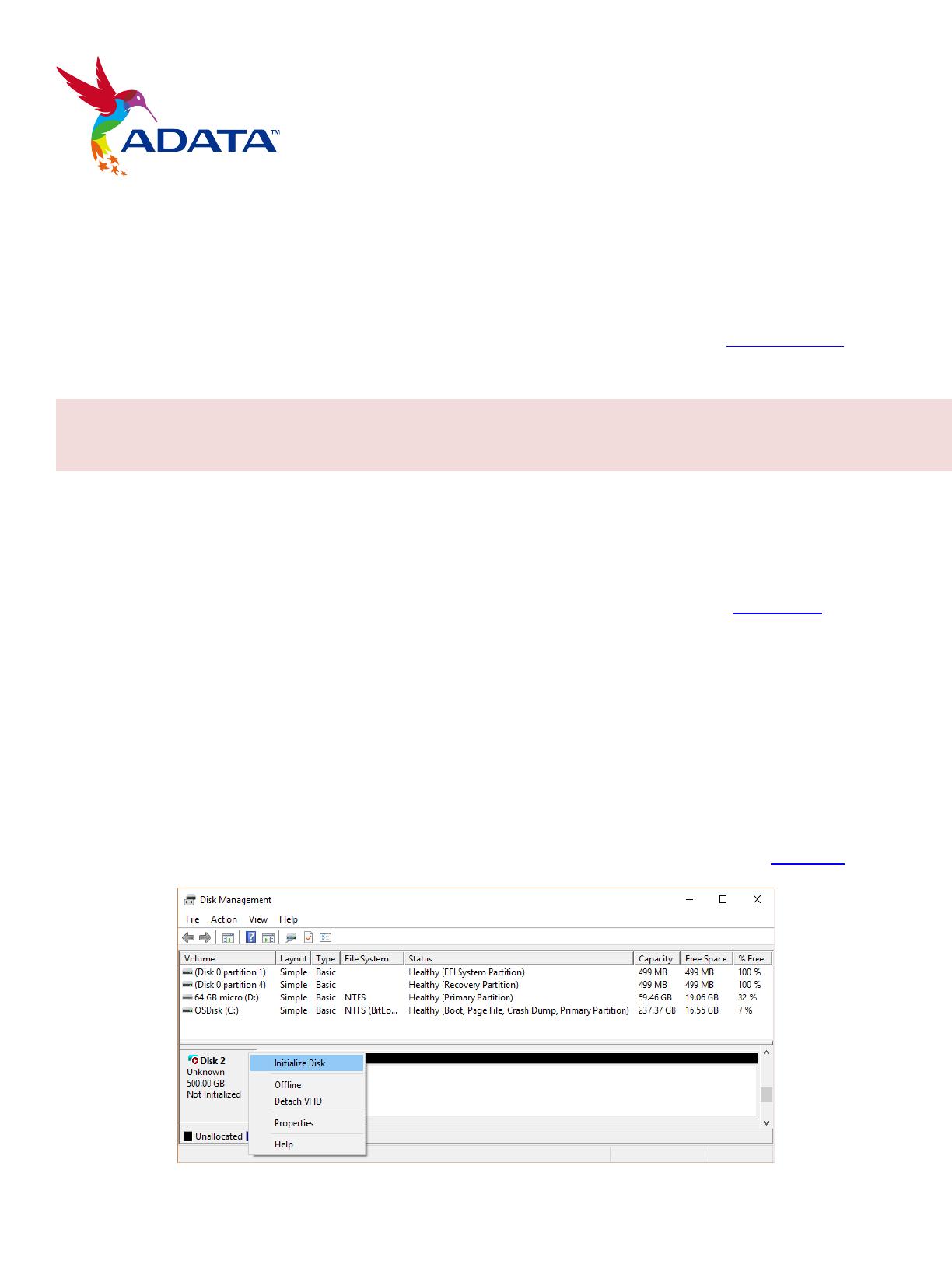
Initialize new disks
Applies To: Windows 10, Windows 8.1, Windows 7, Windows Server (Semi-Annual Channel), Windows Server 2019,
Windows Server 2016, Windows Server 2012 R2, Windows Server 2012
If you add a brand new disk to your PC and it doesn't show up in File Explorer, you might need to add a drive letter, or
initialize it before using it. You can only initialize a drive that's not yet formatted. Initializing a disk erases everything on it
and prepares it for use by Windows, after which you can format it and then store files on it.
To initialize new disks
Here's how to initialize a new disk using Disk Management. If you prefer using PowerShell, use the initialize-disk cmdlet
instead.
1. Open Disk Management with administrator permissions.
To do so, in the search box on the taskbar, type Disk Management, select and hold (or right-click) Disk
Management, then select Run as administrator > Yes. If you can't open it as an administrator, type Computer
Management instead, and then go to Storage > Disk Management.
2. In Disk Management, right-click the disk you want to initialize, and then click Initialize Disk (shown here). If the
disk is listed as Offline, first right-click it and select Online.
Note that some USB drives don't have the option to be initialized, they just get formatted and a drive letter.
If your disk already has files on it that you care about, don't initialize it - you'll lose all the files. Instead we recommend
troubleshooting the disk to see if you can read the files - see A disk's status is Not Initialized or the disk is missing entirely.