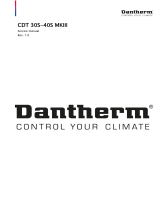Page is loading ...

en
Rev. 1.0 • 2021-W21-4
USER MANUAL
SIMPLIFY MONITORING CONTROL SYSTEM

Dantherm can accept no responsibility for possible errors and changes (en)
Der tages forbehold for trykfejl og ændringer (da)
Irrtümer und Änderungen vorbehalten (de)
Dantherm n’assume aucune responsabilité pour erreurs et modications éventuelles (fr)

Introduction
Table of Contents
The Manual contains the following sections:
Introduction .....................................................................1
Table of Contents .....................................................................1
Overview .............................................................................2
Declaration of Conformity .............................................................5
Product description ..............................................................6
General description ...................................................................6
Transportation, handling and storage .............................................7
On receipt ............................................................................7
Use ..............................................................................9
Introduction ..........................................................................9
Installation. . . . . . . . . . . . . . . . . . . . . . . . . . . . . . . . . . . . . . . . . . . . . . . . . . . . . . . . . . . . . . . . . . . . . 11
System setup .........................................................................11
Extending/replacing a Sensor Box in an active installation .............................12
Replacing a Sensor Probe in an active installation .....................................12
Use ............................................................................ 13
Use of CDT Dehumidiers with Integration Box. . . . . . . . . . . . . . . . . . . . . . . . . . . . . . . . . . . . . . . . 13
Simplify Dashboard ............................................................ 14
Introduction .........................................................................14
Simplify Dashboard users and assigned Simplify Control Units .........................20
Troubleshooting ............................................................... 21
Simple self-help . . . . . . . . . . . . . . . . . . . . . . . . . . . . . . . . . . . . . . . . . . . . . . . . . . . . . . . . . . . . . . . . . . . . . . 21
For additional information. . . . . . . . . . . . . . . . . . . . . . . . . . . . . . . . . . . . . . . . . . . . . . . . . . . . . . . . . . . . 23
Appendix ...................................................................... 24
Technical data. . . . . . . . . . . . . . . . . . . . . . . . . . . . . . . . . . . . . . . . . . . . . . . . . . . . . . . . . . . . . . . . . . . . . . . . 24
Dimensions ..........................................................................26
Contents
Introduction:
en
3

Overview
This Manual describes the installation and use of the “Simplify” monitoring solution.
The Manual item number is: 055068.
The target group for this product comprises tters, technicians as well as end-users, who need to
monitor a dehumidication process and require data within a given time frame from a location
presented online. (Temperature, humidity, air quality, power consumption and so on).
The devices must only be installed and repaired by qualied personnel.
It is the tter’s, technician’s and user’s responsibility to read and understand this Manual prior to
initial setup and start-up of the devices.
The devices are not intended for use by persons (including children) with impaired physical,
sensory or mental capabilities, unless they are supervised or have received instructions in the use
of the device by a person responsible for their safety.
Children must be supervised to ensure they do not play with the device.
Any form of maintenance other than external cleaning of the device must be performed by
trained personnel.
The protection class for the devices is dened in the section on “IP class, description” on page
27.
The Manual or parts thereof may not be copied without Dantherm’s prior written consent.
Dantherm reserves the right to make changes and improvements to the product and the manual
at any time and without prior notice or obligations.
The following symbols are used in this manual to draw attention to hazards and further relevant
information.
Warning and
explanatory symbols
Warning
Caution
WARNING This symbol in conjunction with the word “Warning” warns of the risk
of severe personal injury.
Warning
Caution
CAUTION This symbol in conjunction with the word “Caution” warns of the risk
of minor or moderate personal injury and property damage.
!NOTE! The symbol is used in connection with tips and information on the use
of the device.
The symbol is used in connection with descriptions/explanations.
The symbol is used in connection with step-by-step actions.
The symbol is used in connection with a problem
The symbol is used in connection with a suggested solution
The symbol is used in connection with troubleshooting
The symbol is used in connection with functional descriptions
Manual
Target group
!NOTE!
Warning
Caution
WARNING
Copyright
Reservations
Symbols
Introduction: Overview
4

This Manual uses the following terminologies and abbreviations in connection with the Simplify
Monitoring Control System.
Abbrevia-
tions
Simplify Control Unit The Control Unit is placed centrally so that
all Sensor Boxes, Integration Boxes and Relay
Boxes have the best possible radio contact.
Simplify Sensor Box Sensor Box that communicates wirelessly with
the Control Unit.
Simplify Relay Box (on/o) Up to three connected devices.
Built-in MID (Measuring Instruments Directive)
approved kWh counter.
NOTE! National versions of the Relay Box are
available. If a voltage other than 184-264 VAC
or other plug connections are required:
Contact Dantherm Intelligent Monitoring A/S
for additional information.
Simplify Integration Box CDT The integration box is installed in a Dantherm
CDT Dehumidier MKII/III.
The dehumidier can then be controlled from
the Dashboard.
Simplify Sensor Probe Sensor Probe that measures temperature and
relative humidity.
Probes are available in the following lengths:
24cm/300cm/2.000cm.
Simplify App for installation Smart phone application that is used for scan-
ning and registration of the system.
Supports both iOS and Android.
Simplify Dashboard Online platform for presentation of data and
generation of reports as well as remote con-
trol of the Integration Box in CDT or a Relay
Box.
CDT Dantherm CDT Dehumidier
MKII/III
GSM Global System for Mobile Com-
munications
DWT Dew point Measured in °C.
HUM Relative humidity Measured in %.
PDV Saturated vapour pressure Vapour pressure is measured in mbar.
WCT Absolute air humidity Measured in g/m3
PWR Power/Output Measured in kW.
BAT Battery voltage of the Sensor
Box
Indicates the battery voltage of the Sensor
Box, measured in Volt.
Technical alarm, CDT
Full water tank, CDT Alarm for water tank emptying.
System parts and
description
Introduction: Overview
en
5

The devices and the system are designed for a long service life.
Once the product reaches its end of life, recycle all physical devices in accordance with the na-
tional regulations and with due consideration for the environment.
The electrical and electronic equipment and accompanying batteries contain materials, compo-
nents and substances that can be hazardous to human health and the environment if the waste
is not managed properly.
It is important that end-users dispose of all end-of-life batteries using established recycling
schemes. This makes sure that batteries are recycled in accordance with the law and do not
cause unnecessary harm to the environment.
End-of-life industrial batteries can be handed over to the producer or importer who originally
marketed the battery or to a manufacturer or importer from whom the end-user buys a new
industrial battery.
Recycling
!NOTE!
Introduction: Overview
6

Declaration of Conformity
Declaration of Conformity
Electronics
Dantherm A/S
Marienlystvej 65
DK - 7800 Skive
Tel.: +45 96 14 37 00
Fax: +45 96 14 38 00
Declaration of following product:
Product name: Simplify control unit, Simplify sensor box, Simplify on/off relay,
Simplify integration sensor
Product no.: 380000, 380003, 380005, 380006
The product is in conformity with the following directives:
2014/35/EU Low Voltage Directive
2014/53/EU Radio Equipment Directive
2014/30/EU Electromagnetic Compatibility Directive
2014/29/EU RoHS Directive
1907/2006/EC REACH Regulation
- and is manufactured in conformity with the following harmonised standards:
* EN62368-1:2020 Audio/video, information, and communication technology equipment – Part 1:
Safety requirements
*EN 301 489-1 V2.1.1:2017 Electromagnetic compatibility and Radio spectrum Matters (ERM);
*EN 301 489-3 V2.1.1:2019 Electromagnetic compatibility and Radio spectrum Matters (ERM)
*EN 301 511 V12.5.1:2017 Global System for Mobile communications (GSM).
*EN 300 220-2 V3.2.1:2018 Short Range Devices (SRD) operating in the frequency range 25 MHz to
1000 MHz; Part 2
*EN 300 220-1 V3.1.1:2017 Short Range Devices (SRD) operating in the frequency range 25 MHz to
1000 MHz ; Part 1
Skive, 2021-04-21.
Product Development Managing director Jakob Bonde Jessen
Introduction: Declaration of Conformity
en
7

Product description
General description
The Simplify monitoring solution is a Cloud-based mobile solution that permits the connection
of a number of Sensor Boxes. These Sensor Boxes transmit data (temperature and relative humi-
dity) to the Simplify Dashboard, where data can be accessed via PC, tablet or smart phone.
It is used, e.g., in places aected by water damage or in buildings that need monitoring.
• Simplify transmits data on relative humidity and temperature to the Simplify Dashboard in
real time.
• Simplify can send alerts to the user.
• Simplify provides unique documentation in the form of graphs and reports.
• Simplify uses GSM and will always nd the strongest GSM signal.
• Simplify works both as a stand-alone system and in combination with Dantherm CDT Dehu-
midiers from the MKII series and later.
• A number of Sensor Boxes can be connected to Simplify. However, for best ease of use, we
recommend the use of not more than 50 Sensor Boxes.
• Simplify will automatically start the CDT Dehumidier once the Control Unit has established
connection.
• If the 230V supply to the Control Unit fails, the battery backup kicks in. It can maintain Sim-
plify’s normal function for up to 12 hours.
• The backup battery charges automatically once mains voltage is available again.
To ensure the best range possible, unit aerials should be in a vertical position (or as a minimum all
should be in the same position), preferably placed as high as possible on all products.
Simplify uses 868 MHz radio frequency. This frequency ensures a long range, without any impedi-
ments between transmitter and receiver. Nevertheless, keep in mind that objects, walls, etc.
between transmitter and receiver will reduce the range.
Software can be updated in the Simplify Control Unit, Sensor Box, Relay Box and Integration Box
from the Cloud. This helps future-proof the Simplify units when new features are introduced.
Introduction
!NOTE!
Product description: General description
8

Transportation, handling and storage
On receipt
Step Action
1 Report all visible damage to the freight, packing or postal service company, possibly
on delivery, and note down the damage on the cargo documentation.
2 Entirely remove any packaging (without using knife) and dispose of it according to
local regulations.
3 Check the contents.
4 If any form of transport damage is discovered after unpacking devices, or if the ship-
ment is defective, contact your local dealer as quickly as possible.
Overview of units to the Simplify system:
Illustration
Simplify - case
Simplify Control Unit
Simplify Sensor Box
Simplify Sensor Probe
are available in the following lengths:
24 cm / 300 cm / 2.000 cm
Check for
transport damage
Contents
Transportation, handling and storage: On receipt
en
9

Illustration
Simplify Relay Box, 3 outputs
(Relay Boxes are available in dierent ver-
sions, for voltages other than 184-265 VAC
as well as for other types of sockets).
Sensor for incorporation into CDT MII/III (option)
Illustration
Simplify integration Sensor Box for CDT
MKII/III.
Transportation, handling and storage: On receipt
10

How to use
Introduction
The Simplify Installation App is available for both Android (version 5.1 or later) and iOS (iOS10 or
later).
Android App:
Download the Installation App via Google Play: Dantherm
or
via App Store: Dantherm
The App looks dierent in App Store and in Google Play.
Once the Control Unit is connected to 230V mains voltage, it will seek out the strongest GSM
signal. However, be sure to make available GSM coverage via the 2G/2.5G network.
APP Layout
1 Using the Simplify App presupposes a connection to the GSM
network.
Enable the App by pressing the icon.
2 Follow the instructions on the screen.
Scan the QR code of the Control Unit by holding the App over the
code.
Press SCAN.
The camera opens automatically in iOS and is ready to scan.
3 The Simplify App scans automatically.
The Control Unit “ID” and “NAME” are displayed.
Check that the Control Unit “NAME” is “Archived” and press “NEXT”.
!NOTE!
If the Control Unit “NAME” is not “Archived”, then the latest case is
not archived.
Archive to save the data.
!NOTE!
How to use: Introduction
en
11

APP Layout
4 Name the Control Unit.
Mark the “pencil” (iOS: mark the line NAME) and specify the address,
case number, etc.
(This will be indicated on the Dashboard as the case ID).
Maximum 30 characters (UTF-8, which are the common keys found
on the keyboard).
5 Conrm the scan with OK.
6 Add Sensor Box, integration sensor or Relay Box to the Control Unit
(maximum 25 characters).
Press “SENSORS” and then + (iOS “add sensor”)
Scan the Sensor Box QR code and name it in the ID eld (for exam-
ple, location, which will be indicated on the Dashboard).
Press “ADD SENSOR”
If additional Sensor Boxes are to be installed, continue with + (iOS
“add sensor”).
NOTE! If Sensor Boxes from a previous installation are visible in the
App, the Control Unit is not archived.
They will appear as a list in the App.
They can be deleted by pressing the Sensor Box until it is possible
to press “delete”, the deletion will be registered in the “Cloud” by
pressing REGISTER (iOS “swipe”).
The App always shows the Sensor Boxes that are connected to the
Control Unit.
If a Relay Box is used, it is automatically ready for use once it is
scanned by a Control Unit.
Once all Sensor Boxes are scanned, the App shows a list of Sensor
Boxes that are linked to the Control Unit.
7 Press the Control Unit and then “REGISTER” once all Sensor Boxes in
the installation have been scanned.
The App conrms that the system has been created on a server in
the Cloud.
The installation is set up in the Dashboard.
The App can now be closed.
How to use: Introduction
12

Installation
System setup
System setup
1 Connect a Control Unit to 230V mains voltage. The Control Unit will ash orange.
2 Once the Control Unit has established GSM connection, the light will be solid
ORANGE (this takes approx.120 seconds).
3 If there is no 230V supply and backup power is activated, the Control Unit will be
solid RED.
4 The Control Unit will turn on the CDT Dehumidier once it has established contact
with it (after approx. 60 seconds).
5 Place the Sensor Boxes at the desired measuring points.
6 Connect the Sensor Probe to the Sensor Box via the DIN connector click-lock (pull
back for connection, as shown on the connector’s plastic part).
7 Connect the Relay Box to 230V voltage and the equipment.
The Sensor Box is now on and emits 2 beeps once the Sensor Box has a sucient
battery charge and the Sensor Probe is okay.
If the Sensor Probe is defective, it will emit only 1 beep.
If the batteries of the Sensor Box are dead, no sound is emitted
8 The Sensor Boxes send a signal to the Control Unit.
Once the Sensor Boxes establish a connection with the Control Unit, they emit 3
short beeps indicating the connection is okay and that data is received.
If the 3 beeps are not emitted, connection to the Control Unit is NOT established.
Move the Sensor Box or Control Unit so that connection is established.
The Sensor Box then goes into sleep mode and sends data to the Control Unit at a
specied interval. (The interval is dened in the Dashboard).
Relay Box/Integration sensor to CDT, sends data to the Control Unit at a given
interval. (The interval is dened in the Dashboard).
The rst 10 data packets are sent every minute, and data is displayed in the Dash-
board.
9 The Control Unit ashes green and then switches to solid green once it has
viewed data from all Sensor Boxes.
10 Log onto the Dashboard via PC, laptop, tablet or mobile.
11 Mark the installation and press “NEXT” (or double-click) to see if all Sensor Boxes
are “ACTIVE”.
12 Sensor Boxes that are not “ACTIVE” may be too far away from the Control Unit. Fix
the installation.
13 Keep in mind:
Update the Dashboard with F5.
You can see that an upload is in progress when the time stamps on the Control
Unit are updated (“Last seen online”).
NOTE!
When an installation nishes, the Control Unit must be archived to save data.
Enable App -> Scan Control Unit -> Press “ARCHIVE” in App.
Setup
Installation: System setup
en
13

Extending/replacing a Sensor Box in an active installation
An installation can be extended without powering down the Control Unit.
When a new Sensor Box is connected, scan the Control Unit QR code, press “REGISTER” in the
App, and then the Control Unit will upload every minute for the next hour. This enables quick
data transfer from the connected Sensor Box.
1 Scan the Control Unit.
Press “NEXT”.
Press “SENSORS”.
Press + (iOS “add sensor”) and scan the Sensor Box that you want to connect to the
system and name it.
2Press “ADD SENSOR". Then press “REGISTER”.
The Sensor Box will then automatically be connected to the rest of the installation.
3A If a Relay Box or Integration Box is connected, they will automatically become “AC-
TIVE”!
Sensor Boxes become “ACTIVE” in the Dashboard the next time the Control Unit up-
loads data to the Dashboard, which happens after a few minutes.
3B If the connection is a Sensor Box, connected Sensor Probe, where the Sensor Box
becomes “ACTIVE”.
Sensors become “ACTIVE” in the Dashboard the next time the Control Unit uploads
data to the Dashboard, which occurs after a few minutes.
If a Sensor Box is deleted by mistake during installation, the Sensor Box and its data will remain
in “ARCHIVE” after archiving.
Replacing a Sensor Probe in an active installation
1 Replace the Sensor Probe.
2 Wait for about 60 seconds, until the Sensor Box discharges completely, then insert the
Sensor Probe again.
3 Wait 2 beeps for battery and Sensor Probe okay and 3 beeps for connection to the
Control Unit
4 The sensor becomes “ACTIVE” in the Dashboard the next time the Control Unit up-
loads data to the Dashboard, which happens after a few minutes.
!NOTE!
Installation: Extending/replacing a Sensor Box in an active installation
14

Use
Use of CDT Dehumidiers with Integration Box
When repairing water damage, it can be advisable to use one or more CDT Dehumidiers and
receive data from them.
This is done via the relevant CDT Dehumidiers being scanned on a Control Unit. Data from all
CDT Dehumidiers will then be displayed on the Dashboard.
Power consumption (kW) and total power consumption (kWh) are displayed in the Dashboard for
each CDT Dehumidier and for all CDTs together.
If a CDT has a “full water container” or “technical alarm”, these alarms will automatically be dis-
played in the individual CDT’s own box on the Dashboard with the following icons:
Technical alarm, CDT
Full water tank, CDT
!NOTE!
Use: Use of CDT Dehumidiers with Integration Box
en
15

Simplify Dashboard
Introduction
Fig. 1
Data will be visible in the Dashboard when the Control Unit has uploaded data that is received
from Sensor Boxes.
• The rst data is received after a couple of minutes. All Sensor Boxes transmit 10 data points
in the rst 10 minutes, subsequent transmissions are performed at the interval selected in
the Dashboard.
• Once the data from the Sensor Boxes has been read by a Control Unit, the boxes go into
sleep mode. The Relay Box and Integration Box do not go into sleep mode, but report at the
selected data interval.
• Sensor Boxes transmit signals to the Control Unit at the interval dened in the Dashboard.
• Battery life depends on the transmission interval and on-site radio conditions. The residual
voltage of the battery of the Sensor Box is displayed in the Dashboard for each Sensor Box.
• The Sensor Box default transmission interval of 1 hour typically ensures a battery life of +5
years.
• The URL is https://dantherm.cloudDashboard.net
• The Dashboard is supported by most modern browsers (Chrome, Internet Explorer, Edge,
Firefox, Safari (MAC).
• Enter your user name and password.
• The user will have access to Control Units associated with that user name.
Receiving data
DASHBOARD
Simplify Dashboard: Introduction
16

• All Control Units associated with the user are displayed.
• If a Control Unit appears as “ACTIVE”, the user can see when it was last online in the eld “Last
seen online”.
• The Control Unit ID code appears when you click on the QR code. This can be scanned and
the user will then have remote access and e.g. be able to connect additional Sensor Boxes
from the oce, which can then be transported to the address and switched on.
• Clicking MAP opens Google MAP for the area, where a Control Unit is scanned and regis-
tered. Driving directions can be generated.
• You can change the name of the device by clicking EDIT outside the Control Unit. Maximum
30 UTF-8 characters, normal keys found on the keyboard.
• By using the zoom function in the browser the Dashboard adapts its graphic views. This al-
lows you to have multiple Sensor Boxes in “Chart View”.
Dashboard
installation view
Simplify Dashboard: Introduction
en
17

• To switch to “Chart View”, click on a Control Unit and press “NEXT” or double-click the Control
Unit. “HUM” (relative humidity) is then displayed by default for all Sensor Boxes linked to the
Control Unit.
• Data is displayed by default for the last 14 calendar days. If all data is required, press “Load All
Data”. Alternatively, you can specify another date range.
• It is possible to scroll in “Chart View”, after which a box will be displayed per Sensor Box with
information about it such as ACTIVE/PASSIVE, Name, type, ID, DWT, HUM, PDV, TEMP, WCT,
PWR, BAT as well as the most recent values tread for all parameters.
• By clicking the icon in the boxes the name of the Sensor Boxes can be changed and
saved by pressing
• The “On/O” indication for the Relay Box or Integration Box.
• Alarms are displayed for “full water tank” or “technical error” in CDT from the Integration Box.
• “ACTIVE” means that the Sensor Box transmits data to a Control Unit.
• “PASSIVE” means that the Sensor Box does not transmit data to a Control Unit.
• “SEE ALL DATA” displays all data for the respective Sensor Box.
• By marking the desired parameters in the box for each Sensor Box, the corresponding graph
is displayed following each click . The most recently received data is displayed in the colour
eld for the respective parameters.
As a rule, each eld has a colour selected by the Dashboard. It can be edited and is used in
the graph.
Abbreviation
HUM Relative humidity
TEMP Temperature
DWT Dew point
PDV Saturated vapour pressure
WCT Water content
PWR Power consumption/output
BAT Battery voltage
Full water tank
Technical alarm
Note that the dierent parameters have dierent values.
Therefore, you must test your way forward to produce "readable" graphs.
• If you would like to have fewer Sensor Boxes displayed in the graph, eliminate all unwanted
Sensor Boxes by removing the √ in the individual boxes or using the select/deselect button,
which can also be used to mark all boxes at once.
• In CHART TYPE, it is possible to view additional mean trends by selecting:
HOURLY
DAILY
WEEKLY
or MONTHLY
all of which will even out the graph.
• If you would like to study a particular time range (in the graph), place the cursor at the
beginning of the time range and then mark the desired range by pressing the mouse pad
and holding it down. To nd the range, “drag” the area forward using the mouse pad. This will
update the graph. It is possible to zoom along both the x and y-axis. Alternatively, it is pos-
sible to input date ranges. To go back, press “SHOW ALL”.
CHART view
“SEE ALL DATA”
Simplify Dashboard: Introduction
18

• If an integration sensor or Relay Box is installed, each of these will be displayed by default
under the graph with total kWh consumption per Integration Sensor and Relay Box.
Total combined power consumption in kWh is displayed.
• To view current kW consumption, select PWR for each individual Integration Sensor and
Relay Box.
• It is possible to generate a PDF of the graph by pressing Generate PDF
• “Save Default Chart” saves the settings in the Sensor Box and graph for the given user login.
• The REPORT GENERATOR button generates a report for the selected graph into editable
Word and Excel les that contain all selected data.
• On the icon to the right of the case "NAME" it is possible to change the data range from all
linked sensors from the default once every 60 minutes if so desired. The Control Unit upload
interval remains the same, but the desired data is sent to the Dashboard.
Indicates alarms for Sensor Boxes and recipients of alarms.
• Select “ALARM LEVELS” in the menu
• A view of all Control Units assigned to the user is displayed. Search for the installation in the
search box and click on it.
• Press “ADD” opposite the desired type of alarm for the installation and/or Sensor Boxes.
• You can set an alarm for the installation, which means that recipients will be advised if
equipment in the installation becomes PASSIVE.
• You can set alarms for individual Sensor Boxes for all parameters, HUM, TEMP, DWT, PWR, etc.
It is possible to set both minimum and/or maximum values outside of which an alarm will be
triggered.
• To set INSTALLATION ALARMS, click “add”. Then set your desired delay for triggering the
alarm, i.e. how long the situation must go on for in order for an alarm to be received. The
more hours are selected, the fewer alarms must be expected to be received.
• To set SENSOR ALARMS, click “add”. A list of all Sensor Boxes in the installation will come up.
• To view, edit or delete all alarms, click the sensor opposite the arrow and the VIEW/EDIT but-
ton or DELETE and then YES.
The alarm can be used both to receive nal notication when a desired level is reached or receive
alerts as a situation occurs.
The “POWER” alarm can be used to receive an alert if equipment is turned o or if more power-
consuming devices are connected so that consumption increases.
Provides access to alarm logs from both ALARMS and from the menu
• The ALARM LOG includes all alarms for the user
• Select an installation
• Alarms are displayed with:
Sensor Box ID
Sensor Box NAME
Alarm TYPE
Alarm LEVEL
Sensor VALUE
Alarm TIME
• After selecting the installation, you can search for specic alarms based on the sensor TYPE.
ALARM LEVELS
ALARM LOG
Simplify Dashboard: Introduction
en
19

When an alarm is received from the Integration Box, it looks as on “Fig. 2” on page 20.
Fig. 2
Equipment connected to a Relay Box or Integration Box can be turned on and o directly from
the Dashboard.
A Relay Box is used, for example, when other equipment than CDT is connected to an installation
where you would like to collect data for power consumption (kWh) or receive power consump-
tion alerts (kW). Likewise, you can turn o and on the equipment without visiting the address.
The condition of the Relay Box/Integration Box is displayed in the Sensor Box with the icon “ON”
or “OFF” opposite each individual unit and can also be controlled from these buttons.
If the CDT Dehumidier or Relay Box is disconnected at 230V AC, the functionality is discon-
nected. Nevertheless, in “SEE ALL DATA” it will be possible to see that the equipment does not
transmit data and for how long.
In case of “ON” or “OFF” action from the button
ON
in the menu bar, the equipment will
either turn on or o the next time the Control Unit is in contact with the Dashboard.
“ARCHIVE” consists of all closed cases.
Power down the Control Unit and dismantle the Sensor Probe on all Sensor Boxes to turn them
o.
All cases must be closed by archiving them in the Dashboard immediately after powering down
the Control Unit.
Failure to archive will cause the Control Unit to switch to backup power, whereupon the backup
battery will need to be recharged to function.
A consequence of a failure to archive is that data will remain linked to the Control Unit, and thus,
it can be dicult to identify in the Dashboard if the case is closed or there has been an unin-
tentional abort. Moreover, the Control Unit will consider the sequence as a long case, and data
ALARM from
Integration Box
DASHBOARD ON/
OFF
ARCHIVE — Case is
closed
!NOTE!
Simplify Dashboard: Introduction
20
/