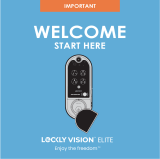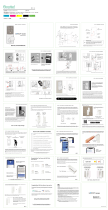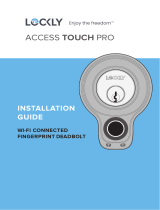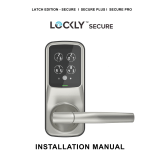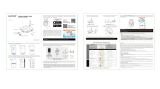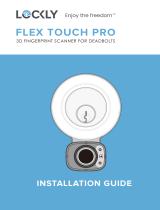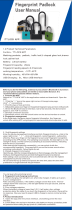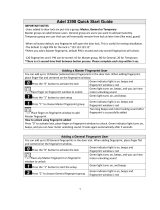Page is loading ...

USER MANUAL
SECURE PLUS | SECURE PRO
DEADBOLT EDITION

About Lockly™ Secure, Secure Plus and Secure Pro
Lockly™ Secure, Secure Plus and Secure Pro are keyless smart locks equipped with the
patented PIN Genie
TM
, which is a peep proof and hidden camera proof algorithm software.
Lockly™ makes your life easier and safer.
For digital versions and instructional videos, please visit the following link:
Lockly™ Smart Lock - Secure
Lockly™ Smart Lock - Secure Plus
Lockly™ Smart Lock - Secure Pro
U.S. Patent No. 9,665,706
Other Patents Pending With All Rights Reserved
http://lockly.com/help

Table of Contents
TABLE OF CONTENTS
2.1 Product Overview - Outside
2.2 Product Overview - Inside
2.3 Understanding Your New Lock
2.4 Factory Reset
2.5 Keypad Display Switch
2.6 Rebooting Your Lock
2.7 Low Battery
2.8 Changing The Battery
Section 1 - Product Highlights
Section 2 - Product Overview
Section 3 - Using Your Smart Lock
3.1 Configuring Access
3.2 Entering Programming Mode
3.3 Adding an Access Code
3.4 Deleting an Access Code
3.5 Checking an Access Code
3.6 Adding a Fingerprint
3.7 Fingerprint Scanning Directions
3.8 Fingerprint Tips & Troubleshooting
3.9 Deleting Stored Fingerprin
3.10 Adding Secure Link Wi-Fi Hub
Section 4 - Locking and Unlocking
1.1 Product Features
4.1 Locking / Unlocking using Access Codes
4.2 Locking / Unlocking using Fingerprint
4.3 Locking / Unlocking using App
4.4 Locking / Unlocking using Physical Key
4.5 Locking and Unlocking with Voice
Assistant Control
4.6 Safe Mode
Section 5 - Advanced Features
5.1 Offline Access Code (OAC)
Section 6 - Important Notes
6.1 Important Notes
Section 7 - Cleaning
7.1 Cleaning
Section 8 - Safety Precautions
8.1 Safety Precautions
For additional support, visit http://lockly.com/help
or email help@Lockly.com
1
2
3
4
5
5
6
7
8
9
10
11
13
15
16
19
21
22
23
24
25
26
27
28
29
31
32
33
34

Patented Anti-Peep Keypad
Digits are randomly displayed on the key pad ensuring access codes to be undetectable to
intruders after repeated use. Numbers are randomly distributed across 4 buttons, with 3 numbers in
each button. Users can press any button showing their number. Location of the numbers are
always different everytime someone uses the keypad, making it hard for prying eyes to guess the
correct code.
Multiple Access Codes & Monitoring
Store up to 8 Access Codes at any given time for family, friends, and guests, as well as monitor
entry and exit records.
Advanced 3D Fingerprint Recognition
Biometric Fingerprint Recognition protocol allows up to 99 registered fingerprints to be used and
accepts only actual fingerprints - preventing lifted prints from being used.
Live Monitoring and Voice Assistant Control
Through your smartphone
, monitor door access from anywhere in the world and securely control
who comes and goes with the Secure Link Wi-Fi Hub (Included with Secure Pro, sold separately for
other Lockly
TM
Devices - Product number PGH200). With Secure Link Wi-Fi Hub installed, you can
also control your Lockly
TM
smart lock using your voice through Amazon Alexa and Google Home
Assistant.
Complete Privacy
The exterior displayed keypad can be locked and switched off using the simple ON/OFF toggle from
the inside panel. The owner can prevent others trying to input the passcode from the outside and
entering the home
Offline Access Code (OAC)
The offline access code can allow owners to issue access codes, set the allowed access duration,
all without Lockly™ ever connecting to the internet, so in case of power
outage, you can still
magically and remotely issue Access Codes without any connection to the web.
Auto-Lock
Users no longer have to worry about forgetting to lock the door. With Auto Lock enabled, Lockly™
will automatically auto-lock the door based on your customized timing set between 5-300 seconds.
Backup Keys and 9V Battery Socket
The door can be opened with physical backup keys. There is also a 9V battery connection socket
for emergency power backup to access the key pad in case your smart lock runs out of battery.
1.1 Product Features
SECTION 1.1 1

2.1 Product Overview - Outside
SECTION 2.12
Reboot Button
Lock Status Icon
Bluetooth light
Power Status
Bluetooth icon
OK Button
Key Hole Cover
9V Battery Emergency
Charging Socket
Key Hole

2.2 Product Overview - Inside
SECTION 2.2
3
Battery Compartment ( Operated by 4 x AA Batteries)
Battery Cover
Display Keypad Switch
Thumbturn
Beep Alert
Reset Button
Program Button

2.3 Understanding Your New Lock
SECTION 2.3
After the installation of your new Lockly™ , understanding some key functions of operating your
smart lock is important. The following guides will walk you through resetting a lock, adding
Access Codes, deleting Access Codes, adding and deleting fingerprints) and also how to
configure your OAC (Offline Access Code).
For any questions you can always visit http://lockly.com/help for assistance.
Don’t forget that Lockly™ Secure works best with our iOS and Android app. Please download
the app by visiting the link below.
Scan or visit Lockly.com/app
4

2.4 Factory Reset
SECTION 2.4
In order to restore the Lockly™ to factory default settings, you must have your “Initial Code”
available. The Initial Code can be found on the Initical Code Card that came with your smart
lock.
After you have the Initial Code ready, push the reset button on the back panel of the Lockly™
to perform your reset. See below to see which Reset Process applies for you. Once the smart
lock has been reset, all the data previously stored will be deleted.
2.5 Keypad Display Switch
The exterior keypad screen can be locked and
turned off by using the ON/OFF switch at the back
panel (interior) of the smart lock. When it is
switched off, people who are outside cannot enter
any access codes to unlock the door.
Reset Button
If Paired with App If Never Paired
Press Reset Button
for one (1) second
Open the Lockly™
smartphone app to
add your lock using
the Initial Code
Press Reset Button
for three (3) seconds
5

2.6 Rebooting Your Lock
SECTION 2.6
NOTICE
Reboot Lockly™ in case of dead battery or malfunction.
No settings will be changed and all Access Codes will still
be stored within Lockly™.
Press and release the reboot button when you want to reboot the lock. Your Lockly™ will beep
once after reboot. Only reboot when necessary.
To reboot, find the reboot button located on the bottom of the exterior side of Lockly™ lock.
The reboot button is located in the middle of the two 9V battery backup sockets.
You will need something small such as a paperclip, to press the reboot button. Insert the paper
clip and press down firmly and let go. Your screen should restart and the lock should reboot
automatically.
Reboot Button
6

2.7 Low Battery
SECTION 2.7
When the battery is in seriously low condition, Lockly™ will make continuous beeping
sounds in addition to the flashing low battery icon on the touch screen. You should replace
batteries immediately to avoid your smart lock from shutting down.
Dead Battery
Condition Indicator Solution
Low Battery
Battery Icon on the display keypad
will light up to indicate low battery.
Replace batteries immediately to
avoid battery failure. Lockly™
Secure can still operate up to 300
cycles in low battery condition.
When there is no display and sounds;
and screen is non-functional.
Replace batteries immediately.
Supplied physical backup keys
can be used to unlock the door.
Alternatively, use a 9V battery as
shown below to temporarily
activate the lock.
Your Lockly™ will automatically
detect
battery polarity. So hold your 9V
battery
lead in place against bottom of
the
Lockly™ to
temporarily activate
t
he
screen to enter your
Access Code
.
Be
sure to hold the 9V battery against
the
contact points located at the bottom
of
the lock until you have successfully
unlocked your door with your
Access
Code
. Once unlocked, batteries should
be replaced immediately.
7
9V Battery
-
+

2.8 Changing The Battery
SECTION 2.8
Under normal use, the Lockly™ battery will last up to a year. Please check battery levels
regularly and change your batteries when the low battery notification is issued. For best
practice, always use new batteries by a major brand.
Open the battery compartment cover and insert four (4) new AA alkaline batteries as shown.
Be sure to unscrew the screw located on the top of the cover first by unscrewing counter
clockwise before sliding the cover up.
- Make sure the batteries are oriented correctly by matching the orientation displayed.
- Replacing the batteries do not reset stored Access Codes.
- To see a list of recommended brands, please visit http://Lockly.com/battery
8
+
+
-
+
-
-
+
-
Screw

3.1 Configuring Access
SECTION 3.1
The Default Access Code is
NOTICE
1 2 3 4 5 6
Your new Lockly™ Access Code can be any combination of 6 to 8 digits.
Once a new Access Code is entered, the Default Access Code of 123456 would be deleted.
A Maximum of 8 sets of Access Codes can be stored for use at any given time. To add more
than 8 sets of Access Codes, you must delete an existing Access Code before adding a new code.
9
How to Use the Keypad
There are a total of five (5) buttons on the keypad as
shown in the example image to the left. The numbers in
each button may differ than what is shown on your
device than what is displayed here.
To enter your required digit, just simply press the circle
where your number is shown. You do not need to press
the actual number as anywhere within the circle will
suffice.
The button on the bottom is the OK button. You will be
pressing this button when you are done entering your
Access Code.
OK Button
We recommend pairing your lock to your smart phone to manage your
access codes. Section 3.1 - 3.9 refers to locks not paired with a smart
phone. Once paired with a smart phone, the Program button will be
disabled.

3.2 Entering Programming Mode
SECTION 3.2
Program Button
Add Access Code
ModeNumber
Delete Access Code
View Access Code
To enter Programming Mode, remove
the battery compartment cover on the
interior side of the Secure to expose the
Reset and Program buttons (See page
8).
Simply press the Program button to
enter programming mode.
Note: Program button will be disabled
once synced to a smart phone. Configure
all settings via synced smart phone.
To end Programming Mode, press the Program button anytime.
Programming Mode will automatically exit if the keypad is inactive for more than thirty
(30) seconds.
After entering Programming Mode, you should
see the screen as displayed to the right on your
Lockly™ keypad. Follow the following steps to
add, delete, or check your Access Codes.
10

3.3 Adding an Access Code
SECTION 3.3
While in Programming Mode,
select “1AD” to add an Access
Code. If you are not in Pro-
gramming Mode, please see
Section 3.2 to enter Program-
ming Mode.
After pressing “1AD” press
“Pd” to add an Access Code.
Enter your new 6 - 8 digit Access Code and press
when you are finished. You will then re-enter the code
to confirm your new Access Code.
Remember, just touch the digit you need within the circle
around each 3 numbers. There is no need to touch the
exact location of the number. For example, based on the
example image to the left, if you need “1”, you can touch the
upper left button or the lower right button. For “6”, you
would touch the upper right button.
11

3.3 Adding an Access Code (Continued)
SECTION 3.3
If you have successfully entered your new Access Code
twice, you will see the new code displayed here. In this exam-
ple, we chose 654321. Press to Confirm or
to cancel.
To exit or cancel, you can always press or
If the two (2) Access Codes you entered does not match,
an error message will appear on the screen (As shown to
the left). Press OK to return to the Programming Screen
and try again. See Section 3.3
OK Button
12

3.4 Deleting an Access Code
SECTION 3.4
While in Programming Mode,
select “2DE” to delete an
Access Code. If you are not in
Programming Mode, please
see Section 3.2 to enter Pro-
gramming Mode.
After pressing “2DE” press
“Pd” to delete an Access
Code.
OK Button
Example Only
Active Access Codes will then be displayed on the screen
in sequence from left to right, top to bottom. In the exam-
ple shown on the left, the Access Code displayed is
1 3 5 7 9 0 .
Rotate through different Access Codes shown by touching
any number on the screen. If you find the Access Code
you want to delete, simply hold the OK button for 3 seconds.
(Continue on next page)
13

3.4 Deleting an Access Code (Continued)
SECTION 3.4
Once you have selected the Access Code you want to
delete, Lockly™ will ask you to confirm deletion by showing
you the Access Code you are deleting, in this example,
1 3 5 7 9 0.
Press to delete, or to cancel.
There are two incidents where your Access Code cannot be deleted.
NOTE
Only one Active Access CodeNo Access Codes Set
There are no Access Codes set.
The factory default Access Code
cannot be deleted.
There is only one (1) Access Code saved in the
smart lock. At least one code must be registered.
Please add another Access Code before attempting
to delete the existing code.
14

3.5 Checking the Access Codes
SECTION 3.5
While in Programming Mode, select
“3CH” to check registered Access
Codes. If you are not in Programming
Mode, please see Section 3.2 to enter
Programming Mode.
Active Access Codes will then be
displayed on the screen in sequence
from left to right, top to bottom. In the
example shown on the left, the Access
Code displayed is 1 3 5 7 9 0 .
OK Button
Rotate through the different Access Codes by touching any number on the screen.
To exit Check Access Code screen, simply press the OK button.
If there are no Access Codes registered in your smart lock,
Check Access Code mode will be invalid. The default
Access Code will not be shown on the display keypad, and
you will see the following screen shown to the left instead.
15

3.6 Adding a Fingerprint
SECTION 3.6
In this section, you will learn how to register a fingerprint to your new smart lock. Fingerprint
registration is only available in the Lockly™ Secure Plus / Pro
.
We are using an advanced biometric sensor, providing the most secure fingerprint authentication.
For security reasons, Lockly™ will only accept fingerprint patterns that consist of cross
intersection points. Patterns with no cross intersection points will not be acceptable.
Please check your fingers before registration to make sure the finger you want to register will
be acceptable by our system. Otherwise, use an alternative finger to ensure successful
registration.
The following examples show which types of fingerprint patterns will be acceptable. It is highly
recommended to enroll at least one finger from each hand in case the hand you are using is
unavailable, such as, in instances like if you are holding items in that hand or have sustained
an injury.
Your smart lock can register up to ninety-nine (99) fingerprints. Please read the following
sections if you want to add or delete fingerprints. We recommend using your app to add
fingerprints, however, the following section can show you how to add and remove
fingerprints if you did not pair your lock with a smart phone.
Fingerprint Pattern with
Cross Intersection Lines
Concentric or Parallel Pattern
with no Cross Intersection Lines
Fingerprint with Scars or
Worn Out Ridges
OK Not OK Not OK
16

While in Programming Mode*,
select “1AD” to add an Access
Code. If you are not in Pro-
gramming Mode, please see
Section 3.2 to enter Program-
ming Mode.
After pressing “1AD” press
“FP” to register a Fingerprint.
Upon pressing “FP”, you will enter Fingerprint Registration Mode and you will see a green
LED ring light up on the fingerprint panel on the exterior side of Lockly™ Secure Plus / Pro.
3.6 Adding a Fingerprint (Continued)
SECTION 3.6
Once you’re in Fingerprint Registration Mode you will see
two numbers displayed on keypad. The top number is your
Fingerprint Registration number, in this example to the left,
“1”. The bottom number will always start with a “6”.
You must successfully scan your fingerprint six (6) times for it
to properly register. Every time you scan your fingerprint, the
number on the bottom will change, starting from 6 - then 5, 4,
3, 2, 1, until the fingerprint is successfully registered.
Note: For reference, please keep a record of your fingerprint
registration number to distinguish whom it was registered to.
17
*Only works when lock is not paired with a smart phone device.
/