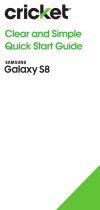Page is loading ...

Clear and Simple
Quick Start Guide
HTC Desire
®
512
Getting to know your
HTC Desire
®
512
Touch screenPhone setup
SIM
Tap the screen
to select an
item.
Press and hold
an item to see
options, if any.
Swipe to move
to a home
screen panel or
scroll through
lists.
Slide two
fingers apart to
zoom in when
viewing a
picture or text.
Slide two fingers
together to
zoom out of the
picture or text.
Swipe down
from the status
bar to access
notifications
and quick
settings.
Insert the micro SIM card
1. With the phone facing
down, open the back cover
from the small indentation
at the bottom.
Calls and voicemail
Make a call
1. From the home screen, tap
Phone .
2. Select an option to make a
call:
• Phone: Manually enter a
telephone number.
• Call History: Return or retry
a call.
• Favorites: Frequent and
favorite contacts.
• People: Call from your
address book.
• Groups: Contacts organized
by category.
Use call waiting
Call waiting helps you answer
a call when you are on an
existing call.
1. While on a call, you’ll hear a
tone if another call comes in.
2. Tap Answer to accept the
second call and put the first
call on hold.
3. To switch between the calls, tap a call on the
screen.
Check voicemail
1. From the home screen, tap Phone .
2. Press and hold the number 1 key on the keypad.
Front camera
Power
button
Earpiece
Proximity
sensor
Microphone
Charging
port
Headphone jack
Volume
buttons
Personalize
Customizing home
screens
1. From the home screen,
press and hold a
blank area to access
customization options.
2. Choose what you want to
customize, such as your
home screen wallpaper
and widgets.
Manage home screen
panels
1. From the home screen,
press and hold a
blank area to access
customization options.
2. Tap Manage home
screen pages.
3. Swipe to a panel or HTC
BlinkFeed
®
, and then tap
Set as home or Remove.
Text and picture messaging
Send a text message
1. From the home screen,
tap Messages .
2. Tap .
3. Enter a contact name or
mobile number in the To
field or tap to choose
from your contacts.
4. Tap the Add text field
and enter your text.
5. Tap .
Send a picture
message
1. Follow steps 1-4 above.
2. Tap , and then choose
an attachment type.
3. Select or browse for the
item to attach.
4. Tap .
Please don’t text and drive.
2. Remove the battery.
3. Remove the placeholder
card from the micro SIM slot.
4. Insert the micro SIM with the gold
colored contacts facing down
and cut-off corner facing in.
5. Phone comes with a 4GB
microSD™ card installed.
To replace the current microSD
card, remove the current microSD
card and insert a new microSD card
with the gold contacts facing down.
6. Reinsert the battery.
7. Replace the back cover.
See the “Apps on Google Play” panel for more
information on how files are stored on the microSD
card.

More information
On the Web
Detailed support information, tutorials, and FAQs
are available at:
www.cricketwireless.com/support/devices.
On the phone
• Check out the HTC Guide app for self-help in
troubleshooting basic problems.
• Call Customer Care at 1-855-246-2461 or dial
611 from your phone.
Cricket services
Portions of this work © 2014 HTC Corporation. All rights reserved. HTC,
the HTC logo, HTC Desire, HTC BlinkFeed, HTC Dot View, and Zoe are
trademarks of HTC Corporation.
Portions of this work © 2014 Cricket Wireless LLC. All rights reserved.
Cricket is a trademark of Cricket Wireless LLC. All other marks contained
herein are property of their respective owners.
Printed in China P/N: XXXXXL000-00
Accessories
Cricket offers a full line of accessories. For more
information go to
www.cricketwireless.com/shop/accessories or
visit your local Cricket store.
Email
Email setup
1. From the home screen,
tap Mail .
2. Select an email provider.
3. Enter the email address
and password, and then
tap Next.
4. Follow the onscreen
instructions, and then tap
Finish setup.
Your email will begin to
synchronize with your
phone.
Send an email
1. From the home screen,
tap Mail .
2. Switch to the email
account that you want
to use.
3. Tap .
4. In the To field, type email
addresses or tap
to choose from your
contacts.
5. Enter the subject and
your message.
6. To add an attachment,
tap .
7. Tap to send or to send it later, tap > Save.
Camera and video
Take a picture
1. From the home screen, tap
Camera .
2. Tap > Camera.
3. Tap to take a picture.
View pictures
1. From the home screen, tap
Gallery .
2. Browse an event or album.
3. Tap a thumbnail to view it in
full screen.
Take a video
1. From the home screen, tap
Camera .
2. Tap > Video.
3. Tap to start recording.
4. Tap to end recording.
Send a picture*
1. From the home screen, tap
Gallery .
2. Browse an event or album,
and then tap a picture.
3. Tap Share to share via Bluetooth
®
, send by
email, send as a message, or upload to a social
network.
* Data charges may apply.
Use your existing Google Account or create one
following the steps provided.
To set up your corporate email, contact your IT
administrator.
HTC BlinkFeed Apps on Google Play™
Access Google Play
1. From the home screen, tap
Play Store .
2. Enter your existing Google
®
Account or create one
following the steps on the
screen.
Navigate Google Play
From Play Store, you will have
multiple ways to search for
apps, games, and more.
1. Tap a category to browse
popular apps, games, movies, and music
organized by popularity or category.
2. Tap
Search
to search the Play Store for a
specific game or app.
3. To install, tap the app and follow instructions.
Once installed, you will see a notification in the
Notifications panel. Open the app from this
notification or by locating the app in the
App tray .
Zoe™ Highlights
Do not reproduce, distribute, or otherwise use
copyrighted materials in connection with the Zoe
unless you have secured the copyright owner’s
permission first. All content posted via the Zoe app
is public and its use cannot be restricted.
Quickly combine your photos
and videos into mini movies
with a soundtrack called
Zoes. Relive life’s important
moments and share them
with family and friends.
Create a Zoe
1. From the home screen, tap
Gallery .
2. Tap to open an album. The top
tile in each album is a Zoe.
A Zoe plays automatically on
the preview screen. To view
it in full screen, hold your phone in a landscape
orientation.
Edit a Zoe
1. From the Gallery album, tap in bottom right
corner of the Zoe.
2. On the Content tab, select the photos or videos
you want to include in the Zoe.
3. Swipe to the Themes tab to choose video filters to
apply to the Zoe.
4. Swipe to the Music tab to select a music file or
tap Search my library to select music from your
music library. You can then trim the song to select a
particular section of the song. Tap Done when finished.
5. To remix your Zoe, tap > Remix.
6. To save your Zoe, tap > Save.
7. To share your Zoe, tap .
These services make using Cricket even better and
easier!
My Cricket: Access billing, make a quick
payment, view usage and access support
from the palm of your hand.
Cricket Wi-Fi: Automatically connect to
free and open Wi-Fi
®
hotspots, helping you
to maximize data usage and enhance
coverage.
Cricket Voicemail: Quickly view, access
and play back your voicemail messages.
Easily save important numbers to your
Favorites list and respond to messages by
calling back or texting.
To update and use Cricket apps
The first time you open and use your Cricket apps,
you need to update them first.
1. Open any of your Cricket apps from the home
screen. This opens the app in Google Play.
2. Tap Update, and then tap Accept.
A Google Wallet™ payment method is required to
purchase apps.
By default, some data and files may be stored on
the pre-inserted microSD card. Removing this card
may result in apps not working properly on your
phone.
Easily access content from
popular websites and your
social networks.
Add feed sources in
HTC BlinkFeed
1. From the home screen,
swipe right to access
HTC BlinkFeed.
2. On HTC BlinkFeed, swipe
right to open the slideout
menu.
3. Tap > Add content.
4. Tap a category to see
available content.
5. Select the feeds you want to add to HTC BlinkFeed.
6. Tap Back key to return to HTC BlinkFeed.
/