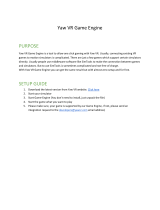2
Introduction
PyBullet is an easy to use Python module for physics simulation for robotics, games, visual
effects and machine learning. With PyBullet you can load articulated bodies from URDF, SDF,
MJCF and other file formats. PyBullet provides forward dynamics simulation, inverse dynamics
computation, forward and inverse kinematics, collision detection and ray intersection queries.
The Bullet Physics SDK includes PyBullet robotic examples such as a simulated Minitaur
quadruped, humanoids running using TensorFlow inference and KUKA arms grasping objects.
Aside from physics simulation, there are bindings to rendering, with a CPU renderer
(TinyRenderer) and OpenGL visualization and support for Virtual Reality headsets such as HTC
Vive and Oculus Rift. PyBullet also has functionality to perform collision detection queries
(closest points, overlapping pairs, ray intersection test etc) and to add debug rendering (debug
lines and text). PyBullet has cross-platform built-in client-server support for shared memory,
UDP and TCP networking. So you can run PyBullet on Linux connecting to a Windows VR
server.
PyBullet wraps the new Bullet C-API, which is designed to be independent from the underlying
physics engine and render engine, so we can easily migrate to newer versions of Bullet, or use
a different physics engine or render engine. By default, PyBullet uses the Bullet 2.x API on the
CPU. We will expose Bullet 3.x running on GPU using OpenCL as well. There is also a C++ API
similar to PyBullet, see b3RobotSimulatorClientAPI.
PyBullet can be easily used with TensorFlow and frameworks such as OpenAI Gym.
Researchers from Google Brain [1,2,3], X, Stanford AI Lab and OpenAI use PyBullet/Bullet
C-API.
The installation of PyBullet is as simple as (sudo) pip install PyBullet (Python 2.x), pip3 install
PyBullet. This will expose the PyBullet module as well as PyBullet_envs Gym environments.