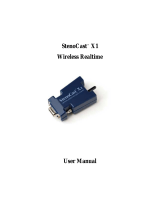Page is loading ...

www.mt.com
XS205
Dual Rang
e
METTLER
TOLEDO
F
F
Installation and Operating Instructions
METTLER TOLEDO
BT Option “11132530” for XP/XS balances


Contents
3
Contents
1 Introduction ....................................................................................................4
1.1 Before we begin .....................................................................................................................4
1.2 Bluetooth basics ..................................................................................................................... 5
1.3 Bluetooth security features ......................................................................................................6
1.4 Bluetooth services and profiles ................................................................................................6
1.5 Client vs. Server (communication roles) ...................................................................................7
1.6 Bluetooth networks .................................................................................................................8
1.7 Connecting to a PC ................................................................................................................8
1.8 General procedure for setting up a Bluetooth connection .........................................................9
2 Checking the delivery and installing the BT Option .........................................10
2.1 Checking the delivery ...........................................................................................................10
2.2 BT Option overview ...............................................................................................................10
2.3 Installing the BT Option ......................................................................................................... 11
3 Configuring the BT Option .............................................................................12
3.1 Calling up the configuration menu ........................................................................................ 12
3.2 Settings in the configuration menu ........................................................................................13
4 Configuring, activating and resetting BT connections .......................................16
4.1 Configuring and activating a BT connection ........................................................................... 16
4.2 Deactivating/activating an active BT connection ....................................................................23
4.3 Resetting a BT connection ....................................................................................................24
5 Additional information ..................................................................................26
6 Appendix ......................................................................................................27
6.1 Factory global settings .......................................................................................................... 27
6.2 Factory settings for peripherals..............................................................................................27
6.3 Technical data ......................................................................................................................28
6.4 Accessories and ordering information ...................................................................................29

Introduction
4
1 Introduction
1.1 Before we begin
Thank you for choosing the METTLER TOLEDO Bluetooth Option for your XP/XS balance.
The Bluetooth Option provides wireless communication between your XP/XS balance and up to 7 Bluetooth
compatible peripheral devices.
Please read the installation and operating instructions carefully, in order to install and configure the Bluetooth
Option safely and correctly and to make sure that you can take advantage of all the available options.
Please observe the following:
• To improve legibility, the installation and operating instructions use the abbreviation “BT”
for compound words with “Bluetooth” (e.g. BT Option, BT device, etc.).
• Before installing and configuring the BT Option in your XP/XS balance, you should read
and understand the installation and operating instructions.
• The notes and information in the operating instructions for your XP/XS balance and the
instructions for the BT peripheral devices used must be observed (in particular the safety
notes).
• The BT Option works only if a terminal is connected to the XP/XS weighing platform.
• Your XP/XS balance should be supplied with terminal software version V3.0 or a later ver-
sion. The latest software version can be downloaded from the following Internet address:
www.mt.com/balance‑support.
• The BT Option does not contain any parts that can be maintained, repaired or replaced by
the user.
• No modifications must be made to the BT Option.
• The BT Option is installed into your XP/XS balance and is powered by the balance.
• If the BT Option does not function correctly, please contact your local METTLER TOLEDO
dealer.
• The electronics of the BT Option are very sensitive to electrostatic discharges. In order to
protect the components, necessary measures must be taken when the BT Option is installed
so as to provide protection against electrostatic discharges.
• If you have any queries, which have either not been covered by these instructions or have
not provided sufficient information, please contact your local METTLER TOLEDO dealer. They
will gladly help you.

Introduction
5
• Disposal
In conformance with the European Directive 2002/96/EC on Waste Electrical and Electronic
Equipment (WEEE) this device may not be disposed of in domestic waste. This also applies
to countries outside the EU, per their specific requirements. Please dispose of this product
in accordance with local regulations at the collecting point specified for electrical and
electronic equipment.
If you have any questions, please contact the responsible authority or the distributor from
which you purchased this device.
Should this device be passed on to other parties (for private or professional use), the
content of this regulation must also be related.
Thank you for your contribution to environmental protection.
1.2 Bluetooth basics
Bluetooth is a standardized technology for the wireless transmission of data using radio systems in the
frequency range of 2.4 GHz (2.402 ... 2.480 GHz). This frequency range can be used around the world
without a license. Bluetooth devices use low-power transceivers for short-range transmission of data. BT
devices may communicate with each other when they are within the range of transmission:
BT Class Minimum output power Maximum output power Range of transmission
1 1 mW 100 mW 100 meters
2 0.25 mW 2.5 mW 10 meters
3 n/a 1 mW 1 meter
The BT Option is a Class 2 device with a range of 10 meters. Please note that the range is a theoretical
value. Objects between devices may reduce the transmission range (especially thick walls, metal objects,
etc.). Furthermore, devices need to be in the receiving range, i.e. you may connect a Class 1 device (range
100 meters) to a class 2 device (range 10 meters) but the distance is then limited to the receiving range
of the lower powered device (it this case to 10 meters).
The 2.4 GHz band is a commonly used transmission frequency (e.g. for wireless phones, baby phones,
wireless audio and video transceivers, wireless LAN adapters, etc.). To prevent interference with such devices,
Bluetooth divides its bandwidth (2.402 ... 2.480 GHz) into 79 channels and continuously switches between
them. This procedure is called “frequency hopping” and takes place up to 1600 times per second.
The very first official implementation of the Bluetooth standard was version 1.0. Unfortunately, version 1.0
was not very stable and many early users had a lot of trouble when setting up BT connections. Versions 1.1
and 1.2 remedied the majority of these problems and proved to be stable. Most of the currently available
BT devices support Bluetooth 1.2 and so does the BT Option. Later implementations such as the 2.0 or
higher standard mainly boost the transmission speed which is not an issue for many users as typical BT
applications do not need to transfer huge amounts of data.

Introduction
6
All BT devices have a unique identification code that cannot be changed, namely the BT device address.
The BT device address is a twelve-digit hexadecimal figure, which is represented as “01:23:45:67:89:AB”.
Since the device address is extremely unmanageable for normal use, all BT devices also have a name which,
in many cases, can be edited by the user. The device address and name of a BT device can (in addition to
other device data, such as supported profiles, etc.) be requested by other BT devices.
1.3 Bluetooth security features
Like all radio transmissions Bluetooth would be inherently insecure without providing additional security
features. In fact, Bluetooth is considered to be very safe assuming appropriate configuration of its built-in
security options. These include:
– Visibility option: Many BT devices may be made invisible to other BT devices. In fact, a BT device needs
to be visible only upon the initial setup (the so-called “pairing”) when it needs to be seen by the other
device. Once pairing has taken place, the respective data is stored locally in both devices and further
communication can take place without requiring visibility as both devices already know each other and
have established a trusted relationship. It is strongly recommended to make a BT device invisible except
when visibility is required, thus hiding its address from other units. That is why the default setting of the
BT option is “Invisible”.
– PIN code and Authentication: Usually, BT devices require to exchange a PIN code before pairing can take
place. In most cases the PIN code set at the factory can be changed by the user. Note that the PIN code
of both units must match, otherwise no communication will be possible. Authentication is the process
of exchanging PIN codes. With authentication enabled (this is the BT Option’s the factory setting), a BT
device requires other BT devices to send their PIN code before granting communication.
– Encryption: For secure transmission, the data exchanged between BT devices may be encrypted. If
encryption is active, other BT devices may possibly monitor the data but they cannot use it. Note that
encryption requires a PIN code (which is used for encryption).
1.4 Bluetooth services and profiles
Every BT device has a particular scope of use (e.g. a cellular phone or a BT printer). BT profiles reflect the use
cases of a device (e.g. wireless telephony or wireless printing). For instance, there are profiles for printing
or for file transfer via FTP. Upon pairing, a BT device communicates its profiles and the appropriate services.
The exchange of data is possible only if at least one matching profile/service is available and activated on
both units. The BT Option supports the “Serial Port Profile” (SPP) offering services for exchanging data via
a serial RS232C interface (which is then redirected to Bluetooth). The actual naming of the Serial Port Profile
depends on the manufacturer and the device, for Mettler-Toledo devices it is called “SPP data”. Please note
that some BT devices require authentication via a PIN code before communicating the services available
from them.

Introduction
7
1.5 Client vs. Server (communication roles)
For communication a BT device may either act as “Client” (also called “Master”) or “Server” (also called
“Slave”). In BT terminology, a client is the active part, i.e. the one that searches for other devices, determines
the services to be used and actively manages the communication. The server has a passive role, it just
communicates its presence and its built-in services, i.e. the server waits for the requests received from a
client and answers them. As soon as a connection is active, the server cannot answer any other connection
requests. For every connection the BT Option may be configured to be the client or the server. The
following figure shows a typical configuration where the BT option is the client of a printer connection and
the server of a host connection:
BT Option
(“Printer” connection)
BT-P42 Printer
) ) ) ) ) ) ) ) ) ) ) ) ) )
Bluetooth
Client (Master) Server (Slave)
BT Option
(“Host” connection)
PDA or
Computer
( ( ( ( ( ( ( ( ( ( ( ( ( (
Bluetooth
Client (Master)Server (Slave)
If you define the BT Option to act as a server for a particular connection, the majority of settings for that
connection become inaccessible because the respective settings are defined on the client side, i.e. by the
other BT device. Of course, this implies some security issues: As soon as you define the BT Option to be the
server, a connection can be established from remote BT devices (assuming the BT Option is visible) and
you have no preference which remote BT device tries to connect and communicate with the balance. That
is why the BT Option’s default setting is “Client” for all connections. Please be aware of the above security
issues before setting up the BT Option as a server, you will do so at your own risk!

Introduction
8
1.6 Bluetooth networks
In addition to the traditional “point‑to‑point” connection of two devices, Bluetooth, and the BT Option, also
support the “point‑to‑multipoint” connection, where one device can simultaneously establish up to 7 ac-
tive connections to other devices. Such a small ad-hoc BT network is called a “piconet“. In a piconet one
device acts as the client (master) while all others are servers (slaves). It is also possible to build up a larger
network, the so-called “scattered network”. In a scattered network a BT device may act as a bridge between
two piconets (note, however, that the bridge device may act as a client (master) only in one of the piconets
at a time). The following figure outlines the options for networking BT devices (examples):
Point‑to‑point
Point‑to‑Multipoint
–> Piconet
Linked piconets
–> Scattered network
∆
o
∆
∆
o
∆
o o
∆
o
∆o
o
∆
o o
∆
o
o
Symbols: ∆ = client (master), o = server (slave), ∆o = client and server (depending on connection)
Note that the entire bandwidth of Bluetooth is always shared between all connections, i.e. the larger the
network the smaller the bandwidth available to every single connection. In addition, large networks require
more time for device scanning and similar operations.
1.7 Connecting to a PC
In a “Host” connection to a PC the BT Option may act as client or as server (the same applies to all other
peripherals), depending on your particular requirements. In the PC world the are several Bluetooth stacks
(protocol that enables Bluetooth communication on the PC). The BT Option has been thoroughly tested
with the Microsoft Bluetooth stack which is part of Microsoft Windows
®
with Service Pack 2 (SP2) installed.
You may try to use the BT Option with other Bluetooth stacks (e.g. from Toshiba, Widcomm, Apple, etc.) but
you will do so at your own risk and Mettler-Toledo will not accept any liability for flawless operation. Further
information on how to use the BT Option with a PC can be found in the relevant Application Notes available
from your Mettler-Toledo distributor.

Introduction
9
1.8 General procedure for setting up a Bluetooth connection
It is a good practice to follow the steps outlined below when setting up a BT connection (assuming the
peripheral device has already been set up for BT communication according to the documentation supplied
with the respective unit):
1. Make sure the global settings for the BT option have been set up correctly (see section 3).
2. In “System” –> “Peripherals” select the type of device to which you want to connect (see section 4).
3. This step is required only if the BT Option acts as the client (master) for the current connection:
Perform a search for available BT devices and select the device to which a connection is to be established.
Depending on your local conditions you may have to do the search repeatedly before the particular
peripheral device is found. Note that the range stated in the specifications (10 meters in case of the BT
Option) is a theoretical value based on visual communication, i.e. with no objects between the devices.
Depending on your local conditions you may or may not be able to establish communication, even if
the devices are well within the specified range.
4. This step is required only if the BT Option acts as the client (master) for the current connection:
Query the services available from the selected device and choose the service for serial transmission of
data (made available by the the BT Serial Port Profile). Note that the naming of this service depends
on the device (e.g. for some Mettler-Toledo peripherals it is called “SPP data”). If this service is not avail-
able you cannot connect to that device. Note that some BT devices may need to know the PIN code of
the BT Option before displaying their services, in this case perform step 5 first.
5. This step is required only if the BT Option acts as the client (master) for the current connection:
Proceed to “pairing” (establishing a trusted relationship between the devices) by entering the PIN code.
Note that the BT Option and the peripheral device must use the same PIN code.
6. Check the connection, then carry out further adjustments, as needed.
Note that information that has been gathered during the above stages is stored in the devices and used
for future connections between these two devices.
Note: The above procedure applies to all kind of BT connections but please be aware that connecting to a PC
or PDA requires some additional steps on the PC/PDA side. Please refer to the documentation that came with
your operating system and/or contact your Mettler-Toledo distributor for particular “Application Notes”.

Checking the delivery and installing the BT Option
10
2 Checking the delivery and installing the BT Option
2.1 Checking the delivery
A standard delivery includes:
– Installation and operating instructions (this document)
– BT Option (11132530) in plastic box:
Black plastic box
(with serial number and order
number on outside of lid)
BT Option
(with label “Win CE” license)
2 labels with BT address and
2 screws Torx No. 10
(in plastic bag)
Brief installation instructions
affixed to inside of lid
2.2 BT Option overview
Connection to balance
Protective cover
Status LED blue
– flashing: no active BT connection
– steady: active BT connection(s)

Checking the delivery and installing the BT Option
11
2.3 Installing the BT Option
1. Before installing the interface option, the balance must be removed
from the power (1).
2. Remove the cover of the interface slot using a Torx T-10 screwdriver
(2).
3. The BT Option can now be installed by sliding it into the open slot
(3).
Use the crews of the cover plate to fix the interface.
4. Connect the balance back to the power supply (4).
2
1
Power supply
4
Power supply
3

Configuring the BT Option
12
C
D
3 Configuring the BT Option
Before you can establish a connection to other BT devices, you must configure the BT Option in the balance.
The BT Option is configured using the system setting “Option” of the balance software.
3.1 Calling up the configuration menu
Press button «D» to select the application menu or press button
«C» to select the user settings menu.
Then click on “System”, to call up the system settings.
From system settings, click on “Option”. The configuration menu
(Global Settings) is displayed. It includes the following settings:
“Device Name”: Name of the BT Option
“Visibility”: Determines whether the BT Option is
visible to other BT devices.
“PIN Code”: PIN code used for pairing BT devices
“Authentication”: Determines whether or not the BT Option
requires other BT devices to confirm the
PIN code.
“Pairing Info”: Sets up or deletes initial connection
data of BT devices.
“Encryption”: Determines whether or not data trans-
ferred between BT devices will be
encrypted.
“Show Connections”: Displays a list of existing BT connections
and their status.
Detailed information of the individual settings in the configuration
menu can be found in the following section.

Configuring the BT Option
13
“Device Name”
Note: This option is available only if no BT connection is active.
As soon as a connection has been established to a peripheral
device, the device name can no longer be changed.
As with all BT devices, the BT Option is identified by a twelve-digit
hexadecimal figure and a name. The selected name will appear
in the BT setup dialog of other BT devices (assuming there is an
existing connection or, in case no connection has been established
yet, the BT Option has not been declared to be “invisible”, see
next parameter).
You may change the name of the BT Option (max. 32 alphanumeric
characters).
Note: Use standard characters A to z and numbers 0 to 9 (ASCII
20hex. to 7F hex.) only. Special characters must not be used.
Factory default setting: “Balance” + twelve-digit BT address
“Visibility”
Here you determine whether the BT Option should be invisible
to other BT devices. For the initial setup of a BT connection (the
so-called “pairing”) you should declare the BT Option to be “Vis-
ible” thus it can be detected by the other BT device. Thereafter, we
recommend to make the BT Option “Invisible” again to prevent it
from being seen by unauthorized BT devices (invisible devices
do not appear in the device list of other BT devices as long as no
pairing has taken place).
Factory default setting: “Invisible”
“PIN Code”
Note: This option is available only if no BT connection is active.
As soon as a connection has been established to a peripheral
device, the PIN Code can no longer be changed.
In most cases BT devices require to exchange a PIN code before
pairing can take place. Note that the PIN code of both units must
match, otherwise no communication will be possible. Here you
define the PIN code that will be sent for incoming connections
that require authentication (with the BT Option being the server).
Deleting or changing the PIN code erases all existing pairing
information!
Factory default setting: “Mettler-Toledo”
3.2 Settings in the configuration menu

Configuring the BT Option
14
“Authentication”
Note: This option is available only if no BT connection is
active. As soon as a connection has been established to a
peripheral device, the authentication request can no longer
be changed.
Authentication is the process of exchanging PIN codes. With the
factory setting the BT Option requires other BT devices to send their
PIN code before granting incoming communication requests.
Factory default setting: “Yes”
“Pairing Info”
Note: This option is available only if no BT connection is active.
As soon as a connection has been established to a peripheral
device, the paring information is no longer accessible.
Pairing is the initial setup of a connection between two BT devices
where they establish a trusted relationship. The information gathered
upon pairing is permanently stored in the devices. The “Manage”
setting simply means that the BT Option automatically exchanges
pairing information (e.g. PIN code) with other BT devices as soon
as they are detected. In some particular circumstances (e.g. system
hangs, or for special configurations) it might be necessary to delete
all pairing information stored in the BT Option using the “Delete
all” item. This removes all existing pairing information from the BT
Option (pairing will then take place again upon the next attempt
to establish the connection).
Factory default setting: “Manage”
“Encryption”
Note: This option is available only if no BT connection is active.
As soon as a connection has been established to a peripheral
device, encryption can no longer be activated or deactivated.
Furthermore, encryption requires a PIN code (which is used
for encryption). Encryption of data will take place only if this
feature is supported by both devices and it has been activated
on at least one of them.
For secure transmission, the data exchanged between BT devices
may be encrypted. If encryption is active, other BT devices may
possibly intercept data but they cannot use it.
Factory default setting: “Off”

Configuring the BT Option
15
“Show connections”
This menu item displays a list of all existing BT connections (i.e.
connections for which pairing information is available) and their
respective status:
– “Client xx”: The BT Option acts as the client (master) for
the respective connection (xx = name of the
peripheral device).
– “Server xx”: The BT Option acts as the server (slave) for
the respective connection (xx = name of the
peripheral device).
– “Ready”: Connection is active
– “Searching”: BT Option is trying to establish a connection to
the BT device (device and service are defined
correctly).
– “Offline”: The connection has been configured incorrectly
(no device or service defined).
Note:
– The information on current connections is updated when you
enter the global settings. If you wish to update the information
you will have to quit this menu item and launch the global
settings again (clicking on “Option” from within the system
settings, see section 3.1).
– BT peripherals that are being searched for an extended period
may affect the performance of data transmission to other BT
devices as the search consumes part of the BT bandwidth.
We recommend to deactivate such connections (see section
4.2).

Configuring, activating and resetting BT connections
16
4 Configuring, activating and resetting BT connections
This section describes how to configure and activate a connection between the XP/XS balance using BT
Option and a BT peripheral device, and how to interrupt and then reestablish a BT connection, and how to
reset a BT connection.
4.1 Configuring and activating a BT connection
The general procedure used to configure and activate a connection between the XP/XS balance using BT
Option and a BT peripheral device is described briefly below. The same procedure applies to all types of
peripheral devices (printer, auxiliary display, etc.).
Press button «D» to select the application menu or press button
«C» to select the user settings menu.
Then click on “System”, to call up the system settings.
From system settings, press the button “Peripherals”.
Note: When the “Peripherals” menu is called up for the first time,
the balance initializes the peripheral devices. This may take several
seconds. During this period, the message “Initializing peripheral
devices ...” is displayed.
This menu displays the peripheral devices supported by the balance
and provides information about the particular connections.
The labels of the buttons indicate the interface used for connection
between the balance and the respective peripheral device:
“Off”: No connection defined.
“RS232 Built‑in”: Connection via the standard built-in
RS232C interface of the balance
“BT Option”: Connection via the BT Option.
Note: The “BT Option” item is available for all peripheral devices
in the list although Mettler-Toledo currently does not offer BT ver-
sions of the tablet feeder, the external keyboard and the LC-I/O.
Nevertheless, you may connect these devices to the BT Option
using special adapters (such as, for instance, a RS-to-BT converter).
However, connecting such devices is at the user’s own risk and is
not officially supported by Mettler-Toledo.
C
D

17
Configuring, activating and resetting BT connections
Press the button next to the type of peripheral device (e.g. printer,
auxiliary display), for which you would like to configure a BT con-
nection (in this example the printer was chosen).
Select the “BT Option” and then press the button “Define”.
The configuration menu for the BT connection is displayed. The
structure of the menu and the available menu items are the same
for all supported peripheral devices.
Please note that the opposite sample images show a connection
that has been established already. When launching this menu for
the first time, some items may not be accessible (button labels are
gray) because the connection has not been set up yet.
Press the relevant button to call up the setting you wish to edit.
Once a setting has been confirmed, the display returns to the
configuration menu.
A detailed description of all settings in the configuration menu
is given below.

Configuring, activating and resetting BT connections
18
“Communication Role”
For communication with other BT devices the balance can either
act as “Client” or “Server”. In BT terminology, a client is the active
part, i.e. the one that establishes and controls communication and
sets up the respective rules. The server has a passive role, it just
waits for the requests received from a client and answers them (in
this case the PIN code entered in the global settings will be used
for authentication, see section 3.2).
For peripherals such as the BT-P42 printer or the BT-BLD secondary
display you need to select “Client” as in this case the balance takes
the active role. In case of a Host connection (to a PC) the balance
may either be the client or the server, depending on your particular
requirements. For more information on client/server, network and
host connection issues please consult section 1.
If you define the balance to act as a server, the majority of
settings become inaccessible because the respective settings
are defined on the client side, i.e. by the other BT device.
Factory default setting: “Client”
“Device”
This setting is used to determine for which BT device the connec-
tion is to be established.
Once the setting has been called up, the BT Option searches for
BT devices within the receiving range, from which it is receiving
a signal. This may take some time. During the search period, the
message “Please wait ... searching devices” appears.
A list is then displayed which details the available devices (see
figure). Select the desired device from the list and wait until the
configuration menu appears again (may take several seconds).
Note: The list may also include devices for which a connection has
already been configured, but where the connection is currently not
active (interrupted, see section 4.2).
Note: If the desired device does not appear on the list, press the
button “None” or “C”. The display returns to the configuration menu.
Then make sure the respective device is switched on, it is not in
“Sleep mode” (this is sometimes the case for bar code readers),
it is not set to “invisible” and it is within the range covered by the
BT Option (relocate the device, as required). After the problem has
been resolved, call up the “Device” setting once again.

19
Configuring, activating and resetting BT connections
“Service”
This setting is used to determine the service that is to be used for
communication with the external BT device.
Once the setting has been called up, the BT Option determines
which services are made available by the assigned BT device.
This may take some time. During the search period, the message
“Please wait ... searching services” appears.
A list is then displayed which details the services supported by
the peripheral BT device. From the list, select the service that is to
be used for the serial transmission of data (made available by
the “Serial Port Profile” which is the only BT profile supported by
the BT Option). Wait until the configuration menu reappears (may
take several seconds).
Note: The name of the “serial transmission of data” service is not
the same for all BT devices (for instance, it is called “SPP data” for
the BT-P42 Printer and the BT-BLD Secondary Display but “ZV-AT:”
for the BT-100 Barcode Reader). The exact name of the service can
be found in the instructions for the relevant device. If an incorrect
service is selected, then a connection cannot be established at a
later stage to the peripheral device.
Note: There are BT devices where the available services are only
displayed once the PIN code has been entered (see following
setting).
Note: For connections to a PC make sure you have started the
appropriate COM port connection on the PC, otherwise the PC will
not communicate the available services.
“PIN Code”
This setting determines the “PIN Code” to be used for communication
with the selected peripheral device. You must enter the PIN code used
by the peripheral device. This can be found in the documentation
that came with the device (or probably on a sticker affixed to the
device itself or to the packaging). If the PIN codes do not match,
communication will not be possible, assuming authentication
(exchange of PIN codes) is required (see next menu item).
Note: The factory setting of this menu item (“Mettler-Toledo”) re-
flects the PIN code of the METTLER TOLEDO BT-P42 Printer and the
BT-BLD Secondary Display. Note that the Gryphon BT-100 Barcode
Reader uses a different PIN Code (“1234”).
Note: If the peripheral device does not support authentication
using a PIN code or if authentication is disabled on the remote
device, then you should delete the present PIN code.
Factory default setting: “Mettler-Toledo”

Configuring, activating and resetting BT connections
20
“Authentication”
Authentication is the process of exchanging PIN codes. With the
factory setting (“Yes”) the balance requires the peripheral BT
device to send its PIN code before granting communication. If
the peripheral device does not support authentication or has no
PIN code you should set authentication to “No”. Note: Even if you
disable authentication, the remote BT device may still require it,
depending on its local settings.
Factory default setting: “Yes”
“Pairing Info”
This menu item is available only if a PIN code and/or pairing
information is available.
Pairing is the initial setup of a connection between two BT devices
(includes selecting the remote device and choosing the appropriate
service). The information gathered upon pairing is permanently
stored in the devices. The “Manage” setting simply means that
the balance automatically exchanges pairing information (e.g. PIN
code) as soon as the peripheral BT device and the appropriate
service have been selected. In some particular circumstances (e.g.
communication issues) it might be necessary to delete the pairing
information of a particular connection using the “Delete” item. This
removes the existing pairing information for that particular connec-
tion (pairing will then take place again upon the next attempt to
establish the connection, i.e. after having selected the peripheral
and the suitable service).
Factory default setting: “Manage”
“Encryption”
Note: Encryption requires a PIN code (which is used for
encryption), otherwise this menu item will not be available.
Furthermore, encryption will take place only if this feature is
supported by both devices and it has been activated on at
least one of them.
For secure transmission, the data exchanged between the balance
and the peripheral BT device may be encrypted. If encryption is
active, other BT devices (not being part of the current connection)
may possibly intercept data but they cannot use it.
Factory default setting: “Off”
/