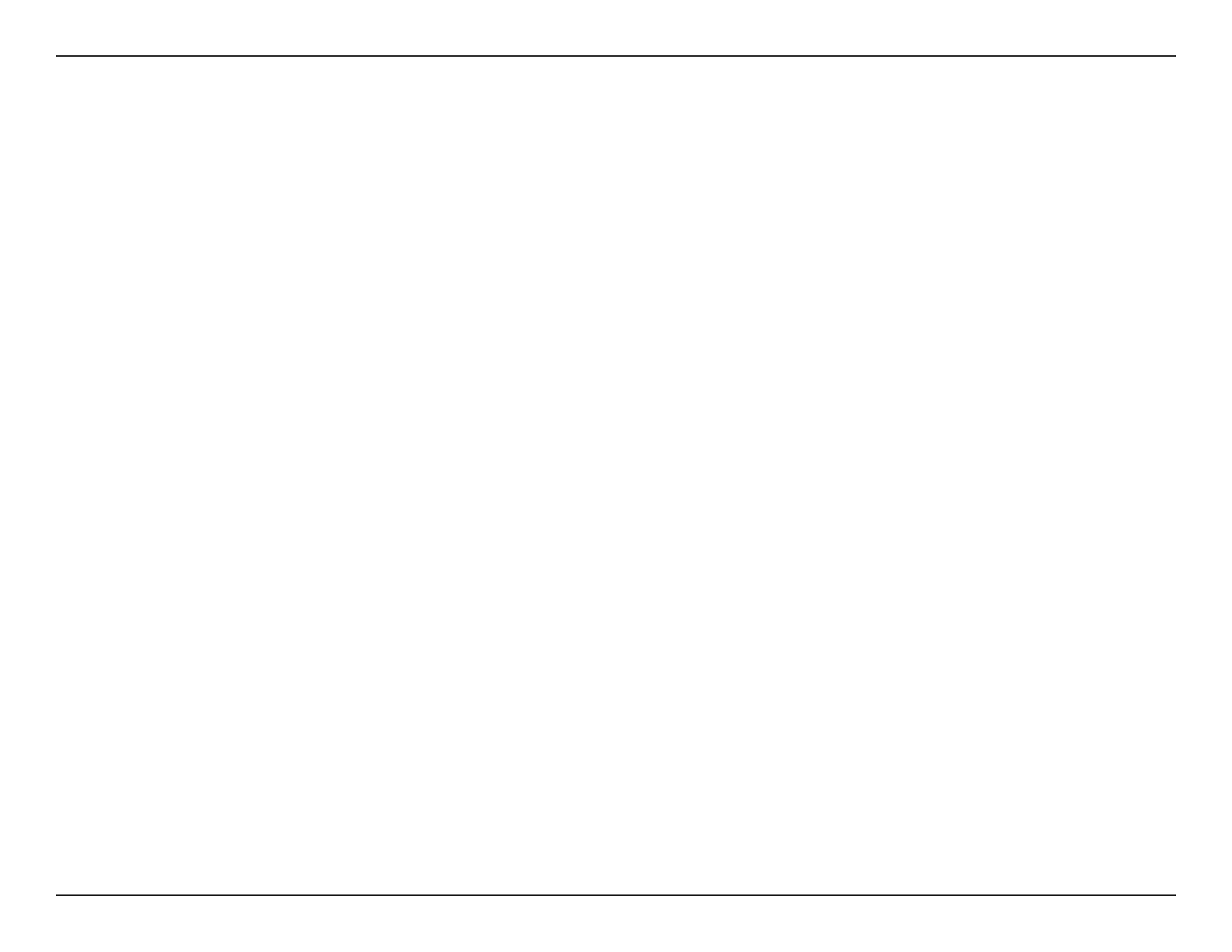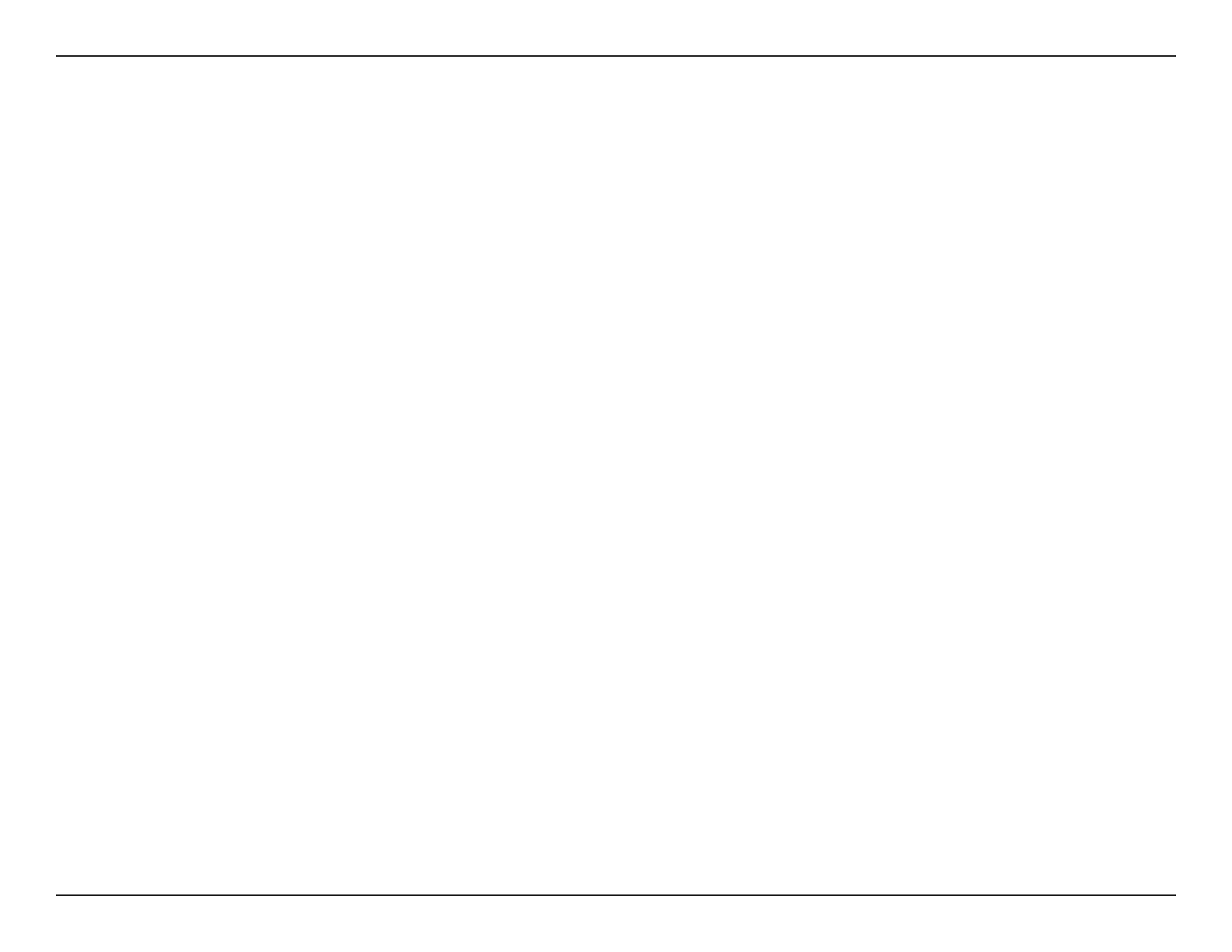
iiD-Link DAP-1320 User Manual
Table of Contents
Preface ................................................................................. i
Manual Revisions ........................................................................... i
Trademarks ...................................................................................... i
Product Overview .............................................................. 1
Package Contents .........................................................................1
System Requirements ................................................................. 2
Wireless Installation Considerations ...................................... 3
Introduction ................................................................................... 4
Features ............................................................................................ 5
LED ............................................................................................. 6
Installation ......................................................................... 7
Connect your DAP-1320 to your Router ...............................7
Conguration ..................................................................... 9
Setup Wizard .................................................................................. 9
Web-based Conguration Utility ..................................14
Wireless Setup Wizard .......................................................15
Setup ...............................................................................................18
Wi-Fi Setup ............................................................................19
Extended Wi-Fi Setup ........................................................21
Wireless Security .........................................................................22
What is WPA? ........................................................................22
Congure WPA/WPA2 Personal .............................................23
Maintenance ................................................................................24
Admin .....................................................................................24
System ....................................................................................25
Language Pack ..................................................................... 26
Firmware ................................................................................26
Time .........................................................................................27
Status ..............................................................................................28
Device Info ............................................................................28
Logs .........................................................................................29
Statistics .................................................................................30
IPv6 ..........................................................................................31
WPS .................................................................................................. 32
From Client to DAP-1320 .................................................32
Windows® 7 ...................................................................................33
WPA/WPA2 ............................................................................33
Windows Vista® ............................................................................ 36
WPA/WPA2 ............................................................................37
WPS/WCN 2.0 .......................................................................39
Windows® XP ................................................................................40
WPA/WPA2 ............................................................................41
Troubleshooting ..............................................................43
Wireless Basics .................................................................45
What is Wireless? ......................................................................... 46
Tips ...................................................................................................48
Networking Basics ...........................................................49
Statically Assign an IP address ...............................................50
Technical Specications ..................................................51
Contacting Technical Support ........................................52
Warranty ...........................................................................53
Registration .....................................................................60
Table of Contents