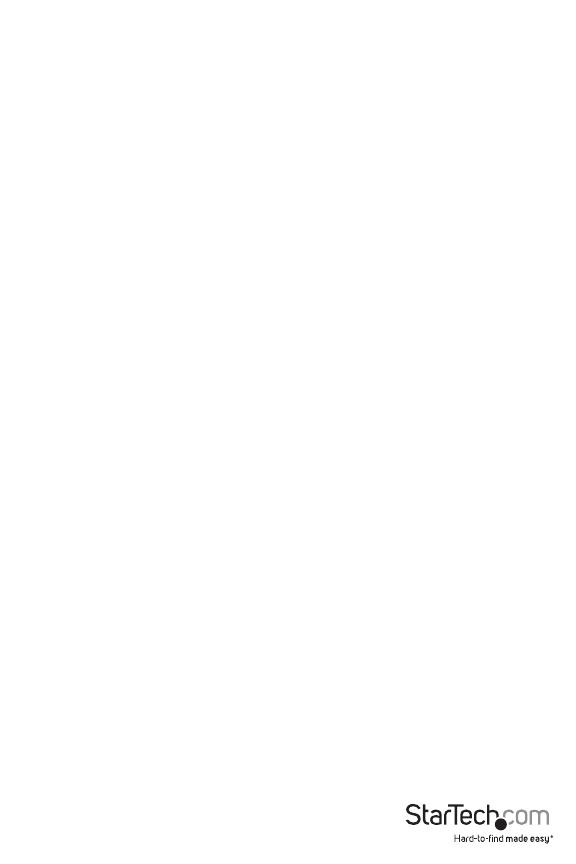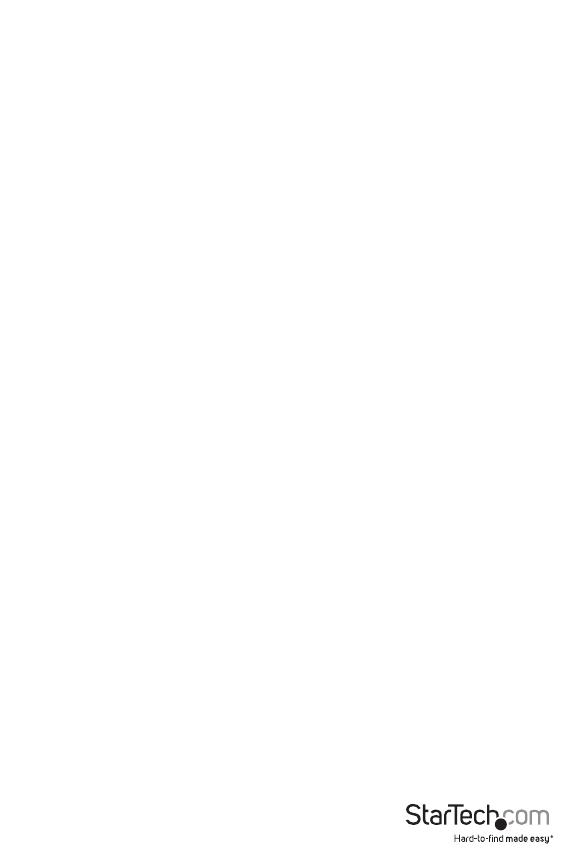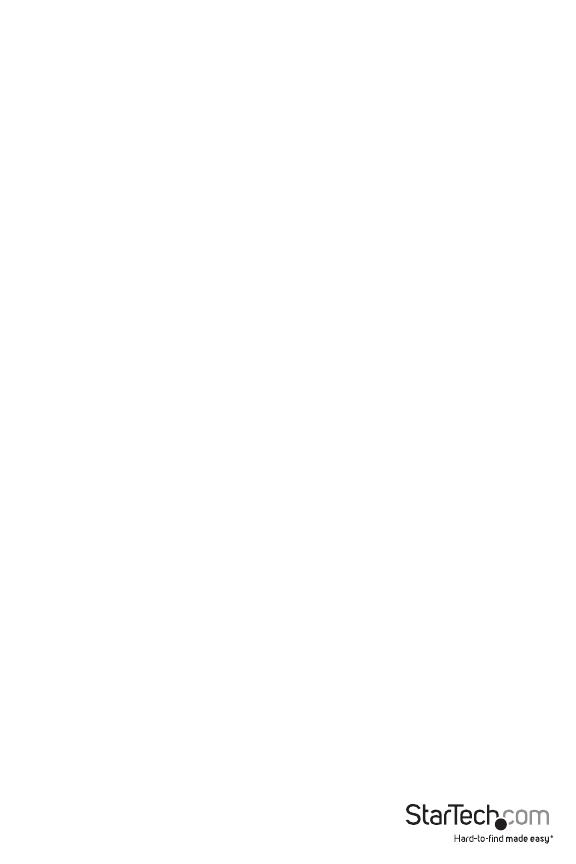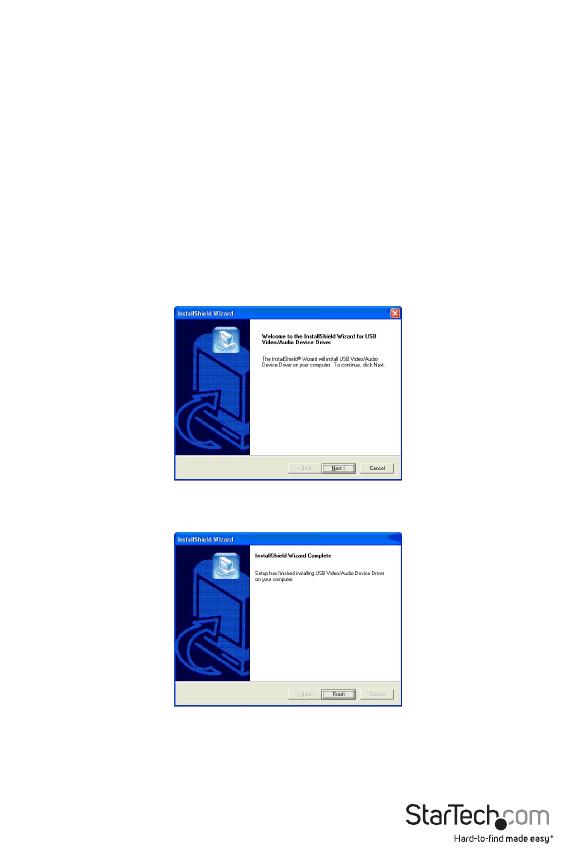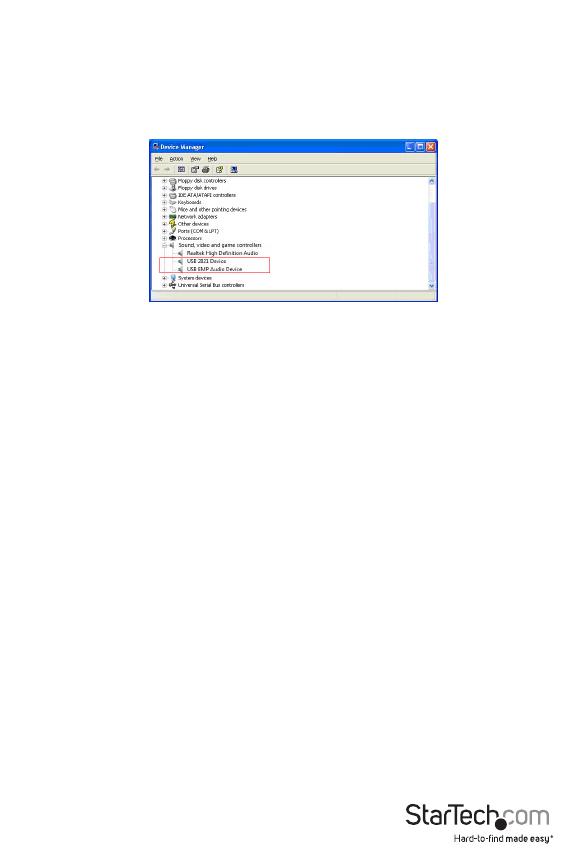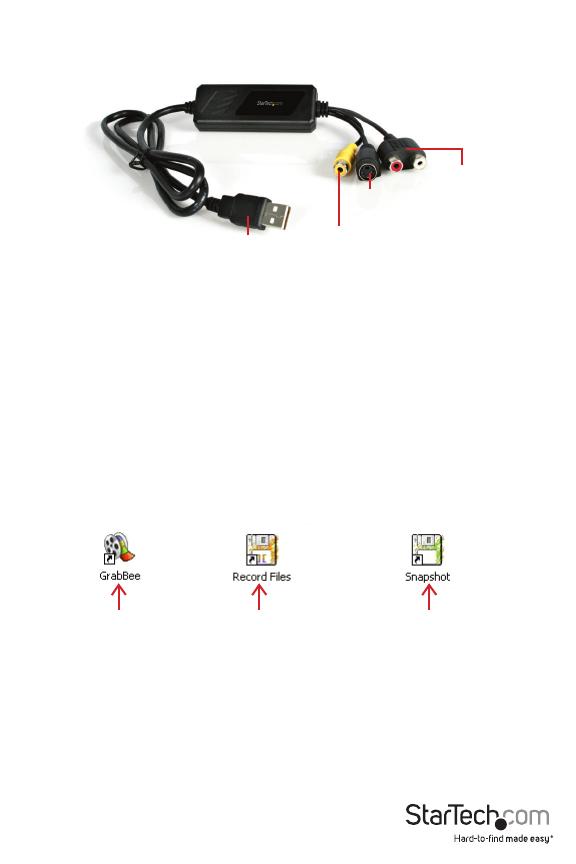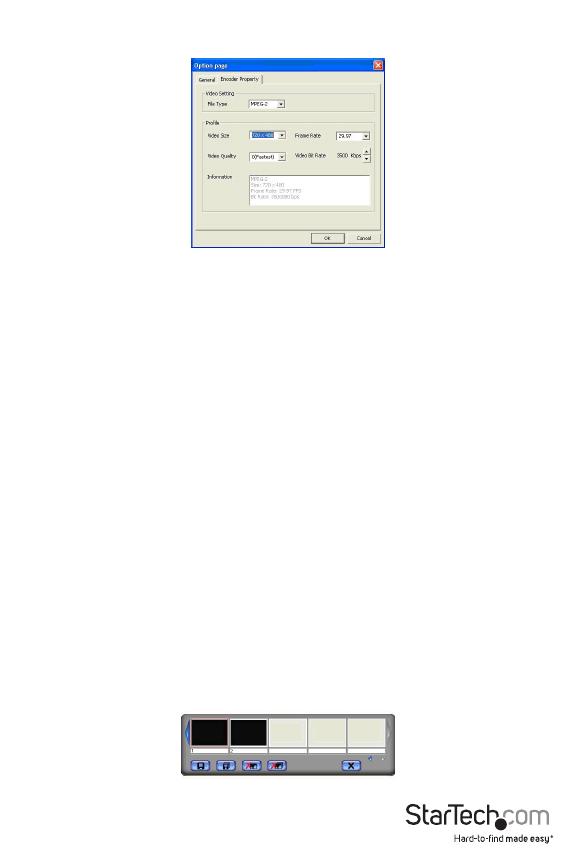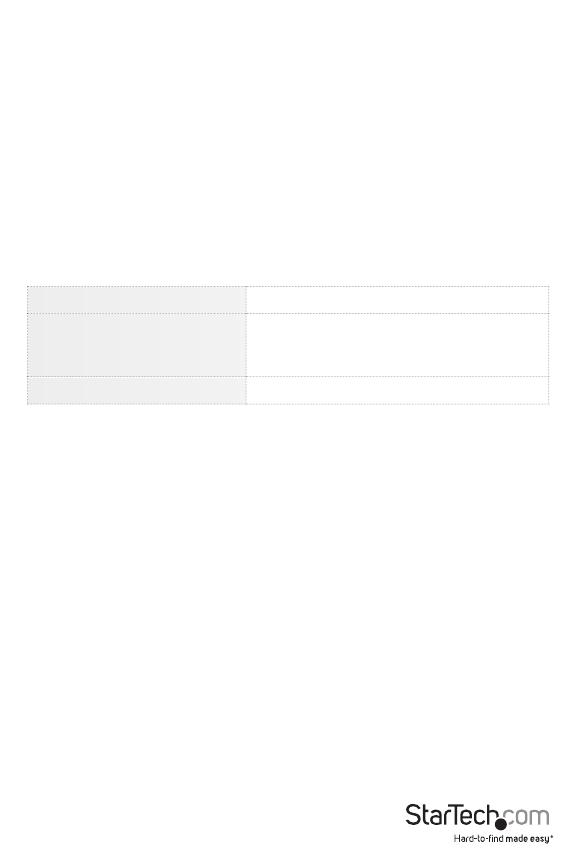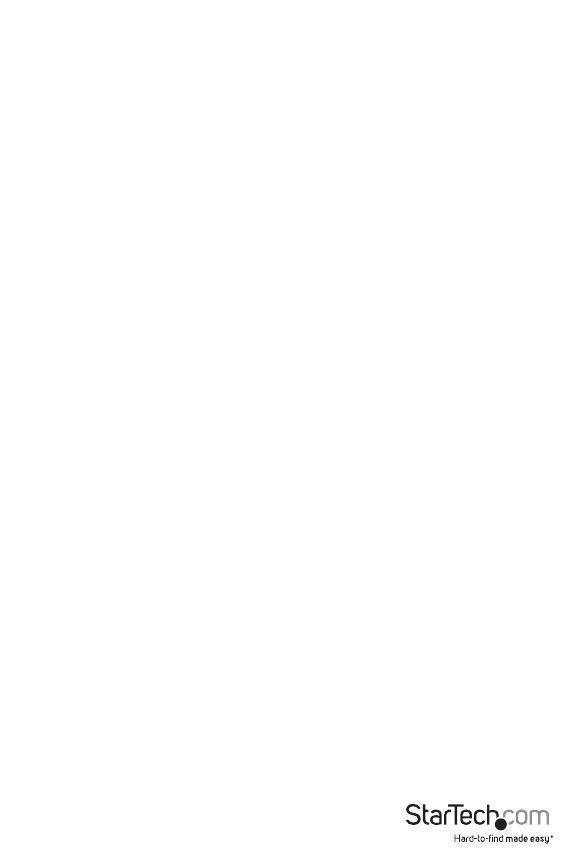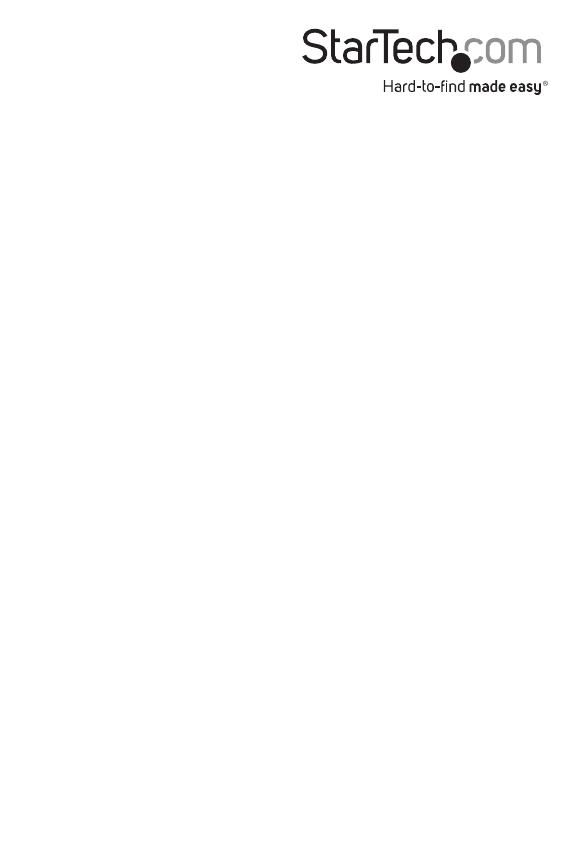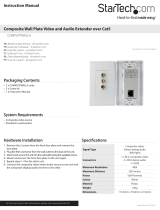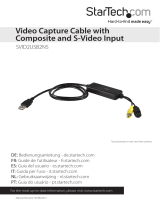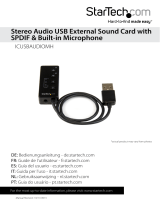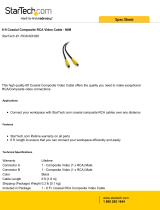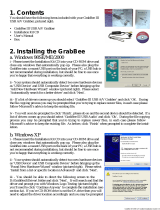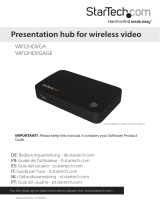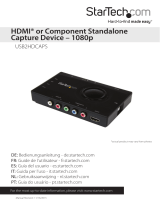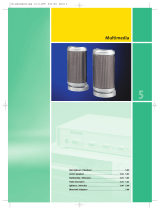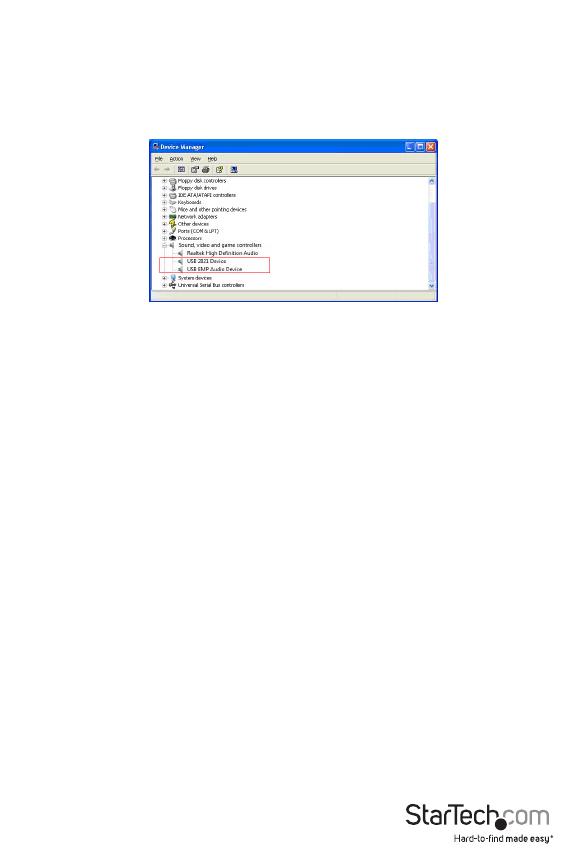
Instruction Manual
3
5. To verify that the installation was successful, locate and right-click on the My Computer icon
(located on desktop or in Start menu), and select Manage. This will launch the Computer
Management utility. Click on Device Manager, and click on the [+] symbol located next to
Sound, video and game controllers, where you will now see two new additions - USB 2821
Device and USB EMP Audio Device:
Please note: Although the multimedia application packaged with SVID2USB2 is designed
specically for use with this device, it is not required for use. For information about third party
alternatives, please consult your local computer store or computer manufacturer for more
information.
Installing the GrabBee Multimedia Application
1. Please insert the Multimedia Installation Kit CD into your CD or DVD-ROM drive.
2. Locate the folder entitled AP Software, located in the GrabBee X + Deluxe folder on the
Driver CD. Double-click on the Setup.exe le to launch the InstallShield Wizard. Once this
window launches, please click on Next.
3. The screen that follows will ask you to select the installation destination. Please enter an
appropriate path (if it varies from the default), and click Next.
4. When the Windows Media Format 9 Series Runtime Setup launches, please click Yes. To
advance, please click Yes, when the License agreement is displayed. Once you are notied
that installation has completed, please click OK.
5. You will then be prompted to install Windows Media Tools. Please click Yes, and proceed
through the installation steps, by clicking Next and Yes where applicable. To conclude
installation, please click on Finish.
6. Once the software has been installed, you may be prompted to reboot your computer.
Please do so.