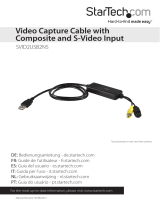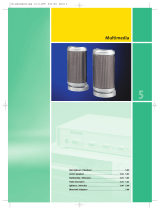Page is loading ...

GrabBee III USB A/V Grabber Installation Guide v1.0
1. Contents
You should have the following items included with your GrabBee III
USB A/V Grabber, pictured right:
• GrabBee III USB A/V Grabber
• Installation Kit CD
• User’s Manual
• Box
2. Installing the GrabBee
a. Windows 98SE/ME/2000
i - Please insert the Installation Kit CD into your CD-ROM drive and
close any windows that automatically pop up. Please also plug the
GrabBee into a vacant USB port on the back of your PC; a USB hub is
not recommended during installation, but should be fine to use once
you’re happy that everything is working correctly.
ii - Your system should automatically detect two new hardware devices
as ‘USB Device’ and USB Composite Device’ before bringing up the
‘Add New Hardware Wizard’ window (pictured right). Please select
‘Automatically search for a better driver’ and click ‘Next’.
iii - If a list of drivers comes up you should select ‘GrabBee III USB A/V Grabber’ and click ‘Ok’. During
the file copying process you may be prompted that you’re trying to replace newer files, in each case please
follow Microsoft’s advice to keep the existing file.
iv - You will soon be prompted to click ‘Finish’, please do so and the second device should be detected. If a
list of drivers comes up you should select ‘GrabBee III USB Audio’ and click ‘Ok’. During the file copying
process you may be prompted that you’re trying to replace newer files, in each case please follow
Microsoft’s advice to keep the existing file. As before, click ‘Finish’ when prompted to complete the instal-
lation.
b. Windows XP
i - Please insert the Installation Kit CD into your CD-ROM drive and
close any windows that automatically pop up. Please also plug the
GrabBee into a vacant USB port on the back of your PC; a USB hub is
not recommended during installation, but should be fine to use once
you’re happy that everything is working correctly.
ii - Your system should automatically detect two new hardware devices
as ‘USB Device’ and USB Composite Device’ before bringing up the
‘Found New Hardware Wizard’ window (pictured right). Please select
‘Install from a list or specific location (Advanced)’ and click ‘Next’.
iii - You should be able to direct the following screen to the
D:\GrabBee3\Driver\ folder and click ‘Next’. It will search and find the
driver and prompt you with Windows Logo Testing (pictured right);
you’ll need to click ‘Continue Anyway’ to complete the installation (see
section 4a). If you’re CD-ROM drive is not the D:\ drive then you will
need to adjust the driver location accordingly and you may be prompted

GrabBee III USB A/V Grabber Installation Guide v1.0
to insert the installation CD into the D:\ drive; give this dialogue box the
same location and all should go smoothly.
iv - Once complete you can click ‘Finish’ before the second device gets
detected. This should use the same driver location and not ask you for
any more input before the device is completely installed.
3. Using the GrabBee
a. Available Connections
The GrabBee has an audio left (white) and right (red) connector ganged together
and the choice of either S-Video (black) or composite video (yellow) for your videos
to be captured through (pictured right).
b. Capturing Video
There is a small capturing program supplied with the GrabBee that you can install by running
D:\GrabBee3\AP Software\SETUP.EXE (where D:\ is the drive letter of your CD-ROM drive) from the CD.
You can also use most video editing packages to capture video directly including Serif’s MoviePlus by se-
lecting ‘Capture’ from the ‘File’ menu at the top of the main screen.
4. Troubleshooting
If your GrabBee is not performing as dictated in this document or the installation has not completed for any
reason, the following section may help.
a. I get a “Has Not Passed Windows Logo Testing” error message.
When a manufacturer develops a new device designed for a modern PC they can pay Microsoft to test it and
verify it’s compatibility with they’re operating systems; if successful then they will add a digital signature
into it’s installation files. This signature will be detected by Windows XP as logo tested and stop this warn-
ing from coming up. Many companies do not go to Microsoft to verify their product and prefer to perform
the testing themselves and so do not have this digital signature included and subsequently the warning will
appear. We can assure you that the device has been tested on Windows XP by both the manufacturer and
ourselves with no adverse effects to the system.
b. I’m told that there is no capture device connected.
i - Please right-click on your My Computer icon and select Properties in
the drop-down menu. In the new window you should select the Device
Manager tab (Hardware tab and Device Manager button on Windows
2000 and XP). You should find two devices; ‘GrabBee III USB A/V
Grabber’ in the ‘Imaging Devices’ section and ‘GrabBee III Audio’ in
the ‘Sound, Video and game controllers’ section (pictured right) to indi-
cate a good installation.
ii - If either of these are missing then they may be listed as either
‘Unknown Device’ or ‘USB Device’ in either of these sections or under
‘Universal Serial Bus controllers’ or under a new section called ‘Other
Devices’. These devices will probably be marked with a yellow excla-
mation mark indicating that there is a problem with the device or the driver installation.

GrabBee III USB A/V Grabber Installation Guide v1.0
iii - Right-click the effected device and select ‘Properties’ from the drop-down menu. In the resulting win-
dow you should be able to select the ‘Driver’ tab at the top and click the ‘Update Driver’ button. This will
take you straight to the ‘Hardware Update Wizard’. Please select ‘Install from a list or specific location’ and
click ‘Next’. On the next window please select ‘Don’t search, I will choose the driver to install’ and click
‘Next’.
iv - The following window should have a button labeled ‘Have Disk’
which you should click before being given the option to browse to the
D:\GrabBee3\Driver\ folder (where D:\ is the drive letter of your CD-
ROM drive). There are three files that will be available for selection
here; NUVAUDIO.INF, NUVISIO2.INF and NUVISION.INF (pictured
right). If it is the sound device you have a problem with then select
NUVAUDIO.INF; if it is the imaging device you have a problem with
then select NUVISION.INF. You can now click ‘Open’ and then ‘Ok’
to return to the ‘Hardware Update Wizard’. Please click ‘Next’ to begin
copying files across.
v - On later operating systems you may again be prompted with a Windows Logo Testing error, please select
‘Continue Anyway’ to complete the installation. You will soon be prompted to click ‘Finish’, please do so
and your Device Manager should have the device loaded described in part i of this section.
c. I get no video and/or no audio when trying to capture.
If the Device Manager shows the drivers are installed correctly as in section 4b then you probably have a
more general connection problem.
i - Please check that the camera is attached directly to the back of your PC and not through any break-out
ports on the front of your PC or through a hub before trying to update the drivers once again as in section b
above.
ii - Please also check that your GrabBee is connected into dedicated video/audio ports on your camcorder or
video player; using a SCART block may not give the GrabBee the correct signal.
iii - You can also check that your USB ports are correctly configured by right-clicking My Computer and
selecting Properties. This should list all the hardware components on your system. One of the entries
should be Universal Serial Bus Controllers (towards the bottom). In this category you should have some-
thing like the Root Hub and Host Controller both should be free of conflicts. If this is not the case then we
would recommend you check the CD supplied with your motherboard (or manufacturer's web site) for the
USB drivers and install them. Please contact your PC manufacturer should you require assistance with this
issue.
iv - It is also possible that your USB ports are not enabled in the system BIOS. You should check the PC's
documentation for details for checking if the USB ports are enabled in the BIOS as the method differs on a
variety of PCs from different manufacturers.
d. My devices are showing up as ‘Zoran USB Live! Pro (2)’.
This is the inbuilt capture driver that comes shipped with Windows XP or may be a part of your system after
a Microsoft update or from a similar input device. It is possible to go through the steps in section 4b to up-
date the drivers to the ones supplied with the GrabBee, but often Windows will insist on using the Zoran
drivers anyway. Your device will still function as normal under most circumstances and it’s unlikely to be
the cause of any problem you may be experiencing except that the capture options are likely to be reduced.
If you have the choice of using either S-Video or the composite video connector and your system insists on
using the Zoran drivers then we do recommend the use of the S-Video method to capture the imaging ele-
ment of your videos.
/