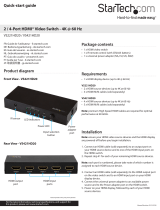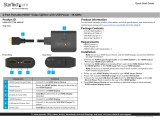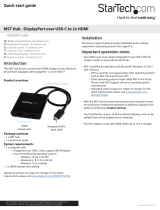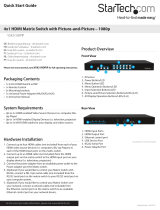Page is loading ...

Manual Revision: 11/16/2015
For the most up-to-date information, please visit: www.startech.com
DE: Bedienungsanleitung - de.startech.com
FR: Guide de l'utilisateur - fr.startech.com
ES: Guía del usuario - es.startech.com
IT: Guida per l'uso - it.startech.com
NL: Gebruiksaanwijzing - nl.startech.com
PT: Guia do usuário - pt.startech.com
USB2HDCAPS
HDMI® or Component Standalone
Capture Device – 1080p
*actual product may vary from photos

Instruction Manual
FCC Compliance Statement
This equipment has been tested and found to comply with the limits for a Class B digital
device, pursuant to part 15 of the FCC Rules. These limits are designed to provide reasonable
protection against harmful interference in a residential installation. This equipment
generates, uses and can radiate radio frequency energy and, if not installed and used in
accordance with the instructions, may cause harmful interference to radio communications.
However, there is no guarantee that interference will not occur in a particular installation. If
this equipment does cause harmful interference to radio or television reception, which can
be determined by turning the equipment o and on, the user is encouraged to try to correct
the interference by one or more of the following measures:
• Reorient or relocate the receiving antenna.
• Increase the separation between the equipment and receiver.
• Connect the equipment into an outlet on a circuit dierent from that to which the
receiver is connected.
• Consult the dealer or an experienced radio/TV technician for help
This device complies with part 15 of the FCC Rules. Operation is subject to the following
two conditions: (1) This device may not cause harmful interference, and (2) this device must
accept any interference received, including interference that may cause undesired operation.
Changes or modications not expressly approved by StarTech.com could void the user’s
authority to operate the equipment.
Industry Canada Statement
This Class B digital apparatus complies with Canadian ICES-003.
Cet appareil numérique de la classe [B] est conforme à la norme NMB-003 du Canada.
CAN ICES-3 (B)/NMB-3(B)
Use of Trademarks, Registered Trademarks, and other Protected Names and Symbols
This manual may make reference to trademarks, registered trademarks, and other
protected names and/or symbols of third-party companies not related in any way to
StarTech.com. Where they occur these references are for illustrative purposes only and do not
represent an endorsement of a product or service by StarTech.com, or an endorsement of the
product(s) to which this manual applies by the third-party company in question. Regardless
of any direct acknowledgement elsewhere in the body of this document, StarTech.com hereby
acknowledges that all trademarks, registered trademarks, service marks, and other protected
names and/or symbols contained in this manual and related documents are the property of
their respective holders.

Instruction Manual
i
Table of Contents
Product Diagram ....................................................................................1
Front View .................................................................................................................................................... 1
Rear View ...................................................................................................................................................... 1
Introduction ............................................................................................ 2
Packaging Contents ................................................................................................................................. 2
System Requirements ..............................................................................................................................2
Standalone Operation ...........................................................................3
PC Operation ........................................................................................... 3
Hardware Installation ..............................................................................................................................3
Software Installation .............................................................................4
Software Operation ...............................................................................5
Launching Application ............................................................................................................................ 5
Application Operation ............................................................................................................................. 5
Network Streaming Operation.............................................................7
Hardware setup .........................................................................................................................................7
ShareView Software installation ..........................................................................................................7
Congure the ShareView software for streaming operation .................................................... 8
Technical Support ..................................................................................10
Warranty Information ............................................................................ 10

Instruction Manual
1
Product Diagram
Front View
Rear View
1. RCA Audio Input Port
2. Component Video Input Port
3. HDMI Audio/Video Input Port
4. USB 2.0 Port
1. HDMI Audio/Video Output Port
2. LAN Port
3. Mode Switch
4. SD SLOT
5. Record Button

Instruction Manual
2
Introduction
Packaging Contents
• 1 x Capture Device
• 1 x USB 2.0 Cable
• 1 x HDMI Cable
• 1 x Driver CD
• 1 x Instruction Manual
System Requirements
For Standalone Operation:
• SD Card
For PC Operation:
• Computer system with:
• Available USB 2.0 port
• Microsoft® Windows 8/8.1 (32/64bit) / 7 (32/64bit) / Vista (32/64bit)
Note: The USB2HDCAPS product will not record digitally encrypted content.

Instruction Manual
3
Standalone Operation
1. Insert your SD Card into the SD slot.
2. Connect the included USB 2.0 Cable from the USB 2.0 Port on the USB2HDCAPS
to any USB power source.
3. Set the Mode Switch to Standalone Operation.
4. Using the required audio/video cabling (HDMI cable not included), connect your
audio/video source (DVD, DVR, VCR, etc.) to the USB2HDCAPS using either the
HDMI input port or the Component video / RCA Audio input ports, depending
on your audio/video source.
5. (Optional) If you would like to connect a live HDMI display to view what is being
captured, connect an HDMI cable (not included) from the HDMI audio/video
output port on the USB2HDCAPS to an HDMI display.
6. When you are ready to record the audio/video source, press the Record Button on
the USB2HDCAPS to begin the recording process.
7. When you are ready to stop recording the audio/video source, press the Record
Button a second time.
8. Once the recording process has completed, each video clip will be saved on your SD
card in M2TS format.
PC Operation
Hardware Installation
1. Using the included USB 2.0 cable, connect the USB2HDCAPS to an available USB
port on your computer system.
2. Set the Mode Switch to PC Operation.

Instruction Manual
4
3. Using the required audio/video cabling (HDMI cable not included), connect your
audio/video source (DVD, DVR, VCR, etc.) to the USB2HDCAPS using either the
HDMI input port or the Component video / RCA Audio input ports, depending
on your audio/video source.
4. (Optional) If you would like to connect a live HDMI display to view what is being
captured, connect an HDMI cable (not included) from the HDMI audio/video
output port on the USB2HDCAPS to an HDMI display.
5. Hardware installation is now complete.
Software Installation
Note: Please ensure the Hardware Installation steps have been completed prior to
beginning the Software Installation steps.
After Hardware Installation, the “Found New Hardware Wizard” will open. Click
“Cancel” to close the window.
1. Download the latest drivers from StarTech.com.
2. Locate the Setup(.exe) application. This le will be located in the Windows directory
in the downloaded folder.
3. Double click the Setup(.exe) to begin software installation. If a Windows Security
dialog box appears, click the “Run” or “Install this driver software anyway” button to
proceed.
4. Select Quick Installation from the menu that appears. The installation will begin.
5. Select Typical Installation and click Install.
6. You will receive a request to start HiVision HD Capture. Click the Start button to
continue.
7. You will be asked to select a language for installation. Select your desired language
and click OK.
8. Follow the prompts to complete the VivaStation installation. When prompted to,
click Finish.
Note: You will be required to restart your computer.

Instruction Manual
5
Software Operation
Launching Application
1. Once installation is complete, an icon will be created on your desktop called
“VivaStation.” Click this icon to launch the software.
2. Upon launching the software, you will be prompted to select the device and the
source to import. Select “HD Capture Device” as the device. For the source input,
select the type of device that you are capturing (HDMI, Component, etc.).
3. You will now see your video source displayed in the VivaStation window.
Application Operation
The Option Bar at the bottom of the VivaStation window allows for many user
adjustments. These adjustments are outlined below:
Record
To record video to your computer, click the red Record button.
Note: To stop recording, click the red Record button again.
SnapShot
To take a screenshot of the video source on your computer, click the SnapShot button.
Ratio
To toggle between available Aspect Ratios, click the Ratio button.

Instruction Manual
6
Volume Control
To adjust the volume, click the Volume buttons.
Playback
To access les saved on your computer, click the Playback button.
Schedule Recordings
To sechedule times when you want the device to start and stop recording, click the
Schedule Records button.
Video Source
To change the input, click the Video Source button and select the type of device that
you are capturing (HDMI, Component, etc.).
Up Down Mute

Instruction Manual
7
Additional Settings
To view the menus listed above using a more complex visual interface and to access
advanced settings (frames per seconds, paths where les are saved, etc.), click the
Additional Settings button.
Network Streaming Operation
Hardware setup
1. Connect the included USB 2.0 Cable from the USB 2.0 Port on the USB2HDCAPS to
any USB power source.
2. Set the Mode Switch to Network Streaming Operation.
3. Using the required cabling (HDMI cable not included), connect your audio/video
source (DVD, DVR, VCR, etc.) to the USB2HDCAPS using either the HDMI input port
or the Component video / RCA Audio input ports, depending on your audio/video
source.
4. (Optional) If you would like to connect a live HDMI display to view what is being
streamed, connect an HDMI cable (not included) from the HDMI audio/video output
port on the to an HDMI display.
5. Using a network cable (not included), connect the LAN Port on the USB2HDCAPS to
an available LAN port on your network device, such as a router or switch.
ShareView Software installation
1. Download the ShareView.zip software le from StarTech.com.
2. Locate the Setup(.exe) application. This le will be located in the Windows directory
in the downloaded folder.
3. Double click the Setup(.exe) to begin software installation. If a Windows Security
dialog box appears, click the “Run” or “Install this driver software anyway” button to
proceed.
4. Follow the prompts for in the Setup wizard to complete the software installation.

Instruction Manual
8
Congure the ShareView software
for streaming operation
1. Launch the ShareView software.
2. Select the settings button on the ShareView software.
3. Select the Live Stream Settings tab from the top of the settings page.
4. In the elds, enter the streaming credentials for your stream service provider, then
click the Save button.
Streaming credentials include:
Website – The streaming service provider you’re using.
UserName – The identier used to access your account, provided by your streaming
service provider.
Password – Secure login code used to access your account, provided by your streaming
service provider.
Channel – Used to specify which video feed from your streaming service is used.
Quality – Enables you to specify a compression rate, based on a high, medium or low
scale. The higher the quality, the more bandwidth that will be required to stream and
view your video. Your streaming service provider may have a preferred optimal setting.
URL – An address used to point the software to the proper location, provided by your
streaming service provider.
StreamKey – A unique code assigned to your streaming account, provided by your
streaming service provider.
Note: Your credentials will vary depending on your stream service provider. For
information on obtaining these credentials please contact your streaming service
provider. If your stream service provider is Twitch, visit http://help.twitch.tv.

Instruction Manual
9
5. Clicking the x button in the top left hand corner to return to the ShareView home
screen.
6. Press the live button on the ShareView home screen.
Note: The Record button the USB2HDCAPS can be used to begin or stop sharing once
the capture device is streaming without a computer.
7. The video will now be streamed through your streaming service provider.

Instruction Manual
10
Technical Support
StarTech.com’s lifetime technical support is an integral part of our commitment to
provide industry-leading solutions. If you ever need help with your product, visit
www.startech.com/support and access our comprehensive selection of online tools,
documentation, and downloads.
For the latest drivers/software, please visit www.startech.com/downloads
Warranty Information
This product is backed by a two year warranty.
In addition, StarTech.com warrants its products against defects in materials
and workmanship for the periods noted, following the initial date of purchase.
During this period, the products may be returned for repair, or replacement with
equivalent products at our discretion. The warranty covers parts and labor costs only.
StarTech.com does not warrant its products from defects or damages arising from
misuse, abuse, alteration, or normal wear and tear.
Limitation of Liability
In no event shall the liability of StarTech.com Ltd. and StarTech.com USA LLP (or their
ocers, directors, employees or agents) for any damages (whether direct or indirect,
special, punitive, incidental, consequential, or otherwise), loss of prots, loss of business,
or any pecuniary loss, arising out of or related to the use of the product exceed the
actual price paid for the product. Some states do not allow the exclusion or limitation
of incidental or consequential damages. If such laws apply, the limitations or exclusions
contained in this statement may not apply to you.

Hard-to-nd made easy. At StarTech.com, that isn’t a slogan. It’s a promise.
StarTech.com is your one-stop source for every connectivity part you need. From
the latest technology to legacy products — and all the parts that bridge the old and
new — we can help you nd the parts that connect your solutions.
We make it easy to locate the parts, and we quickly deliver them wherever they need
to go. Just talk to one of our tech advisors or visit our website. You’ll be connected to
the products you need in no time.
Visit www.startech.com for complete information on all StarTech.com products and
to access exclusive resources and time-saving tools.
StarTech.com is an ISO 9001 Registered manufacturer of connectivity and technology
parts. StarTech.com was founded in 1985 and has operations in the United States,
Canada, the United Kingdom and Taiwan servicing a worldwide market.
/