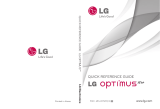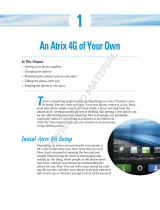4 Let’s go
Set up & go
Create or log into a MOTOBLUR account
to get your contacts, email, messages and
status information, for all your accounts,
all in one place. Registration is secure and
should only take a few minutes.
Note: This phone supports apps and services that use
a lot of data, so make sure your data plan meets your
needs. For details, contact your service provider.
1 Turn on.
2 Select a language.
3 Register or log in.
To create a MOTOBLUR account,
enter your name, your current email address (where
MOTOBLUR can send account information) and a
new MOTOBLUR password.
If you choose Skip setup for now, go to step 5.
4 Add your accounts to MOTOBLUR.
To add an account, touch it. Then, enter the
username or email and password that you set up on
that account.
Tip: For more, or to add accounts anytime, go
to “Add accounts” on page 11.
5 When your phone shows your home screen, import
your SIM contacts: Touch Contacts, then
touch Menu > More > Import/export > Import
contacts from:
SIM card. Touch OK to confirm.
Your MOTOBLUR account
Only MOTOBLUR syncs contacts, posts, feeds,
messages, emails, photos and much more—from
sources like Facebook™, Twitter, MySpace, your work
email, Picasa™ and Photobucket™—and serves them
up just the way you want them.
To add or edit the email, social networking and other
accounts in your MOTOBLUR, touch >
Accounts. To set up email accounts, see “Set up
messaging” on page 21.
You can log into MOTOBLUR from a computer to
upload contacts, reset your password, get help or even
locate your phone: www.motorola.com/mymotoblur
Turn it on & off
To turn on your phone, press and
hold Power on top of your phone.
To turn off your phone, press and
hold Power , then touch Power off
in the menu that opens.