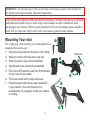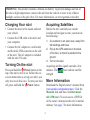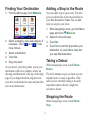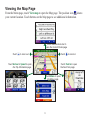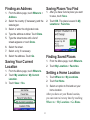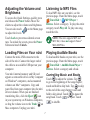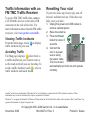Garmin Toyota nuvi 350 User manual
- Category
- Navigators
- Type
- User manual

nüvi
®
300/350
personal travel assistant
Quick Reference Guide

2
WARNING: See the Important Safety and Product Information guide in the product box
for product warnings and other important information.
Check your state and local trafc laws before mounting. Currently, state laws in California
and Minnesota prohibit drivers from using suction mounts on their windshields while
operating motor vehicles. Other Garmin dashboard or friction mounting options should be
used. See the Important Safety and Product Information guide for more details.
Mounting Your nüvi
For a tight grip, clean and dry your windshield before
mounting the suction cup.
Plug the power cable into the back of the cradle.
Snap the cradle onto the suction cup arm.
Place the suction cup on the windshield.
Flip the lever back, toward the windshield.
Flip up the GPS antenna, and then t the bottom
of your nüvi into the cradle.
Tilt the nüvi back until it snaps into place.
Plug the power cable into a power receptacle
in your vehicle. Your unit should turn on
automatically if it is plugged in and your vehicle
is running.
1.
2.
3.
4.
5.
6.
7.
➎
➏
➊
➍
➌
➋
Windshield

3
Charging Your nüvi
Connect the nüvi to the mount and start
your vehicle.
Connect the USB cable to the nüvi and
your computer.
Connect the AC adapter to a wall outlet
and the mini-USB connector on the side
of the nüvi. The AC adapter is included
with the nüvi 350 only.
Turning On the nüvi
Press and hold the Power button on the
top of the unit to turn it on. Follow the on-
screen instructions to set up your nüvi; you
only have to do this once. To turn your nüvi
off, press and hold the Power button.
•
•
•
Acquiring Satellites
Before the nüvi can nd your current
location and navigate a route, you must do
the following:
Go outdoors to an open area, away from
tall buildings and trees.
Flip up the GPS antenna on the back
of the nüvi, so that it is parallel to the
ground.
Turn on the nüvi.
Acquiring satellite signals can take a few
minutes. The bars indicate satellite
strength.
More Information
Download the English owner’s manual from
www.garmin.com/products/nuvi. Click the
Manuals link, and then click Download.
nüvi 350 users: You can access a PDF le
of the owner’s manual on the nüvi’s internal
memory. See page 7 for more information.
1.
2.
3.
WARNING: This product contains a lithium-ion battery. To prevent damage and risk of
re due to high temperatures, remove the unit from the vehicle or store it out of direct
sunlight, such as in the glove box. For more information, see www.garmin.com/safety.

4
Finding Your Destination
From the Menu page, touch Where to.
Select a category, and a sub-category, if
necessary. Touch and to see
more choices.
Select a destination.
Touch Go.
Enjoy the route!
As you travel, your nüvi guides you to your
destination with voice prompts, arrows on
the map, and directions at the top of the Map
page. If you depart from the original route,
your nüvi recalculates the route and provides
new route instructions.
1.
2.
3.
4.
5.
Adding a Stop to the Route
You can add a stop to your route. The nüvi
gives you directions to the stop and then to
your nal destination. Note: You can add
only one stop to your route.
While navigating a route, go to the Menu
page, and touch Where to.
Search for the extra stop.
Touch Go.
Touch Yes to add this stop before your
destination. Or, touch No to make this
your new nal destination.
Taking a Detour
When navigating a route, touch Menu >
Detour.
The nüvi attempts to get you back on your
original route, as soon as possible. If the
route you are currently taking is the only
reasonable option, the nüvi might not
calculate a detour.
Stopping the Route
When navigating a route, touch Menu >
Stop.
1.
2.
3.
4.

5
Viewing the Map Page
From the Menu page, touch View map to open the Map page. The position icon shows
your current location. Touch buttons on the Map page to see additional information.
Touch to zoom in.
Touch the directions bar to
open the Current Route page.
Touch Turn In to open
the Next Turn page.
Touch Menu to open
the Menu page.
Touch Arrival or Speed to open
the Trip Information page.
Touch to zoom out.

6
Finding an Address
From the Menu page, touch Where to >
Address.
Select the country (if necessary) and the
state/region.
Select or enter the city/postal code.
Type the address number. Touch Done.
Type the street name until a list of
streets appears or touch Done.
Select the street.
Select a city, if necessary.
Select the address. Touch Go.
Saving Your Current
Location
From the Menu page, touch Where to.
Touch My Locations > My Current
Location.
Touch Save > Yes.
1.
2.
3.
4.
5.
6.
7.
8.
1.
2.
3.
Saving Places You Find
After you have found a place you want
to save, touch Save.
Touch OK. The place is saved in My
Locations > Favorites.
Finding Saved Places
From the Menu page, touch Where to.
Touch My Locations > Favorites.
Setting a Home Location
Touch Where to > My Locations.
Touch Set Home.
Select an option to nd and set your
home location.
After you have set your Home location,
you can route to it at any time by touching
Where to > My Locations > Go Home.
1.
2.
1.
2.
1.
2.
3.

7
Adjusting the Volume and
Brightness
To access the Quick Settings, quickly press
and release the Power button. Move the
sliders to adjust the volume and brightness.
You can also touch on the Menu page
to adjust the levels.
Touch Lock to prevent accidental screen
taps. To unlock the screen, press the Power
button and touch Unlock.
Loading Files on Your nüvi
Connect the mini-USB connector to the
side of the nüvi. Connect the larger end of
the cable to an available USB port on your
computer.
Your nüvi internal memory and SD card
appear as removable drives in My Computer
on Windows
®
computers, and as mounted
volumes on Mac
®
computers. Copy and
paste les from your computer into the nüvi
drives/volumes. When you are nished
transferring les, click the Eject icon
in your system tray on Windows computers,
or drag the volume icon to the Trash on
Mac computers. Unplug your nüvi.
Listening to MP3 Files
To load MP3 les on your nüvi, see the
previous page. From the Menu page, touch
Travel Kit > MP3 Player >
Browse. Select a category. To play the entire
category, touch Play All. To play one song,
touch the title.
NOTE: The nüvi supports MP3 and
M3U le; it does not support iTunes
®
M4A/M4P les.
Playing Audible Books
To load audible books on your nüvi, see the
previous page. From the Menu page, touch
Travel Kit > Audible Book Player >
Browse. Select a category and a book.
Controlling Music and Books
Touch to adjust the volume. Tap
to go to the beginning of the song/chapter;
touch and hold to skip back. Tap to skip
to the end of the song/chapter; touch and
hold to skip ahead. Touch to pause the
song/book. Touch to repeat. Touch
to shufe.

Trafc Information with an
FM TMC Trafc Receiver
To access FM TMC trafc data, connect
a GTM trafc receiver to the mini-USB
connector on the side of the nüvi. For
more information about Garmin FM trafc
receivers, visit www.garmin.com/trafc.
Viewing Trafc Incidents
From the Menu page, touch to display
trafc incidents in your area.
Avoiding Trafc
The Map page displays when there is
a trafc incident on your current route or
on the road on which you are traveling. To
avoid a trafc incident, touch , select a
trafc incident, and touch Avoid.
Resetting Your nüvi
If your nüvi locks up (freezes up), turn off
the nüvi and then back on. If this does not
help, reset your nüvi:
Unplug the power and USB cables to
remove external power.
Raise the antenna.
Press the Reset
button for about 3
seconds.
Connect the
nüvi to a power
source using
the power cable.
The nüvi should
automatically turn back on and operate
normally.
1.
2.
3.
4.
© Copyright 2005–2006 Garmin Ltd. or its subsidiaries
November 2006 190-00627-01 Rev. C Printed in Taiwan
Garmin
®
and nüvi are trademarks of Garmin Ltd. or its subsidiaries, registered in the USA and other countries. These
trademarks may not be used without the express permission of Garmin.
Windows
®
is a registered trademark of Microsoft Corporation in the United States and/or other countries. Mac
®
and iTunes
®
are
registered trademarks of Apple Computer, Inc.
➊
➋
-
 1
1
-
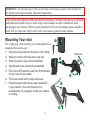 2
2
-
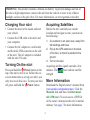 3
3
-
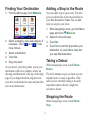 4
4
-
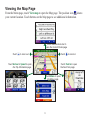 5
5
-
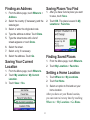 6
6
-
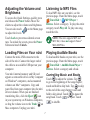 7
7
-
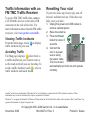 8
8
Garmin Toyota nuvi 350 User manual
- Category
- Navigators
- Type
- User manual
Ask a question and I''ll find the answer in the document
Finding information in a document is now easier with AI