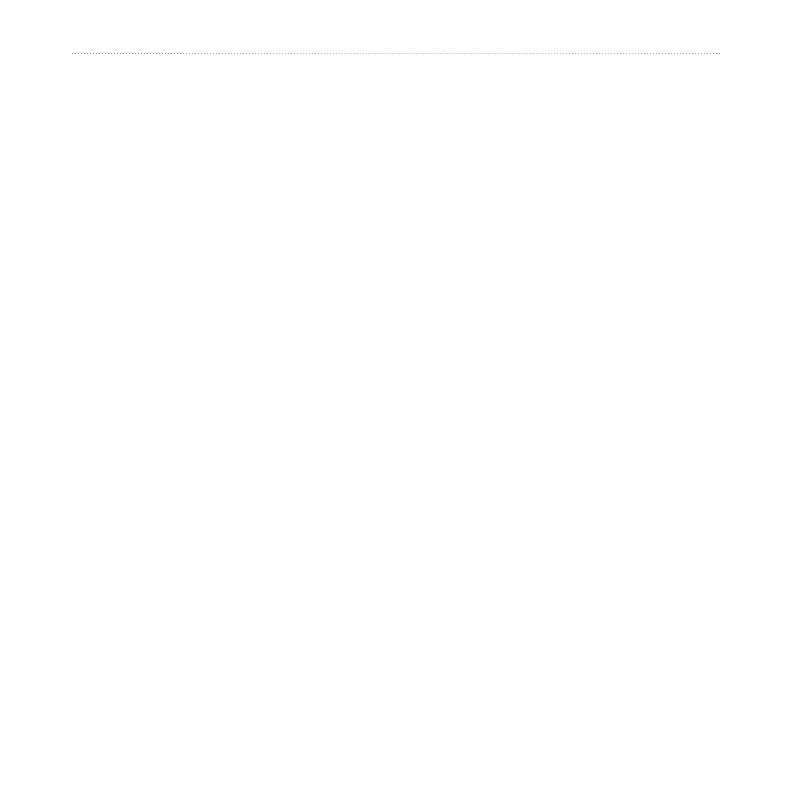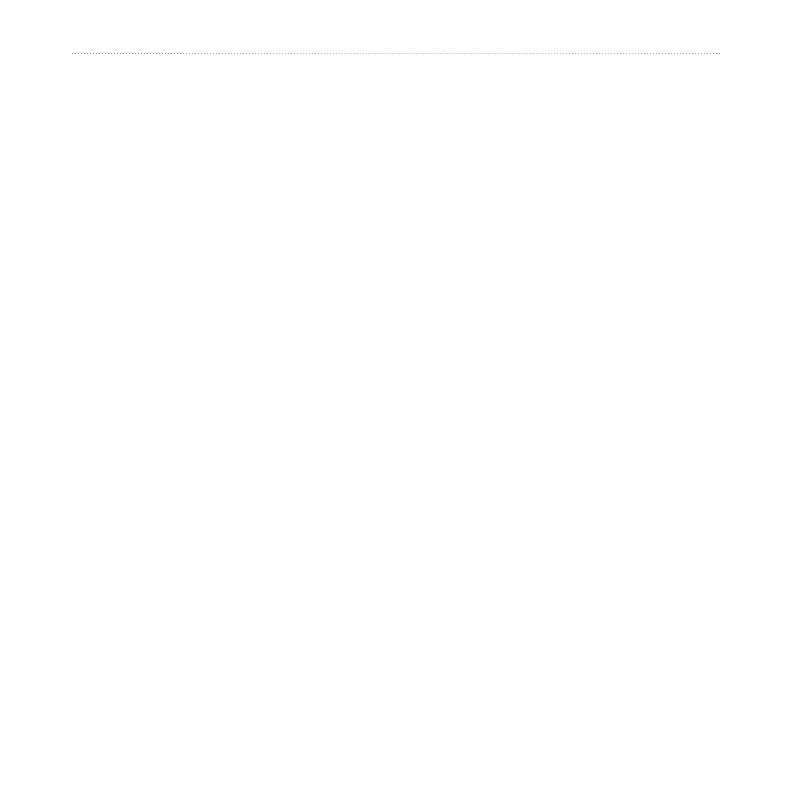
nüvi 5000 Owner’s Manual iii
Preface
Using the Tools ............................23
Settings .........................................23
Where Am I? ..................................23
Help ................................................23
Routes ...........................................23
Music Player .................................23
Audible Player ..............................23
Trafc .............................................23
MSN
®
Direct ...................................23
Games ...........................................24
Picture Viewer ...............................24
My Data ..........................................24
Using FM Trafc ...........................25
LED Blink Codes ..........................25
Trafc In Your Area .......................26
Trafc on Your Road ....................26
Trafc on Your Route ...................26
Trafc Icons ..................................27
Severity Color Code .....................27
Trafc Subscriptions ....................27
Playing Audio Through the
Vehicle’s Speakers ......................28
Auto Tuning the FM
Transmitter ...............................28
Manually Tuning the FM
Transmitter ...............................28
Frequency Selection Tips ............28
FM Transmitter Information .........29
Customizing your nüvi ................30
Changing the System Settings ...30
Changing the Navigation
Settings ....................................30
Adding Security Settings .............31
Updating the Time Settings .........31
Adjusting the Display Settings ...31
Changing the Map Settings .........32
Setting the Languages .................33
Adjusting Video Input Settings ...33
Changing the Proximity Points
Settings ....................................34
Viewing Trafc Subscription
Information ...............................34
Restoring All Settings ..................36
Clearing User Data .......................36
Adjusting the Volume Levels.......36
Appendix ......................................37
Locking Your nüvi ........................37
Calibrating the Screen .................37
Additional Maps ............................37
Updating the Software .................38
Extras and Optional
Accessories .............................38