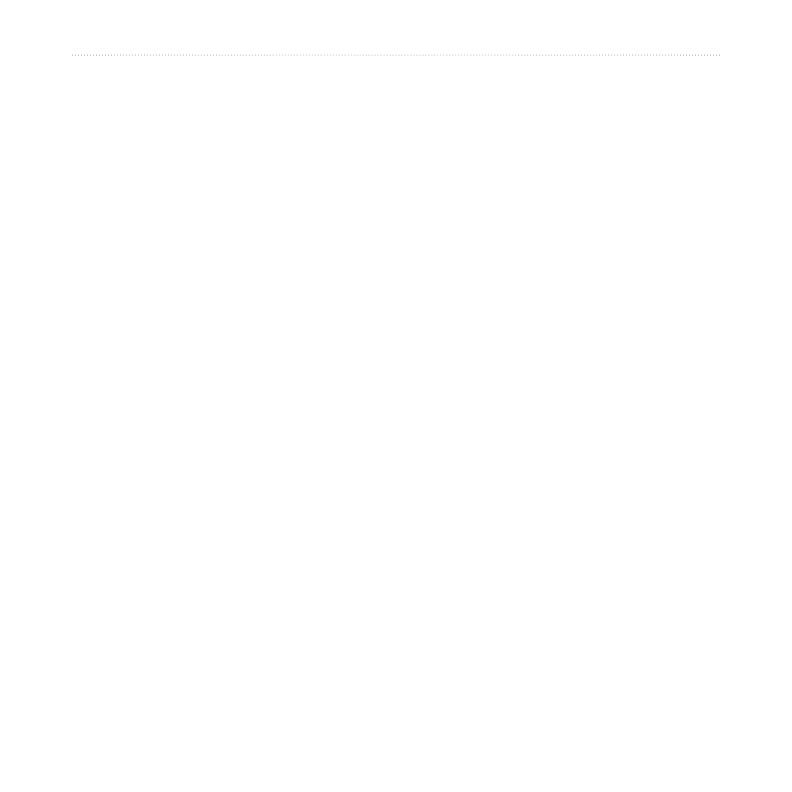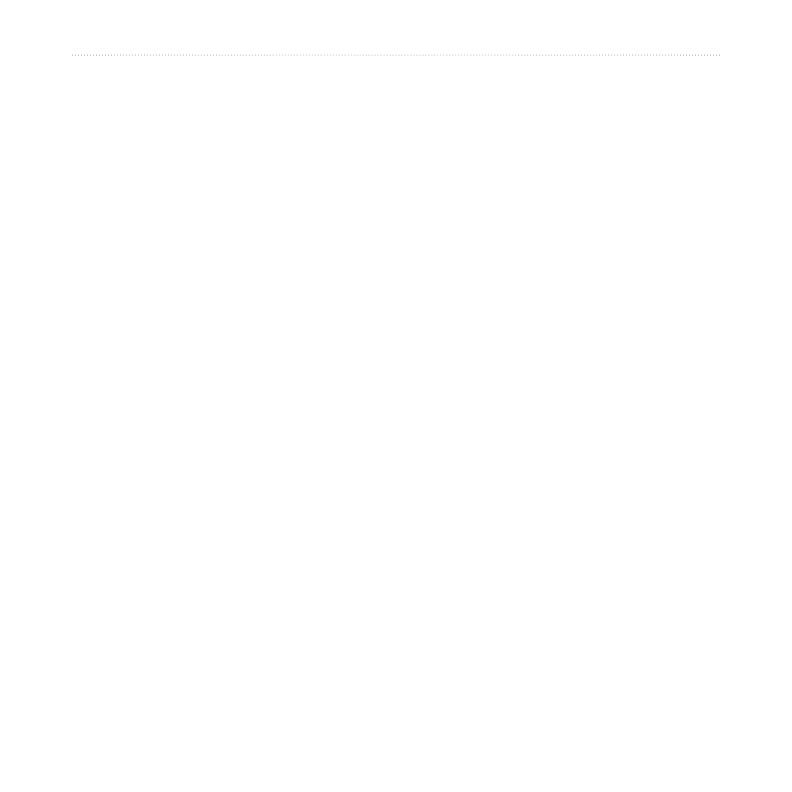
ii c530 Owner’s Manual
PREFACE
Preface ............................................i
Manual Conventions ..........................i
Quick Links ........................................i
Warning ........................................... iv
Caution .............................................v
Important Information .......................v
Product Registration ........................ vi
Contact Garmin ............................... vi
Software License Agreement .......... vi
Getting Started ...............................1
What’s in the Box? ...........................1
Looking at Your c530 ........................1
Step 1: Mounting the c530 ...............2
Step 2: Configuring the c530 ............3
Step 3: Acquiring Satellites ...............3
Step 4: Using the c530 .....................3
Finding Your Destination ..................4
Following Your Route .......................5
Adding a Stop to Your Route ............5
Adding a Detour ...............................6
Stopping the Route ...........................6
Taking a Better Route .......................6
Adjusting the Volume ........................6
Adjusting the Brightness ...................6
Locking Your c530 ............................6
Where To? ......................................7
Finding an Address ...........................7
Go! Page Options .............................7
Go Home ..........................................8
Finding Points of Interest ..................8
Finding Recently Found Places ........9
Favorites .........................................10
Finding a Place Using the Map ...... 11
Expanding Your Search .................. 11
Using the Main Pages .................12
Map Page .......................................12
Trip Information Page .....................13
Turn List Page ................................13
Next Turn Page ..............................13
Managing Files on Your c530 .....14
Supported File Types .....................14
Step 1: Insert an SD Card
(Optional) ...................................14
Step 2: Connect the USB Cable .....14
Step 3: Transfer Files to Your
c530 ...........................................15
Step 4: Eject and Unplug the USB
Cable .........................................15
Deleting Files from Your c530 ........15