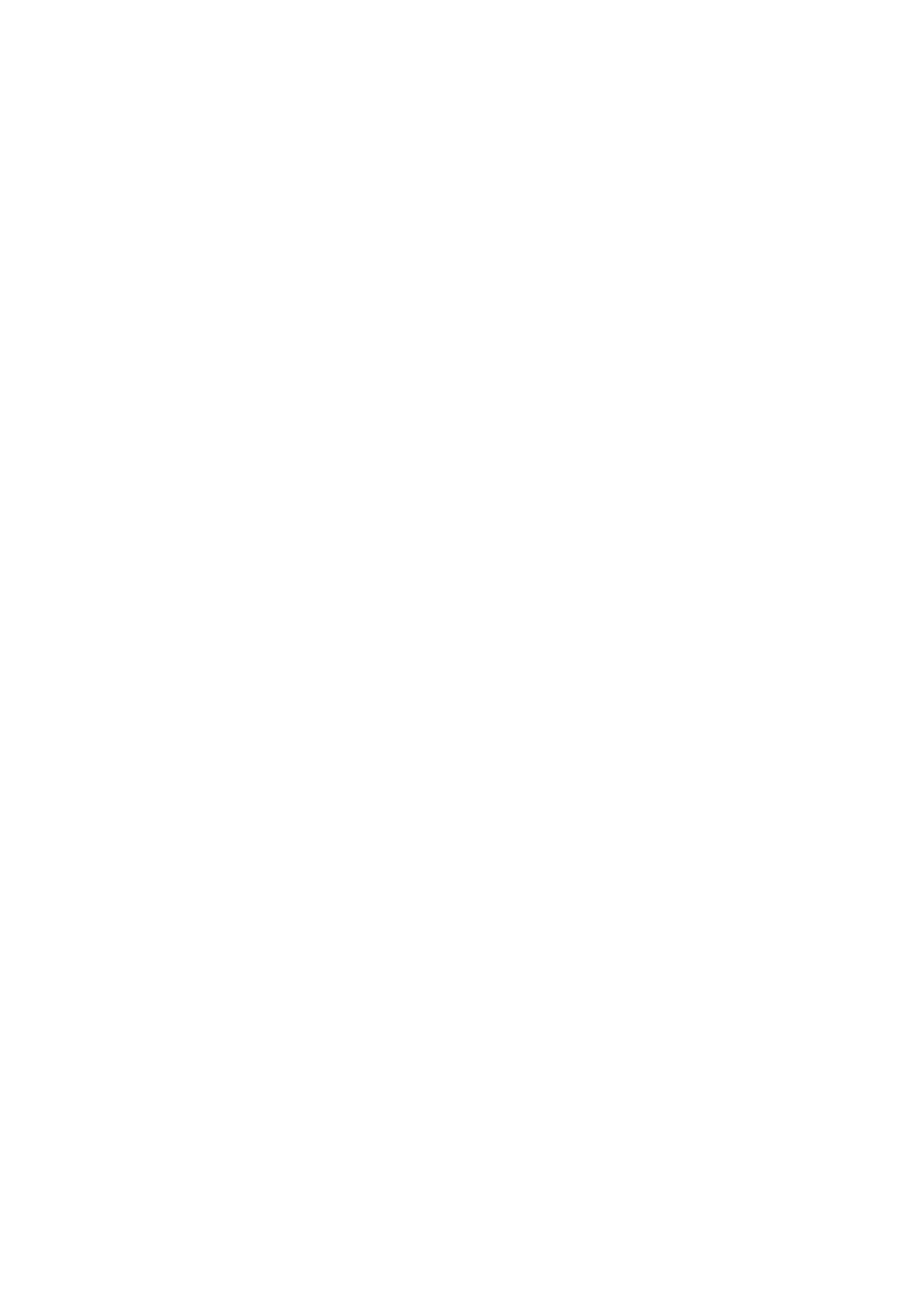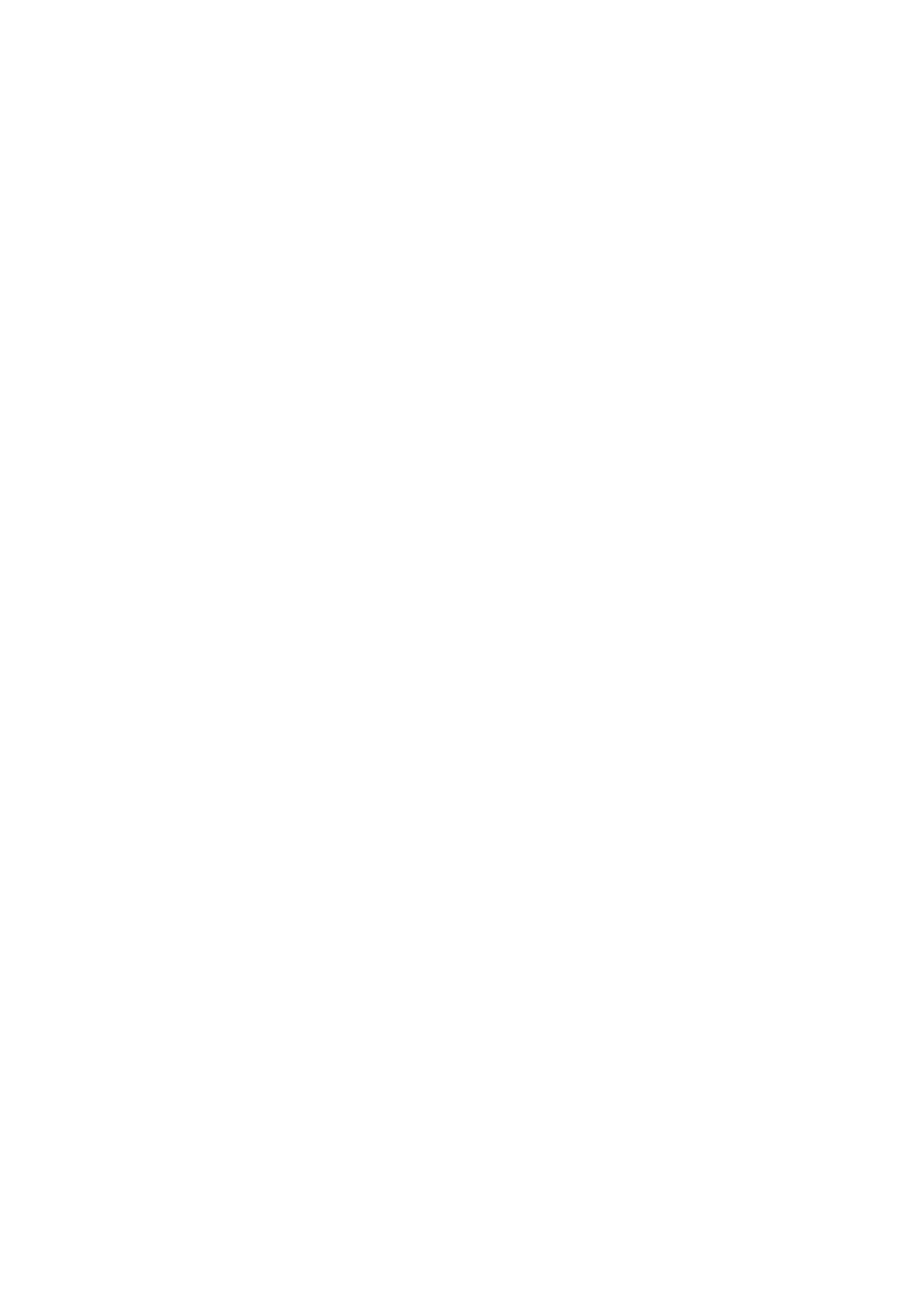
Contents > 5
Paper source. . . . . . . . . . . . . . . . . . . . . . . . . . . . . . . . . . . . . . . . . . .30
Print quality . . . . . . . . . . . . . . . . . . . . . . . . . . . . . . . . . . . . . . . . . . .31
Colour . . . . . . . . . . . . . . . . . . . . . . . . . . . . . . . . . . . . . . . . . . . . . . .31
Printer setup options . . . . . . . . . . . . . . . . . . . . . . . . . . . . . . . . . . . . . . .32
Printer options . . . . . . . . . . . . . . . . . . . . . . . . . . . . . . . . . . . . . . . . .32
Print control . . . . . . . . . . . . . . . . . . . . . . . . . . . . . . . . . . . . . . . . . . .33
Summary . . . . . . . . . . . . . . . . . . . . . . . . . . . . . . . . . . . . . . . . . . . . .33
Colour printing (C310 and C510 only) . . . . . . . . . . . . . . . . . . . . . . . . . .34
Factors that affect the appearance of prints . . . . . . . . . . . . . . . . . . . . . . .34
Tips for printing in colour . . . . . . . . . . . . . . . . . . . . . . . . . . . . . . . . . . . .35
Printing photographic images . . . . . . . . . . . . . . . . . . . . . . . . . . . . . . .35
Printing from Microsoft Office applications . . . . . . . . . . . . . . . . . . . . . .35
Printing specific colours (e.g. a company logo) . . . . . . . . . . . . . . . . . . .35
Adjusting the brightness or intensity of a print . . . . . . . . . . . . . . . . . . .35
Accessing the colour matching options. . . . . . . . . . . . . . . . . . . . . . . . . . .36
Setting the colour matching options . . . . . . . . . . . . . . . . . . . . . . . . . . . .36
Using the colour swatch feature . . . . . . . . . . . . . . . . . . . . . . . . . . . . . . .37
Using the colour correct utility . . . . . . . . . . . . . . . . . . . . . . . . . . . . . . . .37
Menu functions . . . . . . . . . . . . . . . . . . . . . . . . . . . . . . . . . . . . . . . . . . . .38
Operator panel . . . . . . . . . . . . . . . . . . . . . . . . . . . . . . . . . . . . . . . . . . .38
How to change the settings - user . . . . . . . . . . . . . . . . . . . . . . . . . . . . . .40
How to change the settings - administrator . . . . . . . . . . . . . . . . . . . . . . .40
Menus . . . . . . . . . . . . . . . . . . . . . . . . . . . . . . . . . . . . . . . . . . . . . . . . .41
Print jobs menu - C530 only . . . . . . . . . . . . . . . . . . . . . . . . . . . . . . . .41
Information menu . . . . . . . . . . . . . . . . . . . . . . . . . . . . . . . . . . . . . . .42
Shutdown menu . . . . . . . . . . . . . . . . . . . . . . . . . . . . . . . . . . . . . . . .43
Print menu . . . . . . . . . . . . . . . . . . . . . . . . . . . . . . . . . . . . . . . . . . . .43
Media menu . . . . . . . . . . . . . . . . . . . . . . . . . . . . . . . . . . . . . . . . . . .45
Color menu. . . . . . . . . . . . . . . . . . . . . . . . . . . . . . . . . . . . . . . . . . . .47
Sys config menu . . . . . . . . . . . . . . . . . . . . . . . . . . . . . . . . . . . . . . . .48
PCL emulation. . . . . . . . . . . . . . . . . . . . . . . . . . . . . . . . . . . . . . . . . .49
PPR emulation. . . . . . . . . . . . . . . . . . . . . . . . . . . . . . . . . . . . . . . . . .50
FX emulation . . . . . . . . . . . . . . . . . . . . . . . . . . . . . . . . . . . . . . . . . .51
USB menu . . . . . . . . . . . . . . . . . . . . . . . . . . . . . . . . . . . . . . . . . . . .52
Network menu . . . . . . . . . . . . . . . . . . . . . . . . . . . . . . . . . . . . . . . . .52
Memory menu. . . . . . . . . . . . . . . . . . . . . . . . . . . . . . . . . . . . . . . . . .54
Sys Adjust menu . . . . . . . . . . . . . . . . . . . . . . . . . . . . . . . . . . . . . . . .55
Maintenance menu . . . . . . . . . . . . . . . . . . . . . . . . . . . . . . . . . . . . . .55
Usage menu . . . . . . . . . . . . . . . . . . . . . . . . . . . . . . . . . . . . . . . . . . .56
Administrator Menu . . . . . . . . . . . . . . . . . . . . . . . . . . . . . . . . . . . . . .57
Print statistics . . . . . . . . . . . . . . . . . . . . . . . . . . . . . . . . . . . . . . . . . .63
Maintenance . . . . . . . . . . . . . . . . . . . . . . . . . . . . . . . . . . . . . . . . . . . . . .64
Replacing consumable items . . . . . . . . . . . . . . . . . . . . . . . . . . . . . . . . . .64
Toner cartridge replacement . . . . . . . . . . . . . . . . . . . . . . . . . . . . . . . .64
Image drum replacement . . . . . . . . . . . . . . . . . . . . . . . . . . . . . . . . . .67
Replacing the transfer belt unit . . . . . . . . . . . . . . . . . . . . . . . . . . . . . .70
Fuser replacement. . . . . . . . . . . . . . . . . . . . . . . . . . . . . . . . . . . . . . .72
Cleaning. . . . . . . . . . . . . . . . . . . . . . . . . . . . . . . . . . . . . . . . . . . . . . . .74
...the unit casing . . . . . . . . . . . . . . . . . . . . . . . . . . . . . . . . . . . . . . . .74
...the LED head . . . . . . . . . . . . . . . . . . . . . . . . . . . . . . . . . . . . . . . . .74
Installing upgrades. . . . . . . . . . . . . . . . . . . . . . . . . . . . . . . . . . . . . . . . .75
Memory upgrade (C330 and C530 only). . . . . . . . . . . . . . . . . . . . . . . . . .75
SD card (C530 only) . . . . . . . . . . . . . . . . . . . . . . . . . . . . . . . . . . . . . . .78
Additional paper tray . . . . . . . . . . . . . . . . . . . . . . . . . . . . . . . . . . . . . . .80
Setting the driver device options . . . . . . . . . . . . . . . . . . . . . . . . . . . . . . .81
Windows . . . . . . . . . . . . . . . . . . . . . . . . . . . . . . . . . . . . . . . . . . . . .81
Mac OS X . . . . . . . . . . . . . . . . . . . . . . . . . . . . . . . . . . . . . . . . . . . . .81