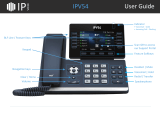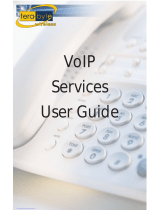R38-410/400 v1.8 TelNet OfficeEdge Complete Reference Guide | 4 |
Viewing Recent Calls
To view your Recent Calls list
1) Press Home button.
2) Press right navigation button twice to highlight
Directories.
3) Press center selection button.
4) Press down arrow, highlight Recent Calls and press Select.
5) Press down arrow to select desired number and press
Dial.
While in Lines View:
Press down navigation button for missed calls.
Press left navigation button for received calls.
Press right navigation button for placed calls.
Select the desired call record and press Dial.
Contacts and Favorites (Speed Dial Keys)
Contact Directory
To view your directory
1) Select Directories from Home View and Contact Directory
is highlighted; then press Select.
To add a contact
1) Navigate to your Contact Directory and press Add.
2) Type the contact’s information, and press Save. The
phone number should be added to the Contact field.
To make a contact a Favorite
1) Enter a Favorite Index number. The phone number should
be added to the Contact field.
To update contact information
1) Navigate to your Contact Directory and select the contact.
2) Press Info, press Edit, update the contact’s information,
and press Save.
To delete a contact
1) Navigate to your Contact Directory and select the contact.
2) Press Info, press More, Delete, and press Yes to confirm.
To search for a contact
1) Navigate to your Contact Directory and press Search.
2) Enter search criteria, and press Search.
To dial a contact from your directory
1) Navigate to your Contact Directory and select the contact.
2) Press Dial.
Tip: What Does a Green Star Mean?
A green star, , indicates a Favorite (Your top
ranked Favorites appear as Speed Dial Keys).
Favorites (Speed Dial Keys)
Favorites are contacts you call most often. Favorites display in
your Favorites list and Lines view as Speed Dial Keys. They also
display when you press the phone line in Home view. (Note
that the display of Favorites may be lost after a phone reboot.)
To view your Favorites list
1) From Home View, select Directories and then Favorites.
To make a contact a Favorite
1) Navigate to your Contact Directory and select the contact.
2) Press Info, Edit.
3) Enter a number in the Favorite Index (enter 1, 2, etc.)
4) Press Save.
To speed dial a Favorite
1) Press the Favorite (Speed Dial Key) from Lines View or
your Favorites list.
To reorder your favorites list
Update the contact’s Favorite Index number in the
Contact Directory.
Tip: Quick way to add favorites
Press and hold an unassigned Line key. Enter
contact information and new Favorite is created.
Notes
Monitored Lines (BLF Keys) are part of an optional add-
on, and are managed by your phone system
administrator. Up to 9 can be configured.
Line Appearance Keys (3 standard) can independently
handle live calls. With the add-on up to 12 total Line
Appearance Keys can be configured (3 standard, 9
additional). These are also managed by your phone
system administrator.
Speed Dial Keys: Your Favorites can be added and
changed on your phone by designating personal directory
entries as favorites and then by ranking them. Your top
ranked favorites are displayed as speed dial keys. These
can be added up to the VVX400/410 set’s limit of 12 total
line keys; speed dial keys are displayed where line keys
are not being used by BLF Keys or Line Appearance Keys.
ACD Call Queues (If Enabled)
To log into a Call Queue
1) Press More, More and then press ASignIn. When you are
signed into a call queue, a green icon will be displayed
next to your line.
To log out of a Call Queue
1) Press More, More, More and then press ASignOut. After
logging out, a white icon will be displayed next to your
line.
To change your agent state to unavailable while logged in
1) Press More, More, More and then Unavailable.
2) Press the status that best describes the reason for not
being available (e.g., out to lunch, in a meeting, etc.).