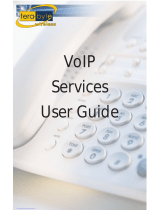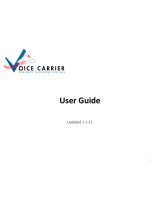Page is loading ...

R38-410 v1.0 TelNet OfficeEdge Complete Reference Guide | 1 |
TelNet OfficeEdge℠ Complete | Polycom VVX410 IP Phone .
Reference Guide.
IP Phone/Calling Features Voice Mail Personal Assistant Toolbar .
Dialing
To dial phone number or extension
Lift your handset and dial the phone number, (OR, with
handset on-hook, dial number and press Dial or press
Speakerphone button ). For:
Local call – dial the 7-digit local number
Long distance – dial the 10-digit phone number
(area code + local number)
International – dial 011 + country code + city code +
number
Internal extension – dial the 4-digit extension
To Speed Dial – (requires set up)
1) Press 1-digit code, or # plus 2-digit code assigned to the
number you want to dial.
2) Then lift handset, press Speakerphone button or press Dial.
Note: If account codes are assigned to your phone, you may be
prompted to enter a code to complete the call.
Phone Guide
Polycom VVX410 model phone
Main Keys
Home
Headset
Mute
Speakerphone
NOTE: Be sure to use a surge protector with your phone.
Your Phone Calling Features
Phone Views
Your phone has four main Views: Home, Calls, Active Call and
Lines View (the default).
To change Views:
For Home View, press .
Press again to alternate between Home and Lines
View.
Note: If your phone is idle, you can access Home and Lines
view. If your phone has multiple calls, or one held call, you can
access Home, Lines and Calls view.
Home View
Home View displays icons you can select to access phone
functions.
Lines View
Lines View displays your phone Lines, monitored Lines (if
enabled), Favorites, and soft keys.
If your phone is idle, you can:
Press a Line key to access the dialer.
Press a monitored Line or Favorite to call that number. A
monitored line (BLF Key) will show a flashing green bar if it
is ringing and a solid red bar if it is on a call.

R38-410 v1.0 TelNet OfficeEdge Complete Reference Guide | 2 |
Calls View
You can access Calls View if your phone has multiple calls in
progress, or you have one held call.
Calls View displays a list of all your calls.
Call color indicates status:
Dark green: Active call
Bright blue: Incoming call
Dark blue: Held call
Use the up and down arrow keys to select a call (highlight it).
The soft keys control the highlighted call.
Entering Data
Use the dialpad keys to enter information.
To backspace, press
To type with the dialpad keys, press a key repeatedly to
view the character options and stop to select.
To type other characters, press Encoding or Mode. When
using the dialpad keys, use the 1, , 0, and # keys.
About Calls
Only one call can be active at a time.
You can use the handset, speakerphone, or headset for
calls.
During a call, you can change modes by picking up the
handset, or by pressing or .
Tip: Returning to Your Calls
If you navigate away from your call(s), press
home button to see Active Call or Calls View
again.
Placing Calls
1) Pick up the handset, or press or .
2) Enter the phone number, and press Send.
Or enter phone number first, then press Dial, pick up the
handset, or press or .
From Lines View: Press the phone line key, enter the
phone number, and press Send .
From Home View: Select New Call using the arrow
keys/center selection button. Enter the phone number,
and press Send.
Timesaver: Placing Calls Quickly
Select a recent call, monitored line (if enabled), or
favorite, or select a contact’s phone number in the
contact directory.
Redial
To redial the last call placed, press Redial
Answer Calls
Press or press Answer and pick up the handset, or
press .
To answer a new call while on an active call, press
Answer. The current call will be held.
Hold Calls
From Calls View, press Hold or . Remember to
highlight the call first.
To resume a held call, press Resume or again.
Transfer Calls
From Calls View
1) Press Transfer or , dial the other party and press
Send. Active call is held.
2) When you hear the ring back sound, or after you talk with
the other party, press Transfer or again. Press Blind
to complete a transfer without waiting for the ringback
tone.
NOTE: If you hang up after hearing ring back sound, the call
will be transferred blindly/immediately without speaking to
other party.
End Calls
To end an active call, replace the handset, press , or
press . Or, press End Call.
To end a held call, navigate to Calls View and highlight the
held call. Press Resume, and press End Call.

R38-410 v1.0 TelNet OfficeEdge Complete Reference Guide | 3 |
Transfer Call direct to Voice Mail
To transfer directly to voicemail:
1) During a live call, press More, More, then VMxfr.
2) Enter the extension number and press Enter.
Park and Unpark Calls (If Enabled)
To park a live call,
1) Press More, then press Park.
2) Listen to the message which identifies the extension the
call is parked to.
3) Notify the intended recipient(s) that a call is parked at
specified extension.
To unpark a call
1) Recipient presses More, then Unpark.
2) Recipient dials the extension to which call was parked,
and then presses Enter.
Forward Calls
NOTE: Please see Quick Dial and Personal Assistant Toolbar
sections of this guide for additional Call Forwarding options
and methods.
To enable call forwarding (phone based):
1) Press Forward, then Select (Always is highlighted)
2) Type a forwarding number, then press Enable.
To disable phone-based call forwarding:
1) Press Forward.
2) Select the forwarding type to disable, and press Disable.
Return Calls
To select from list of recent missed incoming calls
1) Press Home button
2) Press right navigation button twice to highlight
Directories
3) Press center selection button
4) Press down arrow to highlight Recent Calls and press
Select
5) Select desired number and press Dial
Another way to access Call Return:
1) Dial 69 and the system will announce the last incoming
number, then dial 1 to place call to that number.
Conference Calls
To conduct conference calls:
1) Call the first party.
2) From Lines, Calls, or Active Call View, press More, then
Confrnc.
3) Dial the other party and press Send. Wait for other party
to answer and then press More, Confrnc.
From Lines or Calls View, you can:
Press Hold to hold the conference.
Press End Call to end the conference.
Press Join to join together two held calls.
Timesaver: Placing Conference Calls
If you have an active and a held call, press Join to set
up a conference.
Paging and Intercom Features
Intercom
To intercom an extension (connect directly to other party’s
speakerphone)
1) Press More, then Intercom from Lines View.
2) Dial the number to which you wish to intercom, then
press Enter.
NOTE: If you are receiving an intercom call, the phone rings,
then the caller automatically connects to your speakerphone.
Zone Paging (If Enabled)
Zone Paging enables you to intercom to all extensions in a pre-
defined group at once. To zone page a group of extensions,
1) Press Paging from Lines View.
2) Select the group you want to page, then press Page.
3) You can then begin speaking.
NOTE: If you are receiving a paging call, the phone beeps, then
caller automatically connects to your speakerphone.
Viewing Recent Calls
To view your Recent Calls list
1) Press Home button
2) Press right navigation button twice to highlight Directories
3) Press center selection button
4) Press down arrow, highlight Recent Calls and press Select
5) Press down arrow to select desired number and press Dial
While in Lines View:
1) Press down navigation button for missed calls
2) Press left navigation button for received calls
3) Press right navigation button for placed calls
Select the desired call record and pres Dial
Contacts and Favorites (Speed Dial Keys)
Contact Directory
To view your directory
1) Select Directories from Home View. Press
Contact Directory on the directory screen.
To add a contact
1) Navigate to your Contact Directory and press Add.
2) Type the contact’s information, and press Save. The
phone number should be added to the Contact field.
To make a contact a Favorite
1) Enter a Favorite Index number. The phone number
should be added to the Contact field.

R38-410 v1.0 TelNet OfficeEdge Complete Reference Guide | 4 |
To update contact information
1) Navigate to your Contact Directory and select the contact.
2) Press Info, press Edit, update the contact’s information,
and press Save.
To delete a contact
1) Navigate to your Contact Directory and select the contact.
2) Press Info, press Delete, and press Yes to confirm.
To search for a contact
1) Navigate to your Contact Directory and press Search.
2) Enter search criteria, and press Search.
To dial a contact from your directory
1) Navigate to your Contact Directory and select the contact.
2) Press Dial.
Tip: What Does a Green Star Mean?
A green star, , indicates a Favorite (Your top
ranked Favorites appear as Speed Dial Keys).
Favorites (Speed Dial Keys)
Favorites are contacts you call most often. Favorites display in
your Favorites list and Lines view as Speed Dial Keys. They also
display when you press the phone line in Home view. (Note
that the display of Favorites may be lost after a phone reboot.)
To view your Favorites list:
1) From Home View, select Directories and then Favorites.
To make a contact a Favorite:
1) Navigate to your Contact Directory and select the contact.
2) Press Edit.
3) Enter a number in the Favorite Index (enter 1, 2, etc.)
4) Press Save.
To speed dial a Favorite:
1) Press the Favorite (Speed Dial Key) from Lines View or
your Favorites list.
To reorder your favorites list
Update the contact’s Favorite Index number in the
Contact Directory.
Notes
Monitored Lines (BLF Keys) are part of an optional add-
on, and are managed by your phone system
administrator. Up to 9 can be configured.
Line Appearance Keys (2 standard) can independently
handle live calls. With the add-on up to 9 Line
Appearance Keys can be configured. These are also
managed by your phone system administrator.
Speed Dial Keys: Your Favorites can be added and
changed on your phone by designating personal directory
entries as favorites and then by ranking them. Your top
ranked favorites are displayed as speed dial keys. These
can be added up to the VVX410 set’s limit of 9 total line
keys; speed dial keys are displayed where line keys are
not being used by BLF Keys or Line Appearance Keys.
ACD Call Queues (If Enabled)
To log into a Call Queue
1) Press More, More and then press ASignIn. When you are
signed into a call queue, a green icon will be displayed
next to your line.
To log out of a Call Queue
1) Press More, More and then press ASignOut. After logging
out, a gray icon will be displayed next to your line.
To change your agent state to unavailable while logged in:
1) Press More, More and then Unavailable.
2) Press the status that best describes the reason for not
being available (e.g., out to lunch, in a meeting, etc.).
Additional Phone Features
Muting the Microphone
During a call, press (Mute button) so other parties
can’t hear you.
To disable Mute, press again.
Do Not Disturb
To disable ringing, press DND. The LCD display will show a
DND icon and any incoming calls will be directed to
voicemail.
Press DND again to re-enable ringing.
Change Volume
To change call volume, press during a call.
To change the ringer volume, press when the
phone is idle or ringing.
Update Ringtone
To change the incoming call ringtone
1) Press Settings from Home View.
2) Press Basic > Ring Type.
3) Navigate to and select the desired ringtone.
4) Press Play to hear ringtone.
NOTE: Press Back to return to previous menus or press the
Home button twice to return to previous view.
Access Voice Messages
1) Press the voicemail button . (Or, press Messages
from Home View, then press Message Center.)
2) Follow prompts to play messages, record greetings, etc.
(See Voice Messaging section for more options.).
Account Codes
If account codes are enabled on your phone, you will be
prompted to enter a non-validated code after dialing the
desired number.

R38-410 v1.0 TelNet OfficeEdge Complete Reference Guide | 5 |
IMPORTANT NOTE about 911: Because VOIP
(Voice over Internet Protocol) service works
differently than traditional phone service, VOIP
E911 service may also work differently. To
understand limitations and to be prepared
should you need to make a 911 call from your IP
phone, please read the TelNet E911 Emergency
Service Advisory Notification at
www.telnetww.com/TelNet911Advisory.pdf
Quick Dial Calling Features
Call Forwarding
Forward all incoming calls to another number or voice mail,
forward calls only when your line is busy, or when calls go
unanswered. As part of your business continuity plan, have
Call Forwarding Not Reachable feature set to automatically
forward all calls if something prevents calls from completing,
(e.g. power failure or loss of Internet connectivity).
To activate Call Forwarding
1) Lift handset. Press the code (noted below).
2) Enter phone number to which calls will be forwarded. (Or
forward to Voicemail)
3) Press # and replace handset. The service is on.
To deactivate Call Forwarding
1) Lift handset. Press the or # code (below).
2) Replace handset. The service is off.
Call Forwarding
Activate
Deactivate
All Calls
72
73
All Calls to Voicemail
21
#21
*When Busy
90
91
*Busy to Voicemail
40
#40
*When No Answer
to Voicemail
41
#41
Not Reachable (for business
continuity plan – requires set up)
94
95
Note: Call forwarding options marked with * require call
waiting to be disabled to function properly.
Call Waiting
Be notified of other calls coming in while you are on the line.
To activate Call Waiting for All Calls
1) Lift handset. Press 43.
2) The Call Waiting service is turned on for all calls.
To deactivate Call Waiting for All Calls
1) Lift handset. Press #43.
2) The Call Waiting service is turned off for all calls.
To cancel Call Waiting for a Single Call
1) Lift handset. Press 70.
2) The Call Waiting service is turned off so that you can make
an uninterrupted phone call. The Call Waiting service will
be back on after the next outgoing phone call.
Directed Call Pickup
Intercept or pick up a call coming in on another phone in
your call pickup group.
1) Press More, then Pickup.
2) Dial the extension of the phone that is ringing and then
Press Enter.
OR, you may
1) Lift handset. Press 97, press Send
2) Enter the extension of the phone that is ringing and then
press the # key. The call will be redirected to your
extension and you will be connected to the call.
Speed Dial 8 (1-digit codes)
Set up and update 1-digit speed dial codes for frequently
dialed numbers; directory is active on both your phone and
Personal Assistant Toolbar for fast, easy dialing.
To set up/update Speed Dial 8 (1-digit codes)
From your phone
1) Dial 74, press # and listen for tone.
2) Enter the 1-digit code plus the 10-digit phone number you
would like assigned followed by #. (Recorded message
confirms code was programmed.)
From your Personal Assistant Toolbar
1) Click Portal Auto-Login button on toolbar.
2) Select Outgoing Calls, then Speed Dial 8.
3) Enter the 10-digit phone number next to the code you
would like assigned. (Optional – add description.)
4) Click Apply.
To place call using Speed Dial 8
From your phone
1) Press the 1-digit speed dial code, then press Dial or Send.
From Personal Assistant Toolbar
1) Click on Speed Dial Directory icon.
2) Click on the number you wish to dial.
Speed Dial 100 (2-digit codes)
Set up and update 2-digit speed dial codes for frequently
dialed numbers; active on both your phone and Personal
Assistant Toolbar for fast, easy dialing.

R38-410 v1.0 TelNet OfficeEdge Complete Reference Guide | 6 |
To set up/update Speed Dial 100 (2-digit codes)
From your phone
1) Dial 75, press # and listen for tone.
2) Enter the 2-digit code plus the 10-digit phone number you
would like assigned followed by #. (Recorded message
confirms code was programmed.)
From Personal Assistant Toolbar
1) Click Portal Auto-Login button on toolbar.
2) Select Outgoing Calls, then Speed Dial 100.
3) Click Add, then select 2-digit code from pull-down list.
4) Enter Description (optional) and 10-digit phone number
you would like assigned.
5) Click OK.
To place call using Speed Dial 100
From phone
1) Press # plus the 2-digit speed dial code, then press Dial.
From Personal Assistant Toolbar
1) Click on Speed Dial Directory icon.
2) Click on the number you wish to dial.
Quick Dial Guide
Quick Dial Guide
On
Off
Call Forward
All Calls
Forward or
72
Forward or
73
All Calls to Voicemail
21
#21
When Busy
90
91
Busy to Voicemail
40
#40
When No Answer
to Voicemail
41
#41
Not Reachable
(for business continuity plan
– requires set up)
94
95
Check Not Reachable Status
63
Call Waiting
43
#43
Cancel for single call
70
Call Return (last inbound number)
69
Directed Call Pickup (intercept)
97
Redial (last outbound number)
66
or Redial
Access Voicemail
86
or MESSAGE
Transfer Call
Transfer
Call Hold
Hold
Resume
Do Not Disturb
DND or
78
DND or
79
Three-way Call
Confrnc
(repeat to
add)
N-way Call (more than 3)
Confrnc
(repeat to
add)
Speakerphone
Speaker
(again for
off)
Mute
Mute
(again for
off)
Music On Hold Deactivation
(per-call deactivation)
60
Clear Message Waiting Indicator
99
Change Number of Rings before
voicemail picks up
610

R38-410 v1.0 TelNet OfficeEdge Complete Reference Guide | 7 |
Accessing Voicemail and Your Voice Portal
You can access your Voice Mail and personal Voice Portal
using your own phone:
Press Voicemail .
OR - Dial 86 from your phone.
Your administrator provides you with the phone number/
extension for the group Voice Portal (referred to as the
Voice Portal general access number/extension.)
Initial Voicemail set up
1) First time logging in, press Voicemail , OR dial 86
from your phone, and then:
2) Enter a new passcode at the prompt, followed by #.
3) Re-enter your passcode at the prompt followed by #.
4) Record your name at the prompt and press #. Your
Voice Portal is setup and ready for use.
5) Your voice mail password must be 6 digits in length and
cannot be your phone number. Do not use weak
passwords (e.g., not sequential or repeating digits).
To access your Voicemail and Voice Portal
From your own phone:
1) First time logging in, press Voicemail , OR dial
86.
2) Enter your passcode followed by #. (Skip step if auto
login is enabled.)
3) Follow prompts of the Voice Messaging Main Menu.
From another phone within your group:
1) Dial your phone number or extension.
2) Press during your greeting to reach the login prompt.
3) Enter your passcode followed by # to reach Voice
Messaging Main Menu.
4) At the Voice Messaging menu, make selection, (or press
to reach the Voice Portal Main Menu.)
From a phone outside of your group:
1) Dial the Voice Portal general access phone
number/extension
2) Enter your mailbox number (typically your phone
number).
3) Enter your passcode followed by #.
4) Follow prompts of the Voice Portal Main Menu.
Voice Messaging Main Menu
1
Listen to Messages
2
Busy Greeting Menu
3
No Answer Greeting Menu
5
Compose Message Menu
7
Delete All Messages
Voice Portal main menu (see below)
#
Repeat menu
"Play Message" options
While listening to message
Between messages
1
Skip Back
#
Save
2
Pause/Resume
7
Delete
3
Skip Forward
2
Repeat
4
Jump to Beginning
5
Envelope Info
6
Jump to End
6
Play Next Msg
Anytime
8
Callback Caller
Return to prev menu
9
Add’l Options
Voice Portal Main Menu
1
Access Voice Mailbox
2
Change Profile
3
Record Personalized Name
5
Change Passcode
6
Exit
#
Repeat menu
Note: Message waiting indicator light may stay on if
messages are not deleted. To clear message waiting
indicator, dial 99.
1
Reply to message
2
Forward
Return to prev menu
#
Repeat

R38-410 v1.0 TelNet OfficeEdge Complete Reference Guide | 8 |
Personal Assistant Toolbar
The Personal Assistant Toolbar allows you to control much of your OfficeEdge Complete phone and call management
functionality right from your PC through Microsoft Outlook or Microsoft Internet Explorer. You can manage your incoming and
outgoing messages, maintain up-to-date connection information, and configure controls on your calls and voice mail.
First Time Login
Logging in to the Personal Assistant Toolbar connects you to
the servers that manage your phone services. This is so you
can receive, initiate, and control calls directly from your
computer.
When you log in for the first time, you will need to configure
your connection settings.
1) Click Login icon on the toolbar to view Options.
2) Click Account.
3) To configure your account settings, enter the username
and initial password provided by your administrator for
your Personal Assistant Toolbar account in the provided
fields.
4) First time you login, you’ll be prompted to enter a new
password. Enter the initial password, then your new
password (in two fields) and click OK:
5) Check the Save Username and Save Password options if
you want to avoid being prompted for this information
next time you log in. Your password is encrypted for
greater security.
6) Click Apply, then click OK.
Login Anytime
Simply click Login icon on the toolbar for anytime access.
Personal Assistant Toolbar
A B C . D E F G. H I J K L M N O .
P . , Q. R S T U V W X .
Personal Assistant Toolbar Key
A
Login
G
CommPilot Profile
M
Group Directory
S
Hold
B
Configure Options
H
Call Forward Always
N
Search
T
Transfer to Voicemail
C
Configure Services
I
Do Not Disturb
O
Assistant - Web links
U
Blind Transfer
D
Portal Auto-Login
J
Speed Dial Directory
P
Dial Contact - MS Outlook
V
Conference Call
E
Remote Office
K
Call History
Q
Dial Number
W
End Call
F
Simultaneous Ring
L
Personal Directory
R
Answer
X
Calling Line Status

R38-410 v1.0 TelNet OfficeEdge Complete Reference Guide | 9 |
Personal Assistant Toolbar Icon Key
Login - log in and out of Assistant. Icon color indicates
status. Grey: Not logged in. Green: Logged in. Red: Login attempt
failed. A disabled button: Assistant attempting to log in.
Configure Options - configure your account, connection
settings, and dialing rules through this dialog.
Configure Services - configure call management
services provided by Personal Assistant. Icon is highlighted when in
use.
Portal Auto-Login - log in to your Personal Assistant Portal
from Microsoft Internet Explorer. Manage your outbound/inbound
call features, messaging, conferencing, call control features, speed
dial directories and more. (Not available on MS Outlook.)
Remote Office - when activated, this service allows you to
use an alternate phone, such as a mobile, home, or hotel phone, as
your main business phone.
Simultaneous Ring - set up a list of up to ten additional
phone numbers that ring each time you receive a call.
CommPilot Profile - sets
the current CommPilot Express profile, which determines the way
incoming calls are handled. (Configure your profile settings in the
Services dialog.)
Call Forward Always - automatically forwards all incoming
calls to a specified phone number.
Do Not Disturb - automatically forward all incoming calls to
your Voice Messaging service, or play callers a busy tone if you do
not have Voice Messaging configured.
Speed Dial Directory - dial phone numbers saved in your
speed dial list by clicking them with your mouse.
Call History - lists most recent received, missed and dialed
calls.
Personal Directory - dial phone numbers saved in your
personal directory by clicking them.
Group Directory - dial phone numbers in your group
directory by clicking them.
Search - searches in the group,
personal, Outlook Express, and Lightweight Directory Access
Protocol (LDAP) directories for the text you enter.
Personal Assistant - dropdown list
of useful URL links (e.g., TelNet Digital Fax Portal and TelNet website
for other resource materials). Select link to page in web browser.
Dial Contact - dials the business, home, or mobile
number of a selected contact within Microsoft Outlook.
Dial Number - dials a specified number.
Answer - click to answer an incoming call.
Hold - puts current call on hold.
Transfer to Voicemail - transfers current or incoming call to
your Voice Messaging service.
Blind Transfer - transfers current call to another phone
number.
Conference Call - starts a conference; this button is only
enabled when you are connected to two other parties at the same
time.
End Call - ends current call.
Call Lines - lists
phone numbers you are currently connected to.
/