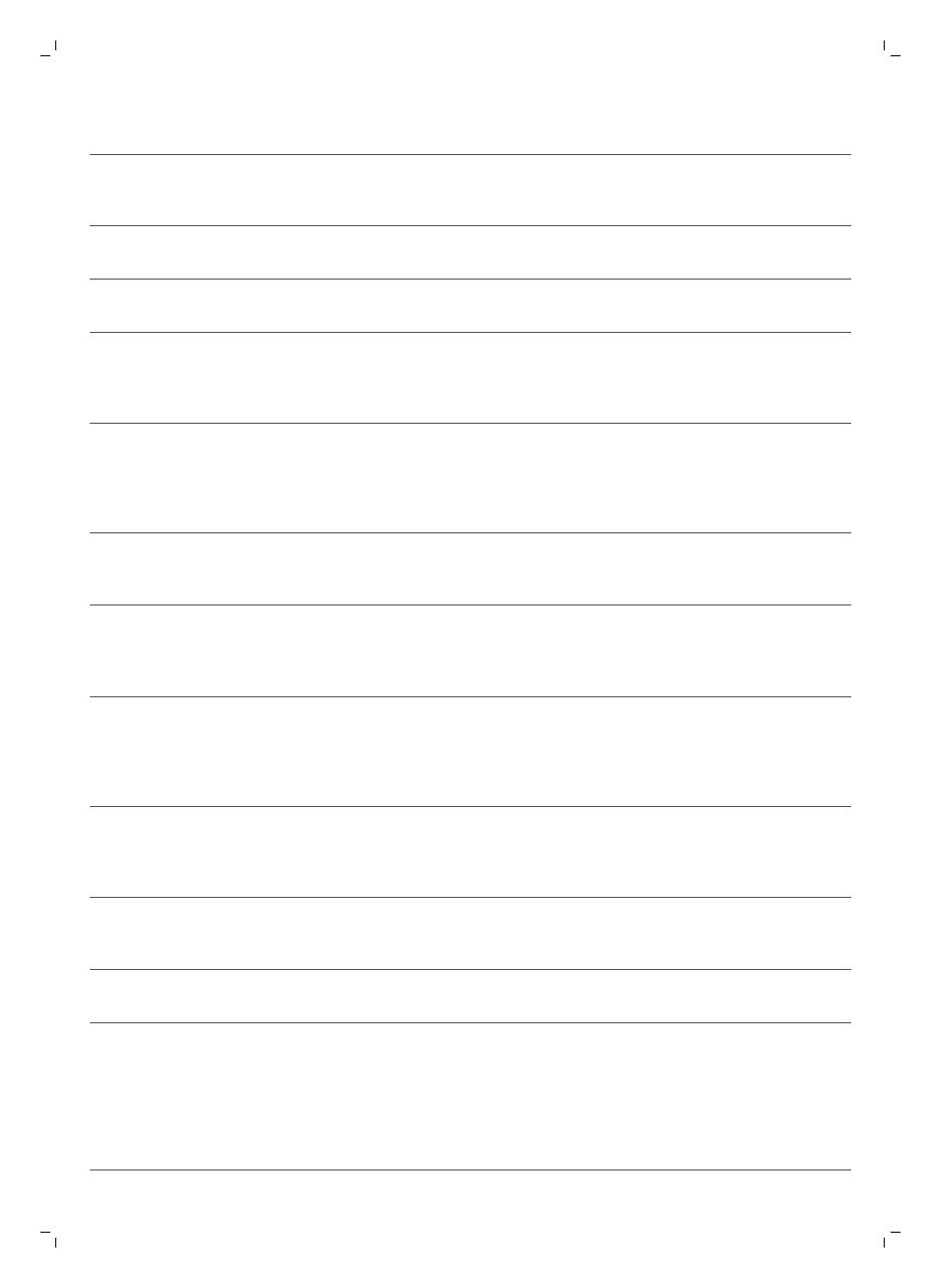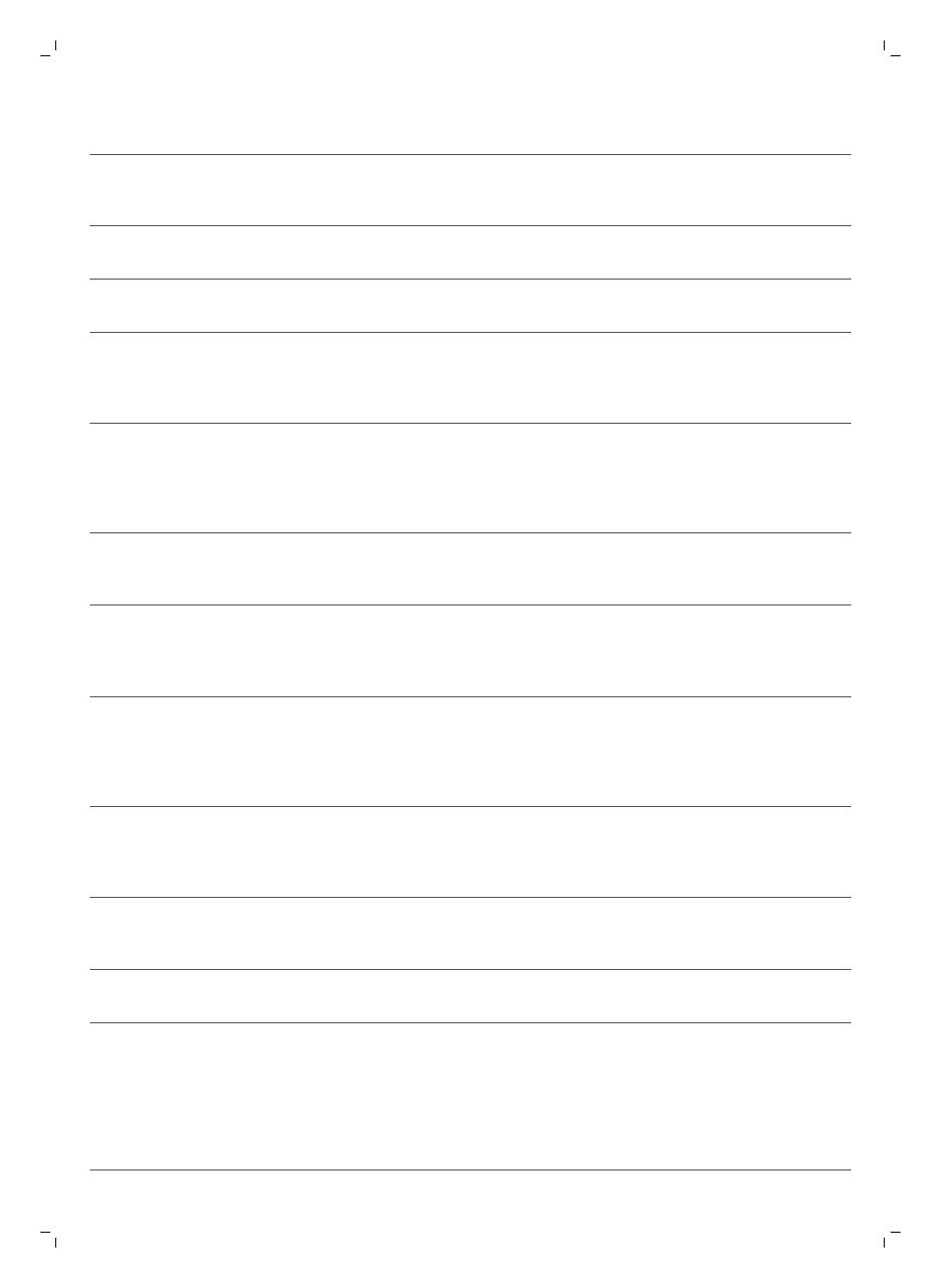
Problem Possible cause Solution
The robot does not
respond when I press
one of the buttons.
The robot's rechargeable
battery is empty'.
Place the robot on the plugged-in
docking station. After a few seconds, the
robot beeps and the display lights up.
The warning indicator
flashes quickly.
One or both wheels are
stuck.
Remove the fluff, hair, thread or wire that
is caught around the wheel suspension.
One or both side brushes are
stuck.
Clean the side brushes (see chapter
'Cleaning and maintenance').
The top cover is not present
or is not closed properly.
When the top cover is not present or is
not closed properly, the robot does not
work. Place the top cover on the robot
properly.
The bumper is stuck. Lift the robot so that its bumper comes
free. Place the robot at some distance
from the obstacle and press the
start/stop button to make it resume
cleaning.
The robot was lifted while it
was cleaning.
Place the robot on the floor. Then press
the start/stop button to make the robot
resume cleaning.
The robot does not clean
properly.
The bristles of one or both
side brushes are crooked or
bent.
Soak the brush or brushes in warm water
for a while. If this does not restore the
bristles to their proper shape, replace the
side brushes (see chapter 'Replacement').
The filter in the dust
container is dirty.
Clean the filter in the dust container with
a cloth or a toothbrush with soft bristles.
You can also clean the filter and dust
container with a regular vacuum cleaner
at a low suction power setting.
If brushing or vacuuming does not help to
clean the filter, replace the filter with a
new one. We advise you to replace the
filter at least once a year.
The suction opening in the
bottom of the dust container
is clogged.
Clean the suction opening (see chapter
'Cleaning and maintenance').
The front wheel is jammed
with hair or other dirt.
Clean the front wheel (see chapter
'Cleaning and maintenance').
The robot is cleaning a very
dark or shiny surface, which
triggers the drop-off sensors.
This causes the robot to
move in an unusual pattern.
Press the start/stop button and then
move the robot to a lighter colored piece
of the floor. If the problem continues to
occur on lighter colored floors, please go
to www.philips.com/support or contact
the Consumer Care Center in your
country.
14
English