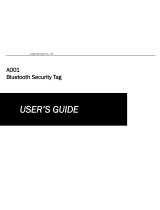Page is loading ...

A) Wallet Reminder Unit x 1 B) Battery (CR2016) x 1
C) User Manual x 1
If any components are missing from the package, please return the
product to your dealer immediately.
Product Description
3
Wallet Reminder User Manual
Wallet Reminder is an effective Bluetooth Low Energy (BLE) loss preven-
tion solution for your wallet, purse, passport or other valuable posses-
sions. It is effectively an “electronic leash” that causes the tag and your
connected iOS device to emit an audible alarm and places a GPS marker
on a map whenever the devices become separated. The Wallet Reminder
also assists you in locating your linked iOS devices using the ”Find Me”
function.
This product is compatible with iPhone (version 4S/5/5C/5S operating
iOS6 and above) / iPad (versions 3/4 operating iOS6 and above) / iPad
mini (all versions operating iOS6 and above) iPad Air and iPod Touch
(version 4 operating iOS6 and above.)
Quick Setup Guide
Step 1 - Download the free ”HiProx Multi” application from the App
Store (iTunes).
Step 2 - Enable Bluetooth on your iPhone/iPad as follows:
Go to Settings / Bluetooth and switch the Bluetooth capability
”On”.
Step 3 - Place battery into Wallet Reminder as illustrated in Figure 1
below.
IMPORTANT NOTE: BE SURE TO INSERT THE BATTERY
BETWEEN THE UPPER AND LOWER CONTACTS.
Placing the battery on top of the contact and closing the lid may
cause damage to the battery terminal and invalidate your
warranty.
Specification
Product Diagram
2
4
5
Quick setup guide
Page 1
Package Includes Components
3
Communication Standard
Bluetooth® 4.0 Low Energy Wireless Technology
Compatibility
Search Range
164ft/50m(*Distance will vary depending on terrain and other factors.)
Alert Range
Up to 50ft (15 meters) adjustable
Battery Type
CR2016x1 included
Battery Life
6-12 months
Working Temperature
Temperature: 5℃~40℃, humidity : 20%~80%
Dimension/Weight
61.5x36x11.6mm (2.42x1.42x0.46inch) / 9.5g
Step 6 - The settings for each connected device can be managed by
selecting the device and pressing the corresponding setting button
(Figure 4). The individual settings are shown on the “Device Setting
Menu” (Figure 5).
a. The Device Name text box displays the pre-determined device name.
You can change this to assign names to your tags, helping you indicate
what they are connected to (e.g. Wallet, Keys, etc). Click “Done” when
you’ve entered your preferred name.(Figure 5) Item 6.
b. LinkLossAlert: When enabled is an alarm condition with a preset
audible tone which will alert you to any “alarm condition” which is not
RangeAlarm related. (Figure 5) Item 8.
c. RangeAlarm: Is an alarm condition which indicates an out of range
item and is recognizable by the audio tone which is user selectable.
(Figure 5) Item 9.
d. To assign an individual alarm sound for the selected tag, tap the Bell
symbol on the right side of the screen. A list of audible alerts will appear
allowing you to select your preferred alarm. (Figure 5) Item 11.
f. To set the alert distance, use the sliding Range Alarm Threshold bar
towards the bottom of the menu to the desired sensitivity level - Near or
Far, up to a maximum of 50ft (15m). All distances are approximate.
(Figure 5) Item 10.
Step 7 - Test the Range Alarm by placing the Wallet Reminder a
stationary location. Then take the iOS device and walk away from the
Wallet Reminder - when you reach the preset distance from the Wallet
Reminder the iOS device will begin to beep. By moving back into the
range, the alarm will cease. (Figure 8 below)
Figure 8
Up to 50 Feet
iPhone(version 4S/5/5C/5S operating iOS6 and above) / iPad (versions
3/4 operating iOS6 and above) / iPad mini (all versions operating iOS6
and above) iPad Air and iPod Touch (version 4 operating iOS6 and above.)
Front
Back
Status LED
Power Switch
Battery cover
FindMe
Button
Power off
Power on
a. Slide the battery cover open as shown in point 1 (above).
b. Insert the battery with the negative sign (-) pointing upwards,
as shown in point 2.
c. Replace the battery cover as shown in point 3.
Step 4 - Turn on the Wallet Reminder by sliding the ON / OFF switch to
the ”ON” position as illustrated in the
Product Diagram (Above). Once
switched ”ON”, the tag will automatically enter ”pairing mode” and the LED
will flash GREEN once every second indicating is searching for your iOS
device.
Step 5 - Run the HiProx Multi application on your iOS device by tapping
the onscreen icon.
a. Once the App has opened, tap the search button in the upper right
corner to discover all available devices. (Figure 2) Item2
b. The App will present a Bluetooth Pairing Request. (Figure 3)
c. Select ”Pair” for each device (up to a maximum of four). The device will
then enter paired (connected) mode and the green LED will then blink
once every 5 seconds.
d. Once the pairing process is completed, the Wallet Reminder is enabled
and the electronic leash function is active. Figure 4 Illustrates 4 separate
connected devices.
1. Enter Help menu
2. Find new device
3. Setting button
4. Signal indicator
5. Remove tag button
6. Change device name
7. Battery status
8. On/Off link loss function
9. On/Off range alarm function
10. Set alarm range
11. Alarm sound setting
12. On/Off Map location function
13. Enter Map view menu
14. Enter Camera function
15. Enter airplane mode setting
Figure 2 Figure 3
Figure 5
Figure 4
Figure 6
2
15
1
Signal Indication
3
4
6
7
11
8
9
10
12
13
14
5
Introduction11
The side
facing upwards
1
2
CR2016
3
Product Diagram
Figure 1

Item Last Seen
Warning
12
Do not disassemble, repair, modify or replace the Wallet Reminder or
any of its components.
Please comply with the national and international flight safety
regulations when using this device.
When storing rechargeable batteries for collection, keep in a vented,
non-metal container.
Operating temperatures for this product is between 40˚F~103˚F
(5˚C~40˚C). Storage for this product is between
-4F˚~185˚F(-20˚C~85˚C).
Do NOT dispose of the battery in any public trash / rubbish container; it
is unlawful under state and federal environmental laws and
regulations.
Please dispose of the battery appropriately at your local battery recycling
center.
Troubleshooting
11
If you try to discover a device, but cannot find it, this usually indicates
there is or has been an existing bond. Go to section 10 above and
remove the tag as described. It may be necessary to restart your iOS
device and to ”forget” any Bluetooth retained / holding information
completely.
What can cause a false Out-of-Range alarm?
a.) Low battery power.
b.) The human body is also a source of interference; when utilizing
Wallet Reminder we advise where possible you locate and carry both
iOS device and tag on the same side of your body.
c.) Interference/block by metal objects or high power signals used by 2.4
GHz band devices (i.e. Wi-Fi networks or Microwave ovens…).
Please change batteries if audible alarm becomes weak.
7
Page 2
a. To temporarily stop using one or more devices, you can place each
Wallet Reminder in a sleep mode. Hold the Wallet Reminder button for
over 3 seconds until you hear the first beep and see a RED flashing LED.
The Wallet Reminder will then stop blinking while it is in sleep mode.
b. Once in sleep mode to reawaken simply press and hold the FindMe
button for an additional 3 seconds.
c. Please note: Once pressed it may take up to 100 seconds
before the Wallet Reminder reconnects to you IOS device.
d. You can remove device permanently by tapping the red REMOVE
button from the Device Setting Menu Screen (Figure 14).The message
”Are you sure you want to delete the paired tag?” will appear.
e. To delete this device select YES. The screen will revert back to the main
Device Setting Menu at which point you will be prompted by the red
DELETE button (Figure 15). By tapping DELETE you will be informed
”This tag has been removed from paired device list. Please go
to Bluetooth setting on your iOS device to forget this tag”
(Figure 16).
f. To complete the deletion. Please go to your iOS Device Settings menu and
select “Bluetooth”. Select the name of the device you want to remove and
choose "Forget this device".
To Stop using or remove Wallet
Reminder
10
Additional function of ”FindMe” button, Go
To the device setting page ( Figure 5):
Remote control Photo Capture
To use the ”Photo” remote control function, go to
the Device Setting page and tap the Camera
Icon located at the bottom of the screen (Figure
5). Once selected, capture count allows a series
of consecutive photos to be taken (at a rate of one
photo per second), and can be increased or
decreased by tapping the ”+” or ”-” Capture
Count indicator up to a maximum of 100
images (Figure 17). Press the Wallet Reminder
”FindMe” button to start the photo image
capture.
Figure 17
AirPlane Mode
AirPlaneMode for all connected devices.
a. From the Dashboard screen Tap Help (Figure 2) Item 1. From the
HelpView screen tap AirPlaneMode button (Figure 6) Item 15. You
will be prompted ”Do you want to disconnect all tags for airplane
mode?” (Figure 12)
b. Selecting ”YES” disconnects all devices; Selecting ”NO” causes the
options list to re-appear, allowing you to select the individual tags you
wish to disconnect.
c. Once disabled, you can reconnect all tags by selecting the
RECONNECT button.
d. After Airplane Mode has been switched ”ON” each disconnected
tag will display the message in the Dashboard screen ”Disconnected
by Airplane Mode”(Figure 13).
9
FindMe Function
6
Figure 8 Figure 9
Figure 10
Figure 11
Figure 12
Figure 13
Figure 14 Figure 15
Figure 16
Forget device
Remove device
Delete device
a. To manually set the Item Last Seen function go to the Device Setting
Menu (Figure 8)and tap the View button next to Item Last Seen
Record. This will change the screen taking you to the MapView.(Figure
9). This is useful when visiting an unfamiliar town or city where, for
example you park your car. Setting map view manually at the time you
park will give you a location point for your return.
b. To manually select a Location mark, tap the Mark button and choose
[YES](Figure 9). A red marker pin will appear at the current location
(Figure 10). The pin can be removed by tapping the pin again and
selecting ”Remove”.
c. To automatically set the Item Last Seen function ensure the Position
Tracking switch is set to the ON position (Figure 8).
d. A red “P” will be highlighted in the Dashboard Connected Device
button when a Item Last Seen alarm condition is detected, regardless
of whether this function was set to auto or manual. (Figure 11)
When your iOS device detects a LinkLoss or Out of Range alert the iOS
device will automatically mark the Location where the connection was lost
with a pin marker (Figure 10 below).
Please note that the map location function is dependent upon
GPS functionality. This requires access to your WiFi or mobile
network. GPS does not function accurately indoors, and as such,
if there is no continuous WiFi connection, the Wallet Reminder
will display the last know GPS signal position.
Press and immediately release the Wallet Reminder ”FindMe” button
(below the LED). This will cause the connected iOS device to issue an Alert
sound (assuming it is within the given threshold distance).
Briefly press and release the ”FindMe” button on the Wallet Reminder a
second time to stop the ”FindMe” function.
PLEASE NOTE: Holding the Wallet Reminder button for over 3 seconds will
force the device to enter SLEEP mode and generate a LinkLoss Alert from
the iOS device. To awaken the Wallet Reminder and re-connect to the iOS
device, press and release the ”FindMe” button.

Federal Communication Commission Interference Statement
This equipment has been tested and found to comply with the limits for a Class B
digital device, pursuant to Part 15 of the FCC Rules. These limits are designed to
provide reasonable protection against harmful interference in a residential installation.
This equipment generates, uses and can radiate radio frequency energy and, if not
installed and used in accordance with the instructions, may cause harmful interference
to radio communications. However, there is no guarantee that interference will not
occur in a particular installation. If this equipment does cause harmful interference to
radio or television reception, which can be determined by turning the equipment off
and on, the user is encouraged to try to correct the interference by one of the
following measures:
. Reorient or relocate the receiving antenna.
. Increase the separation between the equipment and receiver.
. Connect the equipment into an outlet on a circuit different from that to which the
receiver is connected.
. Consult the dealer or an experienced radio/TV technician for help.
FCC Caution: To assure continued compliance, any changes or modifications not
expressly approved by the party responsible for compliance could void the user's
authority to operate this equipment. (Example - use only shielded interface cables
when connecting to computer or peripheral devices).
FCC Radiation Exposure Statement
This transmitter must not be co-located or operating in conjunction with any other
antenna or transmitter.
This device complies with Part 15 of the FCC Rules. Operation is subject to the
following two conditions:
(1) This device may not cause harmful interference, and
(2) This device must accept any interference received, including interference that may
cause undesired operation.
/


![MaxboostGoogle Pixel 3 Case, [Folio Style] Wallet Case for Google Pixel 3 [Stand Feature] (Black) Protective PU Leather Flip Cover](http://vs1.manuzoid.com/store/data/000911231_2-cf999f53d479a70cacbdd58753fd7d36-160x210.png)
![MaxboostMaxboost Google Pixel 3 XL Case, [Folio Style] Wallet Case for Google Pixel 3 XL [Stand Feature] (Black) Protective PU Leather Flip Cover](http://vs1.manuzoid.com/store/data/001208984_2-873551bc5f4e0077ec28de416b463702-160x210.png)

![MaxboostMaxboost Galaxy S10e Case mWallet Series Designed for Samsung Galaxy S10e [Stand Feature] [PowerShare Friendly] Galaxy S10E Case Credit Card Wallet (Black)](http://vs1.manuzoid.com/store/data/001209118_2-227f6e7bb855b5ed8dc74fd830febefa-160x210.png)