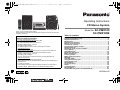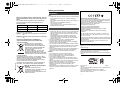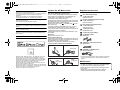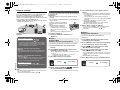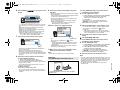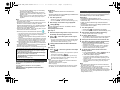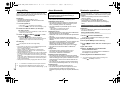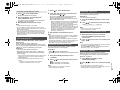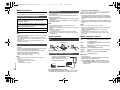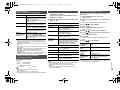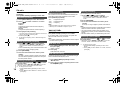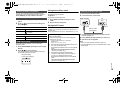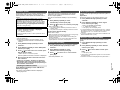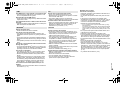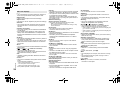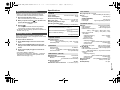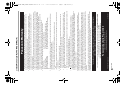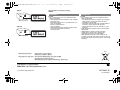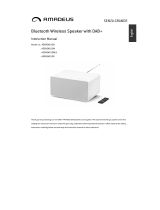RQT9995-1B
EG
EB
GN
2015/05/14
Thank you for purchasing this product.
Please read these instructions carefully before using this product, and save this
manual for future use.
Model number suffix “EB” denotes UK model.
[For_the_United_Kingdom_and_Ireland]
Sales and Support Information
Customer Communications Centre
• For customers within the UK: 0344 844 3899
• For customers within Ireland: 01 289 8333
• Monday–Friday 9:00 am – 5:00 pm
(Excluding public holidays).
• For further support on your product, please visit our website:
www.panasonic.co.uk
Direct Sales at Panasonic UK
•
Order accessory and consumable items for your product with ease and
confidence by phoning our Customer Communications Centre
Monday–Friday 9:00 am – 5:00 pm
(Excluding public holidays).
• Or go on line through our Internet Accessory ordering application at
www.pas-europe.com
.
• Most major credit and debit cards accepted.
• All enquiries transactions and distribution facilities are provided directly by
Panasonic UK.
• It couldn’t be simpler!
• Also available through our Internet is direct shopping for a wide range of
finished products. Take a browse on our website for further details.
Operating Instructions
CD Stereo System
Model No. SC-PMX100
SC-PMX100B
Table of contents
Safety precautions ................................................................................2
Caution for AC Mains Lead ..................................................................3
Supplied accessories ...........................................................................3
Maintenance ..........................................................................................3
Placement of speakers .........................................................................4
Making the connections .......................................................................4
Overview of controls ............................................................................5
Preparing the remote control...............................................................5
Network settings ...................................................................................6
Streaming music over the network .....................................................8
Using AirPlay.......................................................................................10
About Bluetooth
®
................................................................................10
Bluetooth
®
operations ........................................................................10
Media information ...............................................................................12
Inserting media ...................................................................................12
Media playback controls ....................................................................12
FM radio ...............................................................................................14
[PMX100B] DAB+....................................................................................14
Using the auxiliary input ....................................................................15
Using the PC input ..............................................................................15
Sound effects ......................................................................................16
Clock and timers .................................................................................16
Others ..................................................................................................16
Troubleshooting..................................................................................18
Specifications......................................................................................21
Limited Warranty (ONLY FOR AUSTRALIA) .....................................23
SC-PMX100-100B_EGEBGN-RQT9995-B.book 1 ページ 2015年4月20日 月曜日 午後3時45分
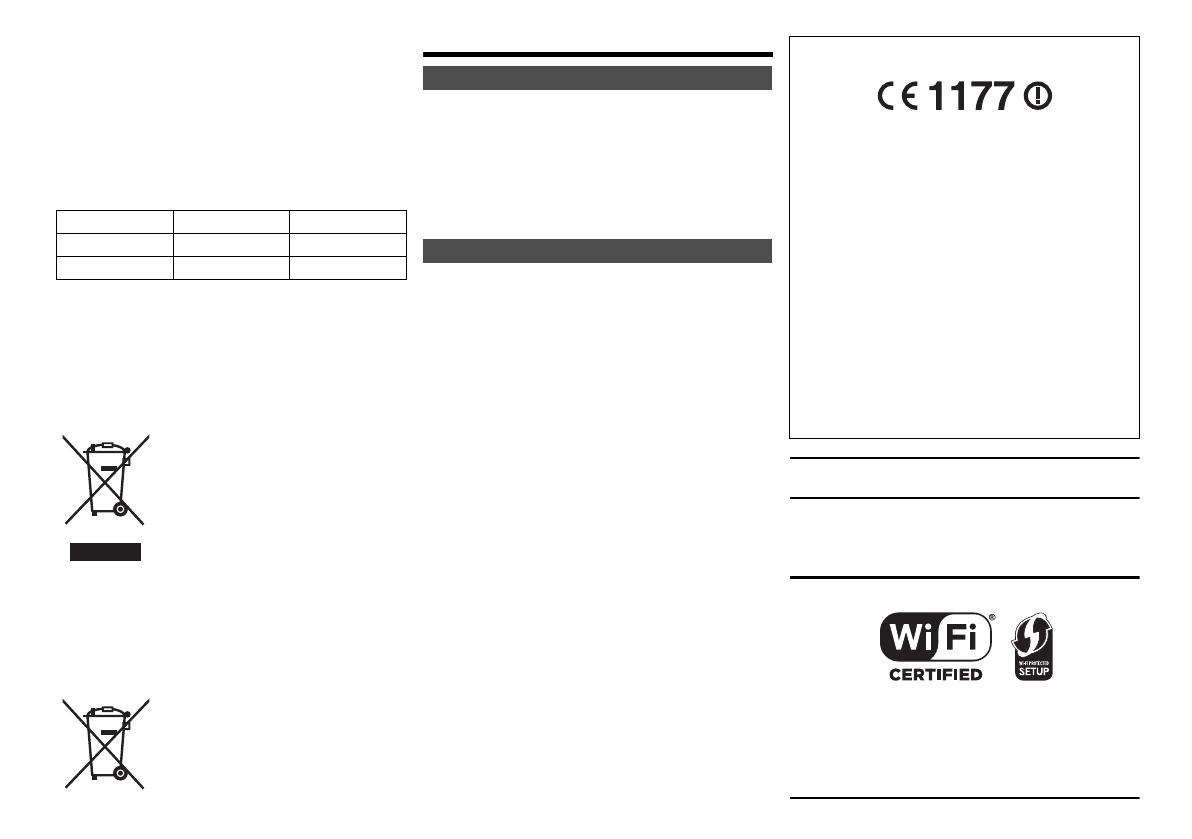
RQT9995
2
Do the procedures with the remote control. You can
also use the buttons on the main unit if they are the
same.
Your system and the illustrations can look differently.
These operating instructions are applicable to the
following system.
Unless otherwise indicated, illustrations in these operating
instructions are of SC-PMX100.
Safety precautions
Unit
• To reduce the risk of fire, electric shock or product damage,
- Do not expose this unit to rain, moisture, dripping or
splashing.
- Do not place objects filled with liquids, such as vases, on
this unit.
- Use only the recommended accessories.
- Do not remove covers.
- Do not repair this unit by yourself. Refer servicing to
qualified service personnel.
Unit
• To reduce the risk of fire, electric shock or product damage,
- Do not install or place this unit in a bookcase, built-in
cabinet or in another confined space. Ensure this unit is
well ventilated.
- Do not obstruct this unit’s ventilation openings with
newspapers, tablecloths, curtains, and similar items.
- Do not place sources of naked flames, such as lighted
candles, on this unit.
• This unit is intended for use in moderate climates.
• The mains plug is the disconnecting device.
Install this unit so that the mains plug can be unplugged
from the socket outlet immediately.
• This unit may receive radio interference caused by mobile
telephones during use. If such interference occurs, please
increase separation between this unit and the mobile
telephone.
• This unit utilizes a laser. Use of controls or adjustments or
performance of procedures other than those specified
herein may result in hazardous radiation exposure.
Battery
• Do not break open or short-circuit the battery.
• Do not charge the alkaline or manganese battery.
• Do not use the battery if the cover has peeled off.
• Do not heat or expose to flame.
• Do not leave the battery(ies) in a car exposed to direct
sunlight for a long period of time with doors and windows
closed.
• Remove the battery if you do not use the remote control for
a long period of time. Keep in a cool, dark area.
• Danger of explosion if battery is incorrectly replaced.
Replace only with the type recommended by the
manufacturer.
• When disposing of the batteries, please contact your local
authorities or dealer and ask for the correct method of
disposal.
MPEG Layer-3 audio coding technology licensed from Fraunhofer
IIS and Thomson.
The Bluetooth
®
word mark and logos are registered trademarks
owned by Bluetooth SIG, Inc. and any use of such marks by
Panasonic Corporation is under license.
Other trademarks and trade names are those of their respective
owners.
The Wi-Fi CERTIFIED™ Logo is a certification mark of Wi-Fi
Alliance
®
.
The Wi-Fi Protected Setup™ Identifier mark is a certification mark
of Wi-Fi Alliance
®
.
“Wi-Fi
®
” is a registered trademark of Wi-Fi Alliance
®
.
“Wi-Fi Protected Setup™”, “WPA™”, and “WPA2™” are
trademarks of Wi-Fi Alliance
®
.
System SC-PMX100 SC-PMX100B
Main unit SA-PMX100 SA-PMX100B
Speakers SB-PMX100 SB-PMX100
[PMX100]: indicates features applicable to SC-PMX100
only.
[PMX100B]: indicates features applicable to SC-PMX100B
only.
Disposal of Old Equipment and Batteries
Only for European Union and countries with
recycling systems
These symbols on the products,
packaging, and/or accompanying
documents mean that used electrical
and electronic products and batteries
must not be mixed with general
household waste.
For proper treatment, recovery and
recycling of old products and used
batteries, please take them to applicable
collection points in accordance with your
national legislation.
By disposing of them correctly, you will help to save
valuable resources and prevent any potential negative
effects on human health and the environment.
For more information about collection and recycling,
please contact your local municipality.
Penalties may be applicable for incorrect disposal of
this waste, in accordance with national legislation.
Note for the battery symbol (bottom
symbol):
This symbol might be used in
combination with a chemical symbol. In
this case it complies with the
requirement set by the Directive for the
chemical involved.
WARNING!
CAUTION!
[For_Continental_Europe,_the_United_Kingdom_and_Ireland]
Declaration of Conformity (DoC)
Hereby, “Panasonic Corporation” declares that this product
is in compliance with the essential requirements and other
relevant provisions of Directive 1999/5/EC.
Customers can download a copy of the original DoC to our
R&TTE products from our DoC server:
http://www.doc.panasonic.de
Contact to Authorised Representative:
Panasonic Marketing Europe GmbH,
Panasonic Testing Centre, Winsbergring 15, 22525
Hamburg, Germany
This product is intended to be used in the following
countries.
GB, DE, AT, BE, DK, SE, FR, IT, ES, NL, FI, GR, PT, PL,
HU, CZ, SK, EE, LV, LT, SI, BG, RO, MT, CY, IE, LU, HR,
NO, CH, IS, LI, TR
This product is intended for general consumer. (Category 3)
The WLAN feature of this product shall exclusively be used
inside buildings.
This product on purpose to connect to access point of
2.4 GHz or 5 GHz WLAN.
SC-PMX100-100B_EGEBGN-RQT9995-B.book 2 ページ 2015年4月20日 月曜日 午後3時45分

3
RQT9995
Qualcomm
®
AllPlay™ smart media platform is a product of
Qualcomm Connected Experiences, Inc.
Qualcomm is a trademark of Qualcomm Incorporated, registered
in the United States, and other countries and used with
permission.
AllPlay and the AllPlay icon are trademarks of Qualcomm
Connected Experiences, Inc., and used with permission.
This product incorporates Spotify software which is subject to 3rd
party licenses found here:
www.spotify.com/connect/third-party-licenses
DLNA, the DLNA Logo and DLNA CERTIFIED are trademarks,
service marks, or certification marks of the Digital Living Network
Alliance.
Mac, OS X, and AirPort are trademarks of Apple Inc., registered in
the U.S. and other countries.
Windows and Windows Vista are either registered trademarks or
trademarks of Microsoft Corporation in the United States and/or
other countries.
Google Play and Android are trademarks of Google Inc.
“Made for iPod”, “Made for iPhone”, and “Made for iPad” mean
that an electronic accessory has been designed to connect
specifically to iPod, iPhone, or iPad, respectively, and has been
certified by the developer to meet Apple performance standards.
Apple is not responsible for the operation of this device or its
compliance with safety and regulatory standards.
Please note that the use of this accessory with iPod, iPhone, or
iPad may affect wireless performance.
AirPlay
, iPad, iPhone, iPod, iPod nano, iPod touch, and Retina are
trademarks of Apple Inc., registered in the U.S. and other countries.
iPad Air, and iPad mini are trademarks of Apple Inc.
App Store is a service mark of Apple Inc.
Caution for AC Mains Lead
(For the AC mains plug of three pins)
For your safety, please read the following text carefully.
This appliance is supplied with a moulded three pin
mains plug for your safety and convenience.
A 5-ampere fuse is fitted in this plug.
Should the fuse need to be replaced please ensure that
the replacement fuse has a rating of 5-ampere and that it
is approved by ASTA or BSI to BS1362.
Check for the ASTA mark Ï or the BSI mark Ì on the
body of the fuse.
If the plug contains a removable fuse cover you must
ensure that it is refitted when the fuse is replaced.
If you lose the fuse cover the plug must not be used until
a replacement cover is obtained.
A replacement fuse cover can be purchased from your
local dealer.
Before use
Remove the connector cover.
How to replace the fuse
The location of the fuse differ according to the type of AC
mains plug (figures A and B). Confirm the AC mains plug
fitted and follow the instructions below.
Illustrations may differ from actual AC mains plug.
1. Open the fuse cover with a screwdriver.
2. Replace the fuse and close or attach the fuse cover.
Supplied accessories
Check and identify the supplied accessories.
• Product numbers provided in these operating instructions
are correct as of March 2015. These may be subject to
change.
Maintenance
• To clean the main unit, wipe with a soft, dry cloth.
• To clean the speakers, wipe with a fine-textured and
dry cloth such as a microfibre cleaning cloth.
• Never use alcohol, paint thinner or benzine to clean
this system.
• Before using chemically treated cloth, read the
instructions that came with the cloth carefully.
Figure A
Figure B
Fuse cover
Figure A
Fuse
(5 ampere)
Figure B
Fuse
(5 ampere)
∏ (For Continental Europe)
1 x AC mains lead
(K2CQ2YY00119)
∏ (For the United Kingdom and Ireland)
1 x AC mains lead
(K2CT2YY00097)
∏ (For Australia and New Zealand)
1 x AC mains lead
(K2CJ2YY00101)
∏ 1 x Remote control
(N2QAYB001018)
∏ 1 x Remote control battery
∏ 2 x Speaker cables
(REE1840)
∏ ([PMX100]) 1 x FM indoor antenna
(RSAX0002)
∏ ([PMX100B]) 1 x DAB antenna
(N1EYYY000015)
SC-PMX100-100B_EGEBGN-RQT9995-B.book 3 ページ 2015年4月20日 月曜日 午後3時45分

RQT9995
4
Placement of speakers
Place the speakers so that the tweeter is on the inner
side. To prevent damage to the speakers, do not touch
the speaker cones if you remove the nets.
Use only the supplied speakers.
The combination of the main unit and speakers give the
best sound. You can cause damage to the system and
decrease the sound quality if you use other speakers.
Note:
• Keep your speakers more than 10 mm from the main unit
for ventilation.
• Put the speakers on a flat safe surface.
• These speakers do not have magnetic shielding. Do not
put them near TVs, PCs or other equipment easily
influenced by magnetism.
• When you play at high levels for a long period, it can cause
damage to the system and decrease the life of the system.
• Decrease the volume in these conditions to prevent
damage:
- When you play distorted sound.
- When you adjust the sound quality.
Making the connections
Connect the AC mains lead only after all the other
connections have been made.
[PMX100]
[PMX100B]
1 Connect the antenna.
Place the antenna where reception is best.
• If radio reception is poor, use an outdoor antenna
(not supplied).
[PMX100]
2 Connect the speakers.
Be careful not to cross (short-circuit) or reverse
the polarity of the speaker wires as doing so may
damage the speakers.
3 Connect the AC mains lead.
Do not use an AC mains lead with other equipment.
Conserving power
The system consumes a small amount of power (> 21),
even when it is in standby mode. Disconnect the power
supply if you do not use the system.
Some settings will be lost after you disconnect the
system. You have to set them again.
You can connect a VCR, DVD player etc.
Note:
• Disconnect the AC mains lead before connection.
• Switch off all equipment and read the appropriate operating
instructions.
• Components and cables are sold separately.
• If you want to connect equipment other than those
described, refer to the audio dealer.
• Sound distortion can occur when you use an adaptor.
CAUTION!
• Use the speakers only with the recommended
system. If not, you can cause damage to the
amplifier and speakers and can cause a fire.
Consult an approved service personnel if damage
occurs or if there is a sudden apparent change in
performance.
• Do the procedures included in these instructions
when you attach the speakers.
Tweeter
22
11
33
To household mains socket
22
11
33
To household mains socket
Tape
(not supplied)
Tape
(not supplied)
Be sure to fully tighten
the nut.
[PMX100B]
Connecting other equipment
i: Red line
j: Copper
Main unit (rear)
To right speaker
(rear)
Left speaker (rear)
e.g. DVD player
(not supplied)
Main unit (rear)
Audio cable (not supplied)
SC-PMX100-100B_EGEBGN-RQT9995-B.book 4 ページ 2015年4月20日 月曜日 午後3時45分

5
RQT9995
Overview of controls
1 Standby/on switch [Í], [Í/I]
Press to switch the unit from on to standby mode or
vice versa. In standby mode, the unit is still
consuming a small amount of power.
2 Numeric buttons [1 to 9, 0, S10]
• To select a 2-digit number
Example: 16: [S10]
> [1] > [6]
• To select a 3-digit number
Example: 124: [S10]
> [S10] >[1] > [2]> [4]
3 Delete a programmed track
4 Select audio source
5 Basic playback control
6 Select the sound effects
7 Set the play menu item
8 View content information
9 Clock and timer operation
10 Set the programme function
11 Adjust the volume of the system
12 Mute the sound of the system
Press the button again to cancel.
“MUTE” is also cancelled when you adjust the
volume or when you switch off the system.
13 Enter setup menu
14 Set the radio menu item
15 Select the option
16 Dim the display panel
Press the button again to cancel.
17 Display panel
18 Port for iPhone/iPad/iPod and USB devices
19 NFC touch area (> 11)
20 Bluetooth
®
-pairing button
• Press to select “BLUETOOTH” as the audio source.
• Press and hold to enter pairing mode (> 10) or
disconnect a Bluetooth
®
device (> 11).
21 Open or close the disc tray
22 Headphones jack ( )
• Plug type: 3.5 mm stereo (not supplied)
• Avoid listening for prolonged periods of time to prevent
hearing damage.
• Excessive sound pressure from earphones and
headphones can cause hearing loss.
• Listening at full volume for long periods may damage
the user’s ears.
23 Disc tray
24 Remote control sensor
*1: The display will automatically change to “iPod” when a
compatible iPhone/iPad/iPod is connected to the port for
iPhone/iPad/iPod.
Preparing the remote control
• Use alkaline or manganese battery.
• Install the battery so that the poles (+ and –) align with
those in the remote control.
• Point the remote control at the remote control sensor,
away from obstacles, at a maximum range of 7 m
directly in front of the main unit, within an angle of
approximately 30° to the left and right.
OPEN/CLOSE
5V 2.1A
VOLUME
SELECTOR
PAIRING
BASS
TREBLE
EXT-IN
1
2
3
4
5
6
7
8
9
10
11
12
13
14
15
16
CD/USB
RADIO
DIMMER
6
4
1
21
22
23
24
20
11
5
17
18
19
Top view
On the remote control
[ ]: “BLUETOOTH”
[CD/USB]: “CD”
(
. “USB”*
1
[RADIO, EXT-IN]:
“DAB+” (
[PMX100B]) --. “FM” --. “AUX”
^--- “Network” (--- “PC” (---b
On the main unit
[SELECTOR]:
“CD”
-.
“BLUETOOTH”
-.
“DAB+” (
[PMX100B]
)
-.
“FM”
^
-
-
- “Network” (- “PC” (
“USB”
*
1
(
“AUX”
(
-
b
R6/LR6, AA
SC-PMX100-100B_EGEBGN-RQT9995-B.book 5 ページ 2015年4月20日 月曜日 午後3時45分

RQT9995
6
Network settings
You can stream music from an iOS device (iPhone/iPad/
iPod), an Android™ device or a PC (Mac/Windows) to
this system’s speakers by using the Qualcomm
®
AllPlay™ smart media platform, DLNA feature, or
AirPlay. To use these features, this system must join the
same network as the compatible device.
• Please update the system’s software after the network
settings are complete. (> 17)
Choose a network setting method from the
following.
Note:
• The setting will be cancelled after the set time limit. In that
case, try the setting again.
To cancel this setting in the middle, press [∫].
This system has built-in Wi-Fi
®
and can be connected to
a wireless router.
Preparation
• Place this system as close to the wireless router as
possible.
• Do not connect a LAN cable. Doing so will disable the
Wi-Fi
®
function.
• Point the antenna on the rear of
the main unit up as shown in the
figure.
• Do not perform the following:
- Tilting the antenna forward or
backwards when it is pointing up
- Applying too much force to the
antenna
- Carrying this unit by holding the antenna
1 Turn this system on.
2 Proceed to “Method 1”, “Method 2” or
“Method 3”.
• The following explanations are based on an iPhone.
1 Connect the iPhone to your home wireless
network.
2 Press [RADIO, EXT-IN] on the remote control
repeatedly to select “Network”.
• When “WAC Mode” is indicated on the display, proceed
to step 3.
– If the display stays at “Network”, perform the
operation for network reset. (> 18)
3 Go to Wi-Fi settings on your iPhone.
4 Select “Panasonic PMX100 ” under the
“SET UP NEW AIRPLAY SPEAKER...”.
•“ ” stands for a character that is unique to each set.
5 The “AirPlay Setup” screen appears on your
iPhone.
• This system will be displayed as “Panasonic PMX100”*.
* To change the name, enter a new name to replace
the existing one.
You can also do the renaming after the network
connection is set up. (> 8, “To make network-related
settings”)
• You can set a password for this system under
“SPEAKER PASSWORD”.
(You will need this password if you make network
settings by Internet browser next time.)
6 Select “Next” to apply the settings.
• On the main unit’s display, “Success” appears when
the connection is established. (“ ” will be
displayed.)
• The following explanations are based on a
smartphone.
1 Press [RADIO, EXT-IN] on the remote control
repeatedly to select “Network”.
2 Press [SETUP] on the remote control repeatedly
to select “Net Setup” and then press [OK].
3 Press [3, 4] on the remote control to select
“Manual” and then press [OK].
4 Press [2, 1] on the remote control to select
“OK? Yes” and then press [OK].
• After pressing [OK] to confirm “OK? Yes”, the previous
network connection you have set with this unit will be
cleared.
“Setting” blinks on the display.
5 Go to Wi-Fi settings on your compatible device.
Wireless LAN connection
Method 1: “Using the WAC (Wireless
Accessory Configuration)” (> right)
• If you are using an iPhone/iPad/iPod touch (iOS
version 7.0 or later), or Mac (OS X 10.9 or later,
with AirPort Utility 6.3.1 or later), you can sent its
Wi-Fi configuration to this system.
Method 2: “Using an Internet browser”
(> right)
• You can access this unit’s network settings from
the Internet browser on your smartphone or PC,
etc.
Method 3: “Using WPS (Wi-Fi Protected
Setup™)” (> 7)
• If your wireless router supports WPS, you can set
up a connection by either pressing the WPS
button, or entering the WPS PIN code.
Wired LAN connection
Method 4: “Using a LAN cable” (> 8)
• You can make a stable connection to the network
with a LAN cable.
Wireless LAN connection
Method 1:
Using the WAC
(Wireless Accessory Configuration)
Settings
Wi-Fi settings
Method 2:
Using an Internet browser
Settings
Wi-Fi settings
SC-PMX100-100B_EGEBGN-RQT9995-B.book 6 ページ 2015年4月20日 月曜日 午後3時45分

7
RQT9995
6 Select “PMX100 _AJ” to connect to this
system.
•“ ” stands for a character that is unique to each set.
• This can take up to 1 minute to appear in your Wi-Fi
list.
• Make sure that DHCP is enabled for the network
setting on your compatible device.
• iOS device: The settings page will be automatically
displayed in the Internet browser.
• Except iOS device: Open the Internet browser and
refresh the page to display the settings page.
– If the settings page is not displayed, type “http://
172.19.42.1/” into the URL address field.
7 Type a device name and then select “Next”.
• The device name will be displayed as this system's
name on the network.
• Maximum characters that can be shown: 32
• The device name is set when “Next” is selected.
• You can also change the device name after the network
connection is set up. (> 8, “To make network-related
settings”)
8 Select your security options for this system.
To set the AirPlay password
1 Select “Yes” and then select “Next”.
2 Set your password and then select “Next”.
• You will need this password the next time this network
setting method is used.
• If you have performed a network reset (> 18)
, the
password will be cleared.
To skip this setting
Select “No” and then select “Next”.
• You can also change this setting after the network
connection is set up. (> 8, “To make network-related
settings”)
9 Select your network name (SSID) and type the
password.
• Check the wireless router for the network name (SSID)
and the password.
• A list of network names (SSIDs) will be appeared when
you select the “Network Name” box.
• To show the characters typed in the “Password” box,
select “Show Password”.
• If your network requires specific settings, deselect
“DHCP” to disable DHCP.
– You can use specific IP address, subnet mask,
default gateway, primary DNS, etc.
10
Select “Connect” to apply the settings.
• On the main unit’s display, “Success” appears when
the connection is established. (“ ” will be
displayed.)
– If “Fail” is displayed press [OK], check the network
name (SSID) and the password, and then try the
setting again.
• Depending on the device, the connection complete
screen may not be displayed.
11
Make sure to connect your compatible device
back to your home wireless network.
Note:
• Enable Java and Cookies in your browser settings.
1 Press [RADIO, EXT-IN] on the remote control
repeatedly to select “Network”.
2 To enter “WPS Push” mode
1 Press [SETUP] on the remote control repeatedly
to select “Net Setup” and then press [OK].
“WPS Push” is indicated on the display.
2 Press [OK].
• Alternatively, press and hold [SELECTOR] and
[5/9] on the main unit for at least 4 seconds.
“WPS” flashes on the display.
3 Activate the WPS button on the wireless router.
• On the main unit’s display, “Success” appears when
the connection is established. (“ ” will be
displayed.)
– "Fail" may be displayed if the connection was not
made within the set time limit. Try the setting again. If
"Fail" is still displayed, try other methods.
4 Press [OK] on the remote control to exit the
setting.
∫ Using the WPS PIN code
1 Press [RADIO, EXT-IN] on the remote control
repeatedly to select “Network”.
2 To enter “WPS PIN” mode
1 Press [SETUP] on the remote control repeatedly
to select “Net Setup” and then press [OK].
2 Press [3, 4] on the remote control to select
“WPS PIN” and then press [OK].
• Alternatively, press and hold [SELECTOR] and
[:/6] on the main unit for at least 4 seconds.
The PIN code is indicated on the display.
3 Enter the PIN code into the wireless router.
Note:
• Once the system enters WPS PIN code mode, you cannot
set up using the WPS button. To use the WPS button, turn
the system off and then on, and redo the network settings.
• Depending on a router, other connected devices may
temporarily lose their connection.
• For details, refer to the operating instructions of the
wireless router.
Method 3:
Using WPS (Wi-Fi Protected Setup™)
A compatible wireless router may have the WPS
identifier mark.
●●●●●●●●
e.g.,
SC-PMX100-100B_EGEBGN-RQT9995-B.book 7 ページ 2015年4月20日 月曜日 午後3時45分

RQT9995
8
1 Disconnect the AC mains lead.
2 Connect the main unit to a broadband router, etc.
using a LAN cable.
3 Connect the AC mains lead to the main unit and
turn this system on.
• When the connection is established, “ ” is indicated
on the main unit’s display.
Note:
• Use category 5 or above straight LAN cables (STP) when
connecting to peripheral devices.
• The LAN cable must be connected or disconnected while
the AC mains lead is disconnected.
• Inserting any cable other than a LAN cable in the LAN port
can damage the system.
• If the LAN cable is disconnected, the network-related
settings (> right) will be initialized. In that case, make the
settings again.
• When a LAN cable is connected, the Wi-Fi function will be
disabled.
You can change this system's name on the network,
change the security options for this system, and use
specific IP address, subnet mask, default gateway,
primary DNS, etc.
Preparation
• Complete the network settings. (> 6)
• Connect your device to the same network as this
system.
• Check this system’s IP address (> 18), and note it
down.
1 Start an Internet browser on your device and
then type this system’s IP address into the
address field to display the settings page.
• It may take a few minutes until the settings page is
displayed depending on the environment. In that case,
reload the browser.
• If the unit is connected with Wi-Fi, only the device
name and the security options for this system can be
changed. Close the settings page after making the
changes.
– To change the device name, select “Change”, and
type a new device name, and then select “Apply”.
– To change the security options for this system, select
“Change” for the AirPlay password setting.
If you have set an AirPlay password previously, you
will need your old password before making changes.
Make the changes and then select “Apply”.
2 Type a device name and then select “Next”.
• Refer to the step 7 of “Using an Internet browser” (> 6)
for details on a device name.
3 Select your security options for this system.
• Refer to the step 8 of “Using an Internet browser” (> 7)
for details on security options for this system.
4 Select and input the details.
• If your network requires specific settings, deselect
“DHCP” to disable DHCP.
– You can use specific IP address, subnet mask,
default gateway, primary DNS, etc.
5 Select “Connect” to apply the settings.
• When the connection is established, “Success”
appears on the main unit’s display.
Streaming music over the network
You can stream music from your devices or online music
services to this system’s speakers and other AllPlay
speakers.
You can also stream music source of this system to other
AllPlay speakers.
You can use the AllPlay or the DLNA function to stream
music from the device on the network to this system’s
speakers by using the app “Panasonic Music Streaming”
(free of charge), etc.
•
[iOS]
: App Store
•
[Android]
: Google Play™
Preparation
• Complete the network settings.
(> 6)
• Connect the following devices to the same network as
this system.
– Device with “Panasonic Music Streaming”, etc.
installed
– Device containing music
The following steps are based on “Panasonic Music
Streaming”.
1 Turn this system on.
• Check that “ ” is indicated on the display.
• If it is not indicated, check the network settings. (> 6)
2 Start the app “Panasonic Music Streaming”.
• Always use the latest version of the app.
3 Select a music source.
• To add music source, select “+ My Music Network” and
then select the device containing music.
– The added music source is numbered in order from 1.
4 Select a song.
5 From “Select Speaker”, select this system as the
output speakers.
• If you have multiple AllPlay speakers, you can enjoy
synchronized sound from them. Select “ ” and
then select the speakers to group.
Wired LAN connection
Method 4:
Using a LAN cable
LAN cable
(not supplied)
Broadband router, etc.
e.g.,
To make network-related settings
You can also change the name of this system by
changing a setting in the app “Panasonic Music
Streaming” (version 2.0.8 or later) (> right). For
details on the app, refer to the site below.
http://panasonic.jp/support/global/cs/audio/app/
(This site is in English only.)
Streaming music on network devices
My room
e.g.,
SC-PMX100-100B_EGEBGN-RQT9995-B.book 8 ページ 2015年4月20日 月曜日 午後3時45分

9
RQT9995
– You can also play different songs on other AllPlay
speakers at the same time.
– The number of AllPlay speakers that can perform
playback at the same time differs depending on the
situation of use.
– When you turn off one of the AllPlay speakers, other
AllPlay speakers in the same group may stop the
playback.
Note:
• This system will be displayed as “Panasonic PMX100” if
the device name is not set.
• When playing back music from the DLNA server (PC with
Windows 7 or later installed, smartphone, Network
Attached Storage (NAS) device, etc.), add the contents and
folder to the libraries of the Windows Media
®
Player, the
smartphone, or the NAS device, etc.
• Playlist of Windows Media
®
Player can play back only the
contents that are stored in the libraries.
• When this system is selected as DLNA speakers ( ):
– The volume control on the unit may not apply to the app.
– Playback control using a progress bar on playback
screen may not work.
– The volume level applied to AllPlay speakers will not be
reflected.
– If the system is selected as output speakers by another
device, the music source is changed to the new device.
However the former device's display may not change.
• About supported format, refer to “Specifications” (> 21).
– File formats that are not supported by your DLNA server
cannot be played.
• Depending on the contents and the connected equipment,
playback may not be performed properly.
• Ensure to stop playback on your device before turning it off.
This system is compatible with several online music
services.
Visit the following website for the compatibility
information.
www.panasonic.com/global/consumer/homeav/
allseries/service
Preparation
• Make sure that the network is connected to the
Internet.
• Connect a device with a compatible app installed to the
same network as this system.
1 Turn this system on.
• Check that “ ” is indicated on the display.
• If it is not indicated, check the network settings. (> 6)
2 Start the app, and select a song to playback.
∫ Using Spotify
You will need Spotify Premium. For details, visit the
following website.
www.spotify.com/connect/
After step 2
3 Select the square image of the song's cover art in
the bottom left of the playback screen.
4 From “ ”, select this system as the output
speakers.
• To enjoy synchronized sound from the multiple AllPlay
speakers, you need to group the speakers using the
app “Panasonic Music Streaming”. (> 8)
∫ Using online music services other than
Spotify
After step 2
3 From “ ”, select this system as the output
speakers.
• Depending on the service, you might need to open full
screen player to display “ ”.
• If you have multiple AllPlay speakers, you can enjoy
synchronized sound from them. Select “Group” and
then select the speakers to group.
Note:
• This system will be displayed as “Panasonic PMX100” if
the device name is not set.
• Registration/subscription is required.
• Fees may apply.
• Services, icons, and specifications are subject to change.
• For details, visit the individual music service's website.
You can use the app “Panasonic Music Streaming” (
>
8) to
stream this system’s music source (radio/CD/ Bluetooth
®
/
AUX/USB/PC source) to other AllPlay speakers.
Preparation
• Complete the network settings. (> 6)
• Prepare the desired audio source on this system (e.g.
insert a CD, etc.)
• Install your device with the app “Panasonic Music
Streaming”.
• Connect your device and your AllPlay speakers to the
same network as this system.
1 Turn this system on.
• Check that “ ” is indicated on the display.
• If it is not indicated, check the network settings. (
>
6)
2 Start the app “Panasonic Music Streaming”.
• Always use the latest version of the app.
3 Go to the “Music Source”.
• The available music sources from this system will be listed
on your device, under the device name for this system.
4 Select your desired music source from the list.
5 The device will start to read the selected music
source’s information from this system.
• This system will change to the selector mode for the
selected music source.
• Depending on the selected music source, playback
may start. If a content list appears on your device,
select the desired content to start playback.
6 To stream this system’s audio to the other
AllPlay speakers
1 From “Select Speaker
”, select “ ” next to
the device name for this system.
2 Select the speakers to group.
• The number of AllPlay speakers that can perform
playback at the same time differs depending on the
situation of use.
• When you turn off one of the AllPlay speakers, other
AllPlay speakers in the same group may stop the
playback.
Note:
• This system will be displayed as "Panasonic PMX100" if
the device name is not set.
• When enjoying video contents with this function, the video
and audio output may not be synchronised.
• If music is streamed to other AllPlay speakers for more
than 8 hours, the other AllPlay speakers will automatically
stop playing the music. (The specifications are subject to
change without notice.)
The operations and on-screen display items, etc. of the
app “Panasonic Music Streaming” are subject to change.
For the latest information, visit
http://panasonic.jp/support/global/cs/audio/app/
More apps are available. For details, visit
www.panasonic.com/global/consumer/homeav/
allseries/service
(These sites are in English only.)
Streaming online music
Streaming music on this system
SC-PMX100-100B_EGEBGN-RQT9995-B.book 9 ページ 2015年4月20日 月曜日 午後3時45分

RQT9995
10
Using AirPlay
AirPlay works with iPhone, iPad, and iPod touch with
iOS 4.3.3 or later, Mac with OS X Mountain Lion or later,
and PC with iTunes 10.2.2 or later.
Preparation
• Complete the network settings. (> 6)
• Connect the iOS device or PC to the same home
network as this system.
1 Turn this system on.
• Check that “ ” is indicated on the display.
• If it is not indicated, check the network settings. (> 6)
2 iOS device: Start the “Music” (or iPod) app.
PC: Start “iTunes”.
• If the Music app on your iOS device is used, select the
audio file you want to play.
3 Select “Panasonic PMX100 ”*
1, 2
from
the AirPlay icon.
• Check the volume settings before starting the
playback. (When AirPlay is used for the first time, the
volume may be output at the maximum setting.)
4 Start play.
• The playback will start with a slight delay.
Note:
• This system can be set to turn on automatically when this
system is selected as the output speakers.
(> 17, “Network standby”)
• Volume changes on the iOS device or iTunes will be
applied to this system. (Refer to the iTunes Help for the
required settings in iTunes.)
• With some iOS and iTunes versions, it may not be possible
to restart the AirPlay playback if the selector is changed
(e.g., “CD”) or this system is turned off, during the AirPlay
playback.
In this case, select a different device from the AirPlay icon
of the Music App or iTunes and then re-select this system
as the output speakers.
• AirPlay will not work when playing back videos on iTunes.
*1: “
” stands for a character that is unique to each set.
*2: The name that is displayed for this system can be
changed from “To make network-related settings”. (> 8)
About Bluetooth
®
Frequency band used
• This system uses the 2.4 GHz frequency band.
Certification of this device
• This system conforms to frequency restrictions and
has received certification based on frequency laws.
Thus, a wireless permit is not necessary.
• The actions below are punishable by law in some
countries:
- Taking apart or modifying this system.
- Removing specification indications.
Restrictions of use
• Wireless transmission and/or usage with all Bluetooth
®
equipped devices is not guaranteed.
• All devices must conform to standards set by Bluetooth
SIG, Inc.
• Depending on the specifications and settings of a
device, it can fail to connect or some operations can be
different.
• This system supports Bluetooth
®
security features. But
depending on the operating environment and/or
settings, this security is possibly not sufficient.
Transmit data wirelessly to this system with caution.
• This system cannot transmit data to a Bluetooth
®
device.
Range of use
• Use this device at a maximum range of 10 m.
The range can decrease depending on the
environment, obstacles or interference.
Interference from other devices
• This system may not function properly and troubles
such as noise and sound jumps may arise due to radio
wave interference if this system is located too close to
other Bluetooth
®
devices or the devices that use the
2.4 GHz band.
• This system may not function properly if radio waves
from a nearby broadcasting station, etc. is too strong.
Intended usage
• This system is for normal, general use only.
• Do not use this system near an equipment or in an
environment that is sensitive to radio frequency
interference (example: airports, hospitals, laboratories,
etc).
Bluetooth
®
operations
By using the Bluetooth
®
connection, you can listen to the
sound from the Bluetooth
®
audio device from this system
wirelessly.
• Refer to the operating instructions of the Bluetooth
®
device for details.
• If you intend to use an NFC (Near Field
Communication)-compatible Bluetooth
®
device,
proceed to “One-Touch Connection (Connecting by
NFC)”.
Preparation
• Turn on the Bluetooth
®
feature of the device and place
the device near this unit.
1 Press [ ] to select “BLUETOOTH”.
If “Pairing” is indicated on the display, go to step 4.
To enter pairing mode*
1
2 Press [PLAY MENU] to select “Pairing”.
3 Press [2, 1] to select “OK? Yes” and then press
[OK].
To pair with a device
4 Select “SC-PMX100” from the Bluetooth
®
device’s Bluetooth
®
menu.
The name of the connected device is indicated on
the display for a few seconds.
5 Start playback on the Bluetooth
®
device.
*1: You can also enter pairing mode by pressing and
holding [ -PAIRING] on the unit.
Panasonic bears no responsibility for data and/or
information that is compromised during a
wireless transmission.
Connecting via Bluetooth
®
menu
Pairing with Bluetooth
®
devices
SC-PMX100-100B_EGEBGN-RQT9995-B.book 10 ページ 2015年4月20日 月曜日 午後3時45分

11
RQT9995
1 Press [ ] to select “BLUETOOTH”.
“Ready” is indicated on the display.
2 Select “SC-PMX100” from the Bluetooth
®
device’s Bluetooth
®
menu.
The name of the connected device is indicated on
the display for a few seconds.
3 Start playback on the Bluetooth
®
device.
Note:
• If prompted for the passkey, input “0000”.
• You can register up to 8 devices with this unit. If a 9th
device is paired, the device that has not been used for the
longest will be replaced.
• This unit can only be connected to one device at a time.
• When “BLUETOOTH” is selected as the source, this unit
will automatically try and connect to the last connected
Bluetooth
®
device. (“Linking” is indicated on the display
during this process.)
For NFC-compatible Bluetooth
®
devices (Android
devices) only
Simply by touching an NFC (Near Field
Communication)-compatible Bluetooth
®
device on the
unit, you can complete all preparations, from registering
a Bluetooth
®
device to establishing a connection.
Preparation
• Turn on the NFC feature of the device.
• Android device version lower than 4.1 requires the
installation of the app “Panasonic Music Streaming”
(free of charge).
1 Enter “Panasonic Music Streaming” in the search box of
Google Play to search, and then select “Panasonic
Music Streaming”.
2 Start the app “Panasonic Music Streaming” on the
device.
– Follow on-screen instructions on your device.
– Always use the latest version of the app.
1 Press [ ] to select “BLUETOOTH”.
2 Touch and hold your device on the NFC touch
area of this unit [ ]. (> 5)
Do not move the Bluetooth
®
device until it beeps,
displays a message or reacts in some way.
Once the Bluetooth
®
device has reacted, move the
device away from this unit.
• When the registration and connection of the Bluetooth
®
device is complete, the name of the connected device
is indicated on the display for a few seconds.
• The location of the NFC touch area differs depending
on the device. When a connection cannot be
established even if your Bluetooth
®
device has touched
the NFC touch area of this unit, change the position of
the device. The condition may also improve if you
download the dedicated app “Panasonic Music
Streaming” and start it up.
3 Start playback on the Bluetooth
®
device.
Note:
• If you touch another device to this unit, you can update the
Bluetooth
®
connection. The previously connected device
will be disconnected automatically.
• When the connection is established, playback may start
automatically depending on the type of device being used.
• The One-Touch Connection may not work properly
depending on the type of device being used.
You can change the transmission mode to prioritise
transmission quality or sound quality.
Preparation
• Press [ ] to select “BLUETOOTH”.
• If a Bluetooth
®
device is already connected, disconnect
it.
1 Press [PLAY MENU] repeatedly to select
“Link Mode”.
2 Press [2, 1] to select the mode and then press
[OK].
Mode 1: Emphasis on connectivity
Mode 2: Emphasis on sound quality
Note:
• Select “Mode 1” if the sound is interrupted.
• The factory default is “Mode 2”.
If the sound input level from the Bluetooth
®
device is too
low, change the input level setting.
Preparation
• Connect a Bluetooth
®
device.
1 Press [PLAY MENU] repeatedly to select “Input
Level”.
2
Press [
2, 1]
to select the level and then press [OK].
“Level 0” ,. “Level i1” ,. “Level i2”
^---------------------------------------------J
Note:
• Select “Level 0” if the sound is distorted.
• The factory default is “Level 0”.
1 While a Bluetooth
®
device is connected:
Press [PLAY MENU] repeatedly to select
“Disconnect?”.
2 Press
[
2, 1] to select “OK? Yes” and then press
[OK].
Note:
• You can also disconnect the Bluetooth
®
device by pressing
and holding [ -PAIRING] on the unit.
• The Bluetooth
®
device will be disconnected if a different
audio source (e.g., “CD”) is selected.
When “SC-PMX100” is selected from a paired
Bluetooth
®
device’s Bluetooth
®
menu, this unit will turn
on automatically from standby mode and establish a
Bluetooth
®
connection.
1 Press [SETUP] repeatedly to select
“BLUETOOTH Standby”.
2 Press [2, 1] to select “On” and then press [OK].
Note:
• To turn the function off, select “Off” in step 2.
• The factory default is “Off”. If this function is set to “On”, the
standby power consumption will increase.
Connecting a paired Bluetooth
®
device
One-Touch Connection
(Connecting by NFC)
Bluetooth
®
transmission mode
Bluetooth
®
input level
Disconnecting a Bluetooth
®
device
Bluetooth
®
standby
SC-PMX100-100B_EGEBGN-RQT9995-B.book 11 ページ 2015年4月20日 月曜日 午後3時45分

RQT9995
12
Media information
• Please be aware that Panasonic accepts no
responsibility for the loss of data and/or information.
(as of March 2015)
Note:
• Do not connect models not listed in the above. Unexpected
behaviour may occur.
• Compatibility depends on the software version. Update
your iPhone/iPad/iPod to the latest software before using it
with this unit.
• Read the User Guide of the iPhone/iPad/iPod for the
operating instructions.
• This unit does not guarantee connection with all USB
devices.
• FAT12, FAT16 and FAT32 file systems are supported.
• This unit supports USB 2.0 High Speed.
• This unit can support USB devices of up to 32 GB.
• Supported file formats and extensions:
MP3 (“.mp3”), AIFF (“.aiff”), FLAC (“.flac”),
WAV (“.wav”), AAC (“.m4a”)
Note:
• Files are defined as tracks and folders are defined as
albums.
• This system can access up to:
- 800 albums (including root folder)
- 8000 tracks
- 999 tracks in one album
• This system can play back discs that conform to the
CD-DA format.
• This system can play back CD-R/RW with CD-DA or
MP3 format content.
• Before playback, finalise the disc on the device it was
recorded on.
• Disc must conform to ISO9660 level 1 or 2 (except for
extended formats).
Note:
• Some CD-R/RW cannot be played because of the
condition of the recording.
• MP3 files are defined as tracks and folders are defined as
albums.
• This system can access up to:
- CD-DA: 99 tracks
- MP3: 999 tracks, 255 albums (including root folder)
• Recordings will not necessarily be played in the order you
recorded them.
Inserting media
Press [CD/USB] to select “CD”.
Press [CD/USB] to select “USB”.
The display will automatically change to “iPod” when a
compatible iPhone/iPad/iPod is connected to the port.
During unit on, charging starts when an iPhone/iPad/
iPod is connected to this unit.
• To continue charging from the USB cable connection
during standby mode, make sure the iPhone/iPad/iPod
has started charging before turning the unit to standby
mode.
• Check the iPhone/iPad/iPod to see if the battery is fully
charged. (Once fully charged, remove the iPhone/iPad/
iPod.)
Note:
• Remove the CD only after it stops rotating.
• When connecting an iPhone/iPad/iPod, use the dedicated
USB cable (not supplied).
• Insert the USB device directly. Do not use any USB
extension cable.
• Please disconnect the USB device if you finish using.
• Before removing the USB device, select a source other
than “USB”.
Media playback controls
The following marks indicate the availability of the feature.
Preparation
• Turn the unit on.
• Insert the media or connect the Bluetooth
®
/AirPlay/
AllPlay/DLNA compatible device.
• Press [CD/USB] or [ ] to select the audio source.
– [AirPlay] [Network]: When this system is selected as the
output speakers, the audio source will change to the
network source.
Compatible iPhone/iPad/iPod
iPhone 6 Plus / iPhone 6 / iPhone 5s / iPhone 5c /
iPhone 5 / iPhone 4s / iPhone 4 / iPhone 3GS /
iPhone 3G / iPhone
iPad Air 2 / iPad Air / iPad (3rd and 4th generation) /
iPad 2 / iPad / iPad mini 3 / iPad mini 2 (iPad mini
with Retina display) / iPad mini
iPod touch (1st through 5th generation)
iPod nano (2nd through 7th generation)
Compatible USB devices
Compatible CD
CD
iPhone/iPad/iPod or USB device
OPEN/CLOSE
OPEN/CLOSE
Label facing up
5V 2.1A
• Connect only compatible iPhone/
iPad/iPod models (> left).
Failure to do so may result in
unexpected behaviour.
Charging an iPhone/iPad/iPod
[CD]: CD audio in CD-DA format and a CD that
contains MP3 files
[iPod]: Compatible iPhone/iPad/iPod connected to
the USB port.
[USB]: USB devices containing MP3/AIFF/FLAC/
WAV/AAC files
[Bluetooth]:
Connected Bluetooth
®
device
[AirPlay]: When connected to an AirPlay compatible
device
[Network]: When connected to an AllPlay/DLNA
compatible device
SC-PMX100-100B_EGEBGN-RQT9995-B.book 12 ページ 2015年4月20日 月曜日 午後3時45分

13
RQT9995
Note:
• To use this unit’s remote control with a Bluetooth
®
device,
the Bluetooth
®
device must support AVRCP (Audio Video
Remote Control Profile).
Depending on the status of the device, some controls may
not work.
• Operation results may vary depending on the iPhone/iPad/
iPod models.
•
[Network]: Some controls may not work depending on the
app in use, or when using the DLNA feature, etc.
•
[CD] [USB]: Tracks can be selected by pressing the
numeric buttons.
•
[Bluetooth]
: When enjoying video contents with this function,
the video and audio output may not be synchronised.
Press [DISPLAY] repeatedly.
e.g. MP3
Note:
• Maximum characters that can be shown:
approximately 32
• This system supports ver. 1 and 2 ID3 tags.
• Text data that the system does not support can show differently.
1 [CD] [USB]: Press [PLAY MENU] to select
“Playmode” or “Repeat”.
[AirPlay] [Network]: Press [PLAY MENU] to select
“Repeat” or “Shuffle”.
2 Press [2, 1] to select the setting and then press
[OK].
Note:
• During random playback, you cannot skip to tracks which
have been played or press the numeric buttons.
• Playmode function does not work with “Programme
playback”.
• The mode is cancelled when you open the disc tray or
remove the USB device.
This function allows you to programme up to 24 tracks.
[CD] (CD-DA)
1 Press [PROGRAM] in the stop mode.
“PGM” is shown.
2 Press the numeric buttons to select the desired
track.
Do this step again to programme other tracks.
3 Press [1/;] to start playback.
[CD] (MP3), [USB]
1 Press [PROGRAM] in the stop mode.
“PGM” is shown.
2 Press [3, 4] to select the desired album.
3 Press [9] and then press the numeric buttons
to select the desired track.
4 Press [OK].
Do steps 2 through 4 again to programme other
tracks.
5 Press [1/;] to start playback.
Note:
• The programme memory is cleared when you open the
disc tray or remove the USB device.
Basic controls
[CD] [iPod] [USB] [Bluetooth] [AirPlay] [Network]
Play Press [1/;].
Stop Press [∫].
• [USB]: The position is memorised and
“Resume” is displayed.
• [USB]: Press [∫] two times to stop the
playback fully.
Pause Press [1/;].
Press again to continue playback.
Skip Press [:] or [9] to skip track.
(main unit: [:/6] or [5/9])
[CD]
[USB]
: Press [
3
] or [
4
] to skip the
MP3/AIFF/FLAC/WAV/AAC album.
Search
(Except [AirPlay]
[Network])
During play or pause
Press and hold [6] or [5].
(main unit: [:/6] or [5/9])
• [iPod]: Backwards search is only within
the current track.
Viewing available information
[CD] [USB] [Bluetooth] [AirPlay]
“A”: Album number
“T”: Track number
(“ ” stands for a number.)
“ ”: Album “ ”: Track
Play menu [CD] [USB] [AirPlay] [Network]
[CD]
[USB]: Playmode
Off Playmode Cancels the play mode setting.
1-Track Only plays the selected track.
• “1TR” is displayed.
(Skip to the desired track.)
1-Album Only plays the selected MP3/AIFF/
FLAC/WAV/AAC album.
• “1ALBUM” is displayed.
Random Plays the contents randomly.
• “RND” is displayed.
1-Album
Random
Plays the tracks in the selected MP3/
AIFF/FLAC/WAV/AAC album randomly.
• Press [3] or [4] to select the MP3/
AIFF/FLAC/WAV/AAC album.
• “1ALBUM”, “RND” is displayed.
[CD]
[USB]: Repeat
On Repeat Turns on repeat mode.
•“`” is displayed.
Off Repeat Turns off repeat mode.
[AirPlay] [Network]
Repeat Refer to the connected device to
verify the selected setting.
Shuffle Refer to the connected device to
verify the selected setting.
Programme playback [CD] [USB]
Check
programme
contents
Press [:] or [9] in the stop
mode.
Clear the last
track
Press [DEL] in the stop mode.
Cancel
programme
mode
Press [PROGRAM] in the stop
mode.
• “PGM” goes off.
Clear all
programmed
tracks
Press [∫] in the stop mode. “Clear
All” is shown. Within 5 seconds,
press [∫] again.
SC-PMX100-100B_EGEBGN-RQT9995-B.book 13 ページ 2015年4月20日 月曜日 午後3時45分

RQT9995
14
FM radio
30 FM stations can be preset.
Preparation
Press [RADIO, EXT-IN] repeatedly to select “FM”.
1 Press [RADIO MENU] to select “Auto Preset”.
2 Press [2, 1] to select “Lowest” or “Current”
frequency.
Lowest:
To begin auto preset with the lowest frequency
(“FM 87.50MHz”).
Current:
To begin auto preset with the current frequency.*
1
3 Press [OK] to start presetting.
• The tuner starts to preset all the stations it can receive
into the channels in ascending order.
To cancel, press [∫].
*1: To change the frequency, refer to “Manual tuning and
presetting”.
1 Press [6] or [5] to tune in to the station.
• Alternatively, press [:/6] or [5/9] on the
main unit when “Manual” is selected as the tune
mode*
2
.
To tune automatically, press and hold the button until
the frequency starts changing quickly.
2 Press [PROGRAM].
3 Press the numeric buttons to select a preset
number.
Do steps 1 through 3 again to preset more stations.
The new station replaces any station that occupies
the same preset number.
Press the numeric buttons, [:] or [9] to select
the preset station.
• Alternatively, press [:/6] or [5/9] on the main
unit when “Preset” is selected as the tune mode*
2
.
*2: To change the tune mode
1 Press [RADIO MENU] repeatedly to select “Tune
Mode”.
2 Press [2, 1] to select “Manual” or “Preset”, and then
press [OK].
(For Continental Europe only)
This system can show the text data transmitted by the
radio data system (RDS) available in some areas.
Press [DISPLAY] repeatedly.
Note:
• RDS is available only when stereo works in reception.
• RDS may not be available if reception is poor.
[PMX100B] DAB+
Preparation
Press [RADIO, EXT-IN] repeatedly to select “DAB+”.
If you select “DAB+” for the first time, the system will
start the “DAB Auto Scan” procedure.
Note:
• If no station is detected, “Scan Failed” is shown. Adjust
the antenna and try again.
1 Press [RADIO MENU] to select “Auto Scan” and
then press [OK].
“Start?” is shown.
2 Press [OK].
“DAB Auto Scan” is shown.
To find the best antenna position, use manual tuning to
search selected DAB frequency block.
1 Press [RADIO MENU] repeatedly to select
“Manual Scan”.
2 Press [2, 1] to select a frequency block to scan
and then press [OK].
You can preset up to 20 DAB stations.
1 Press [6] or [5] to select a station.
• Alternatively, press [:/6] or [5/9] on the
main unit when “Station” is selected as the tune
mode*
1
.
2 Press [PROGRAM].
3 Press the numeric buttons to select a preset
number.
Do steps 1 through 3 again to preset more stations.
Note:
• A station previously stored is overwritten when another
station is stored in the same preset number.
• You cannot preset a station when the station is not
broadcasting or when you have selected a secondary
service.
• Previous station memory is cleared during auto scan.
Press the numeric buttons, [:] or [9] to select
the preset station.
• Alternatively, press [:/6] or [5/9] on the main
unit when “Preset” is selected as the tune mode*
1
.
*1: To change the tune mode
1 Press [RADIO MENU] repeatedly to select “Tune
Mode”.
2 Press [2, 1] to select “Station” or “Preset”, and then
press [OK].
Automatic presetting
Manual tuning and presetting
Selecting a preset station
RDS broadcasting
“PS”: Programme service
“PTY”: Programme type
“Freq”: Frequency
DAB auto scan
DAB manual tuning
Memory presetting
Selecting a preset station
SC-PMX100-100B_EGEBGN-RQT9995-B.book 14 ページ 2015年4月20日 月曜日 午後3時45分

15
RQT9995
You can view information about the DAB broadcast,
programme type, ensemble label, frequency and time.
Press [DISPLAY] to view available information.
1 Press [RADIO MENU] repeatedly to select an
option.
2 Press [2, 1] to select the desired setting and
then press [OK].
When adjusting the antenna, you can check the
reception quality.
1 Press [RADIO MENU] repeatedly to select “Signal
Quality”.
2 Press [2, 1] to select frequency.
The current frequency block is displayed and then
the reception quality is indicated.
Using the auxiliary input
You can connect a VCR, DVD player etc. and listen to
the audio through this system.
Preparation
Connect the external equipment.
1 Press [RADIO, EXT-IN] repeatedly to select
“AUX”.
2 Play the external equipment.
Using the PC input
You can play back music on the PC with this system’s
speakers by connecting a PC to the PC IN terminal on
the main unit.
About supported format, refer to “Specifications” (@ 21).
(as of March 2015)
1 Disconnect the AC mains lead.
2 Connect the main unit and a PC.
3 Connect the AC mains lead to the main unit and
turn this system on.
4 Press [RADIO, EXT-IN] repeatedly to select “PC”.
5 Operate the PC for playback.
Note:
• When you play back high-resolution audio, it is
recommended that you use a compatible USB 2.0 High
Speed Cable.
Viewing available information
DAB settings
DAB Secondary
Primary To listen to primary service.
Secondary To listen to secondary services.
“ ” is shown.
Auto Clock Adj
On Adjust Start auto clock adjustment.
Off Adjust Cancel auto clock adjustment.
DAB signal quality
Reception quality
0 (poor) to 8 (excellent)
Before connecting to a PC
Follow the steps below.
• Refer to the following for the recommended OS
versions for your PC:
– Windows Vista, Windows 7, Windows 8,
Windows 8.1
– OS X 10.7, 10.8, 10.9, 10.10
1 Download and install the dedicated driver to the
PC. (Only for Windows OS)
Download and install the driver from the website
below.
http://panasonic.jp/support/global/cs/audio/
(This site is in English only.)
2 Download and install the dedicated app
“Panasonic Audio Player” (free of charge) on
your PC. (For Windows OS and OS X)
Download and install the app from the website
below.
http://panasonic.jp/support/global/cs/audio/
(This site is in English only.)
Listening to audio from a PC
USB
USB 2.0 cable
(not supplied)
Main unit (rear)
Type A
Type B
PC
SC-PMX100-100B_EGEBGN-RQT9995-B.book 15 ページ 2015年4月20日 月曜日 午後3時45分

RQT9995
16
Sound effects
1
Press [SOUND] repeatedly to select a sound
effect.
2 Press [2, 1] to select the desired setting.
By main unit only
Turn [BASS] or [TREBLE] to adjust the level.
Press [PRESET EQ] repeatedly to select a setting.
This function lets you enjoy a powerful bass effect.
Press [D.BASS] to select “On D.Bass” or “Off
D.Bass”.
Clock and timers
This is a 24-hour clock.
1 Press [CLOCK/TIMER] to select “Clock”.
2 Press [3, 4] to set the time and then press [OK].
To check the time
Press [CLOCK/TIMER].
Note:
• Reset the clock regularly to maintain accuracy.
The sleep timer switches off the system after the set
time.
Press [SLEEP] repeatedly to select the setting (in
minutes).
To show the remaining time
Press [SLEEP].
Note:
• The sleep timer can be used together with the play timer.
• The sleep timer always comes first. Be sure not to set an
overlap of timers.
You can set the timer to come on at a certain time to
wake you up.
Preparation
Set the clock.
1 Press [CLOCK/TIMER] repeatedly to select
“Timer Adjust”.
2 Press [3, 4] to set the starting time (“On Time”)
and then press [OK].
3 Press [3, 4] to set the finishing time
(“Off Time”) and then press [OK].
4 Press [3, 4] to select the music source*
1
and
then press [OK].
Turning the timer on
1 Prepare the selected music source and set the
desired volume.
2 Press [F, PLAY].
“F” is shown.
To cancel, press [F, PLAY] again.
The system must be switched off for the timer to
operate.
To check the settings
Press [CLOCK/TIMER] repeatedly to select “Timer
Adjust”.
(During standby, press [CLOCK/TIMER] twice.)
Note:
• The timer starts at a low volume and increases gradually to
the preset level.
• The timer comes on at the set time every day if the timer is
on.
• If you switch off the system and switch on again while a
timer is in operation, the timer will not stop at the end time.
*1: “CD”, “USB”, “DAB+” ([PMX100B]), and “FM” can be set
as the music source.
• For timer music source through the port for iPhone/
iPad/iPod and USB devices, select “USB”.
Others
As a factory default, this unit will turn to standby mode
automatically if there is no sound and it is not being used
for approximately 20 minutes.
To cancel this function
1 Press [SETUP] repeatedly to select “Auto Off”.
2 Press [2, 1] to select “Off” and then press [OK].
Note:
• To turn the function on, select “On” in step 2.
• This setting cannot be selected when radio is the source.
• When connected to a Bluetooth
®
device, the function does
not work.
• If “Net Standby” is set to “On”, this function will also be set
to “On”. To change the setting, set “Net Standby” to “Off”.
(> 17)
Changing the sound quality
Bass
-4 to +4
Treble
Surround “On Surround” or “Off Surround”
Preset EQ
Heavy Adds punch to rock
Soft For background music
Clear Clarifies higher frequencies
Vocal Adds gloss to vocal
Flat Cancels the sound effect
D.BASS
Setting the clock
Sleep timer
Play timer
“30min” -. “60min” -. “90min” -. “120min”
^----------- “Off” (Cancel) (----------
b
Auto off function
SC-PMX100-100B_EGEBGN-RQT9995-B.book 16 ページ 2015年4月20日 月曜日 午後3時45分

17
RQT9995
Occasionally, Panasonic may release updated software
for this system that may add or improve the way a
feature operates. These updates are available free of
charge.
Preparation
• Turn this system on.
• Connect this system to the home network. (> 6)
– Make sure that the network is connected to the
Internet.
1 Press [RADIO, EXT-IN] repeatedly to select
“Network”.
2 Press [SETUP] repeatedly to select “SW Update”
and then press [OK].
3 Press [2, 1] to select “OK? Yes” and then press
[OK] to start the update.
• Select “OK? No” to cancel the update.
After the update has finished, “Success” is displayed.
4 Disconnect the AC mains lead and reconnect it
after 3 minutes.
• If there are no updates, “No Need” is displayed.
• Downloading will require several minutes. It may
take longer or may not work properly depending on
the connection environment.
Press [SETUP] repeatedly to select “SW Version”
and then press [OK].
The version of the installed software is displayed.
• Press [OK] to exit.
This system can turn on automatically from standby
mode when this system is selected as the network
device’s output speakers.
You can turn the network standby on by the following
steps:
1 Press [SETUP] repeatedly to select
“Net Standby” and then press [OK].
2 Press [2, 1] to select “On” and then press [OK].
• When “Net Standby” is “On”
– The network (wired LAN/Wi-Fi) will be active even in
standby mode.
– The power consumption in standby mode will increase.
To turn off the network standby
Select “Off” in step 2.
• When the system is turned on by this feature, the beginning
part of the music may not be played back.
• Depending on the app, the conditions for activating this
function may differ.
• The system may not turn on even when selected as the
output speakers. In that case, start playback.
The wireless LAN function can be enabled or disabled.
1 Press [RADIO, EXT-IN] repeatedly to select
“Network”.
2 Press [SETUP] repeatedly to select
“Wireless LAN” and then press [OK].
3 Press [2, 1] to select “On” or “Off” and then
press [OK].
• The factory default is “On”.
To check the Wi-Fi signal strength where this system is
located.
Preparation
Connect this system to the wireless network. (> 6)
1 Press [RADIO, EXT-IN] repeatedly to select
“Network”.
2 Press [SETUP] repeatedly to select “Signal
Level” and then press [OK].
“Level ” is indicated on the display.
(“ ” stands for a number.)
• Press [OK] to exit this display mode.
• It is recommended to have a signal strength of “3”. Change
the position or angle of your wireless router or this system if
the indication is “2” or “1” and see if the connection
improves.
• If “Level 0” is displayed, this system cannot establish a link
with the wireless router. (> 20)
Display the name for the connected wireless network
(SSID).
1 Press [RADIO, EXT-IN] repeatedly to select
“Network”.
2 Press [SETUP] repeatedly to select “Net Info”
and then press [OK].
3 Press [3, 4] to select “SSID” and then press
[OK].
• Press [OK] to exit.
• If “No Connect” is displayed this system is not connected to
a wireless network.
• Characters that cannot be displayed are replaced with “¢”.
Software update
You can also update the software from a pop-up
prompting you to do so on-screen within the app
“Panasonic Music Streaming” (version 2.0.8 or later)
(> 8). For details on the app, refer to the site below.
http://panasonic.jp/support/global/cs/audio/app/
(This site is in English only.)
DO NOT DISCONNECT the AC mains lead while
one of the following messages is displayed.
– “Linking”, “Updating” or “%”
(“ ” stands for a number.)
• During the update process, no other operations can be
performed.
Checking the software version
Network standby
Wireless LAN setting
Wi-Fi signal strength
Wireless network name (SSID)
SC-PMX100-100B_EGEBGN-RQT9995-B.book 17 ページ 2015年4月20日 月曜日 午後3時45分

RQT9995
18
To check this system’s IP address or the Wi-Fi MAC
address.
1 Press [RADIO, EXT-IN] repeatedly to select
“Network”.
2 Press [SETUP] repeatedly to select “Net Info”
and then press [OK].
3 Press [3, 4] to select “IP Addr.” or “MAC Addr.”
and then press [OK].
The IP address or the MAC address is partially
displayed.
4 Press [2, 1] on the remote control to show the
rest of the IP address or the MAC address.
• Press [OK] to exit.
• The “ – ” displayed on the top or bottom left of the
display indicate the first and last units respectively.
To reset the network settings.
1 Press [RADIO, EXT-IN] repeatedly to select
“Network”.
2 Press [SETUP] repeatedly to select “Net Reset”
and then press [OK].
3 Press [2, 1] to select “OK? Yes” and then press
[OK].
• Wait for “Network Initializing” to stop scrolling.
• “WAC Mode” will be indicated on the display.
– “Method 1” of network setting method is available.
(> 6)
– To exit “WAC Mode”, press [∫].
• This function does not affect the “Wireless LAN” setting.
Troubleshooting
Before requesting service, make the following checks. If
you are in doubt about some of the check points, or if the
solutions indicated do not solve the problem, consult
your dealer for instructions.
For further dedicated help, support and advice about
your product please visit:
http://panasonic.jp/support/global/cs/audio/
(This site is in English only.)
No operations can be done with the remote control.
• Examine that the battery is installed correctly.
Sound is distorted or no sound.
• Adjust the volume of the system.
• Switch off the system, determine and correct the
cause, then switch the system on again. It can be
caused by straining of the speakers through excessive
volume or power, and when using the system in a hot
environment.
• Ensure the speaker cables are connected correctly
and securely. (> 4)
A “humming” sound can be heard during playback.
• An AC mains lead or fluorescent light is near the
cables. Keep other appliances and cords away from
the cables of this system.
The unit does not work.
• One of the unit’s safety devices may have been
activated.
Reset the unit as follows:
1 Press [Í/I] on the unit to switch the unit to standby.
• If the unit does not switch to standby, press [Í/I] on
the unit for approximately 10 seconds. The unit is
forcibly switched to standby. Alternatively, disconnect
the AC mains lead, wait for at least 3 minutes, then
reconnect it.
2 Press [Í/I] on the unit to switch it on. If the unit still
cannot be operated, consult the dealer.
Noise is heard.
• During “AUX” mode, when a device is connected to
both the AUX IN terminals and the USB port, noise
may be generated depending on the device. In this
case, remove the USB cable from the USB port.
Display not shown correctly.
Playback does not start.
• You have not put in the disc correctly. Put it in correctly.
• Disc is dirty. Clean the disc.
• Replace the disc if it is scratched, warped, or
non-standard.
• There is condensation. Let the system dry for 1 to 2 hours.
Reception is poor or a beat sound is heard.
• Keep the antenna away from computers, TVs, other
cables and cords.
• Use an outdoor antenna.
• Switch off the TV or move it away from the system.
If noise is excessive during FM reception.
• Change the audio to be output as monaural.
1 Press [RADIO MENU] repeatedly to select “FM Mode”.
2 Press [2, 1] to select “Mono” and then press [OK].
The sound becomes monaural.
• To cancel, select “Stereo” or change the frequency.
In normal circumstances, select “Stereo”.
Cannot charge or operate.
• Check that the iPhone/iPad/iPod is connected
properly.
• Connect the iPhone/iPad/iPod again or try to restart
the iPhone/iPad/iPod.
• During standby mode, charging will not start from the
USB cable connection.
Turn this unit on and make sure the charging has
started before turning this unit to standby mode.
• The battery of the iPhone/iPad/iPod is depleted.
Charge the iPhone/iPad/iPod, and then operate again.
– When using the port, turn this unit on. Do not turn this
unit off until the iPhone/iPad/iPod becomes operational.
IP/MAC Address
Network reset
Do you have the latest software installed?
Panasonic is constantly improving the system’s
software to ensure that our customers are enjoying
the latest technology. (> 17)
Common problems
Disc
Radio
iPhone/iPad/iPod
SC-PMX100-100B_EGEBGN-RQT9995-B.book 18 ページ 2015年4月20日 月曜日 午後3時45分

19
RQT9995
The USB device or the contents in it cannot be read.
• The format of the USB device or the contents in it is/
are not compatible with the system.
Slow operation of the USB device.
• Large content size or large memory USB device takes
longer time to read.
The elapsed time shown is different from the actual
play time.
• Transfer the data to another USB device or backup the
data and reformat the USB device.
Pairing cannot be done.
• Check the Bluetooth
®
device condition.
The device cannot be connected.
• The pairing of the device was unsuccessful or the
registration has been replaced. Try pairing the device
again.
• This system might be connected to a different device.
Disconnect the other device and try pairing the device
again.
• If the problem persists, turn the unit off and on, then try
again.
The device is connected but audio cannot be heard
through this system.
• For some built-in Bluetooth
®
devices, you have to set
the audio output to “SC-PMX100” manually. Read the
operating instructions for the device for details.
The sound is interrupted.
• The device is out of the 10 m communication range.
Bring the Bluetooth
®
device closer to this system.
• Remove any obstacle between this system and the
device.
• Other devices that use the 2.4 GHz frequency band
(wireless router, microwaves, cordless phones, etc.)
are interfering. Bring the Bluetooth
®
device closer to
this system and distance it from the other devices.
• Select “Mode 1” for stable communication. (> 11)
The One-Touch Connection (NFC feature) is not
working.
• Make sure the unit and the NFC feature of the device
are turned on. (> 11)
The PC does not recognise this system.
• Check your operating environment. (> 15)
• Restart the PC, turn off and on this system, and then
reconnect the USB cable.
• Use another USB port of the connected PC.
• Install the dedicated driver if using a PC with Windows.
Cannot find music files stored on the PC.
• When you playback music files over a network, those
that are not registered to its network server are not
displayed. For details, refer to the operating
instructions for your server. (> 21)
Cannot connect to the network.
• Confirm the network connection and settings. (> 6)
• If the network is set to be invisible, make the network
visible while you set up the network for this unit or
make a wired LAN connection. (> 8)
• This system’s Wi-Fi security supports WPA2™ only.
Your wireless router must therefore be WPA2™
compatible. For details on the security supported by
your router and how to change the settings, please
refer to the operating instructions or contact your
Internet service provider.
• Make sure that the multicast function on the wireless
router is enabled.
• Depending on the routers, WPS button may not work.
Try other methods. (> 6)
• Check the “Wireless LAN” setting. (> 17)
Cannot select this system as the output speakers.
• Make sure that the devices are connected to the same
network as this system.
• Reconnect the devices to the network.
• Turn the wireless router off and then on.
• Turn this system off and on, and then select this
system as the output speakers again.
Playback does not start.
The sound is interrupted.
• Adjust the orientation of the wireless LAN antenna on
the rear of the main unit.
• Try to place the speakers further away from the main
unit.
• If using the 2.4 GHz band on the wireless router,
simultaneous use with other 2.4 GHz devices, such as
microwaves, cordless telephones, etc., may result in
connection interruptions. Increase the distance
between this unit and these devices.
– If your wireless router supports 5 GHz band, try using
the 5 GHz band.
To change to the 5 GHz band, redo the network settings
using an Internet browser
(> 6). On the step 9, make
sure to select your network name (SSID) for the 5 GHz
band.
• Do not place this system inside a metal cabinet, for it
might block the Wi-Fi signal.
• Place this system closer to the wireless router.
• If several wireless devices are simultaneously using the
same wireless network as this system, try turning off the
other devices or reducing their wireless network usage.
• If the playback stops, check the playback status on the
device.
• Reconnect the devices to the network.
• Turn the wireless router off and then on.
• With some iOS and iTunes versions, it may not be
possible to restart the AirPlay playback if the selector is
changed (e.g., “CD”) or this system is turned off, during
the AirPlay playback. In this case, select a different
device from the AirPlay icon of the Music App or iTunes
and then re-select this system as the output speakers.
(> 10)
• Try a wired LAN connection. (> 8).
USB
Bluetooth
®
PC
Network
SC-PMX100-100B_EGEBGN-RQT9995-B.book 19 ページ 2015年4月20日 月曜日 午後3時45分

RQT9995
20
“--:--”
• You connected the AC mains lead for the first time or
there was a power failure recently. Set the clock.
“Adjust Clock”
• Clock is not set. Adjust the clock accordingly.
“Adjust Timer”
• Play timer is not set. Adjust the play timer accordingly.
“Auto Off”
• The unit has been left unused for about 20 minutes
and will shut down in a minute. Press any button to
cancel it.
“Checking Connection”
• The unit is checking the connected iPhone/iPad/iPod
or USB device.
• If this display keeps appearing, make sure that the
battery of the iPhone/iPad/iPod is not depleted and
that the iPhone/iPad/iPod is turned on and connected
correctly.
“DL Error”
• The software download has failed. Press any button to
exit. Please try again later.
• The server cannot be found. Press any button to exit.
Make sure that the wireless network is connected to
the Internet.
“Error”
• An incorrect operation was done. Read the instructions
and try again.
“F” / “F” (“ ” stands for a number.)
• There is a problem with this unit.
Write down the displayed number, disconnect the AC
mains lead and consult your dealer.
“Fail”
• Updating or setting has failed. Read the instructions
and try again.
“Level 0”
• There is no link between this system and the wireless
router.
Try the following operations:
jCheck that the wireless router is turned on.
jTurn this system off and on again.
jReset the wireless network settings. (> 6)
If the problem persists, consult your dealer.
“Linking”
• This system is trying to connect to the last connected
Bluetooth
®
device when “BLUETOOTH” is selected.
• This system is communicating with the wireless router
to complete the network settings.
Depending on the wireless router this process may
take a few minutes. Try moving this system closer to
the wireless router.
“Network Initializing”
“Setup in Progress, Try Again”
• The system is carrying out an internal process.
– Wait for approximately 3 minutes.
– Do not disconnect the AC mains lead. Doing so may
cause malfunction.
“No Connect”
• This system cannot connect to the network.
Check the network connection. (> 6)
“No Device”
• The iPhone/iPad/iPod or USB device is not connected.
Examine the connection.
• The battery of the iPhone/iPad/iPod is depleted.
Charge the iPhone/iPad/iPod and turn it on before
connecting.
“No Disc”
• You have not put in a disc or put in a disc that the
system cannot play.
“No Memory” ([PMX100B])
• There are no preset DAB stations to select. Preset
some channels.
“No Play”
• Examine the content. You can only play supported
format.
• The files in the USB device can be corrupted. Format
the USB device and try again.
• The unit may have a problem. Turn the unit off and
then on again.
“No Signal” ([PMX100B])
• This station cannot be received. Check your antenna.
“Device No Response”
“Hub Not Supported”
“Not Supported”
• You have connected an iPhone/iPad/iPod that cannot
be played.
• If the iPhone/iPad/iPod is compatible, turn it on and
connect it correctly.
• You have connected an unsupported USB device.
“PC Unlocked”
• “PC” is selected, but a PC is not connected.
“PGM Full”
• The number of programmed tracks is more than 24.
“Playerror”
• You played an unsupported file. The system will skip
that track and play the next one.
“Reading”
• The unit is checking the CD information. After this
display has disappeared, start operating.
“Remote ” (“ ” stands for a number.)
• The remote control and this unit are using different
codes. Change the code on the remote control.
– When “Remote 1” is displayed, press and hold [OK] and
[1] for at least 4 seconds.
– When “Remote 2” is displayed, press and hold [OK] and
[2] for at least 4 seconds.
“Scan Failed” ([PMX100B])
• Stations are not receivable. Check your antenna and try
DAB manual tuning.
“USB Over Current Error”
• The iPhone/iPad/iPod or USB device is drawing too
much power. Remove the iPhone/iPad/iPod or USB
device. Switch the system off and on again.
“VBR”
• The system cannot show the remaining play time for
variable bit rate (VBR) tracks.
“WAC Mode”
• “Method 1” of network setting method is available.
(> 6)
• To exit “WAC Mode”, press [∫].
“Wait”
• This is displayed, for example, when this unit is turning
off.
• This is flashing when the system is trying to enter a
network setting mode.
“ ” blinks
• This may occur when, for instance, the network
connection is interrupted.
Main unit displays
SC-PMX100-100B_EGEBGN-RQT9995-B.book 20 ページ 2015年4月20日 月曜日 午後3時45分
Page is loading ...
Page is loading ...
Page is loading ...
Page is loading ...
-
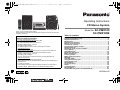 1
1
-
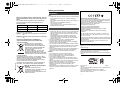 2
2
-
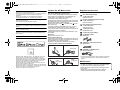 3
3
-
 4
4
-
 5
5
-
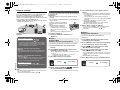 6
6
-
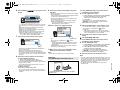 7
7
-
 8
8
-
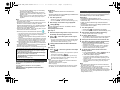 9
9
-
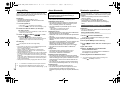 10
10
-
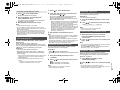 11
11
-
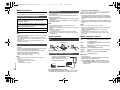 12
12
-
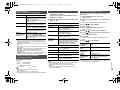 13
13
-
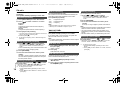 14
14
-
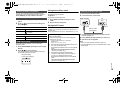 15
15
-
 16
16
-
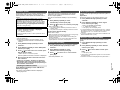 17
17
-
 18
18
-
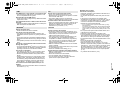 19
19
-
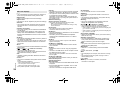 20
20
-
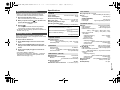 21
21
-
 22
22
-
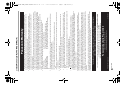 23
23
-
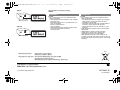 24
24
Ask a question and I''ll find the answer in the document
Finding information in a document is now easier with AI
Related papers
-
Panasonic SCPMX100BEG Operating instructions
-
Panasonic SCHC27EC Owner's manual
-
Panasonic SCPMX100GN Owner's manual
-
Panasonic SCAKX16E User manual
-
Panasonic SCHC15EB Operating instructions
-
Panasonic SC-AKX12 Operating instructions
-
Panasonic SCC70EB Operating instructions
-
Panasonic ThoughPad FZ-N1 User manual
-
Panasonic SCEN9 Operating instructions
-
Panasonic SC-PM250B Owner's manual
Other documents
-
Sangean RADIO DAB/FM/BLUETOO Datasheet
-
LG NP8740 Owner's manual
-
 OMEETIE XDL-631M Installation guide
OMEETIE XDL-631M Installation guide
-
Lenco BT-9000B Datasheet
-
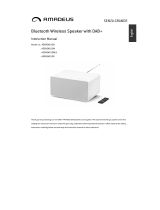 amadeus SENZA GRANDE BT HØYTTALER DAB+, SVART Owner's manual
amadeus SENZA GRANDE BT HØYTTALER DAB+, SVART Owner's manual
-
Lenco DR-88 BT WHITE Datasheet
-
Sony MAP-S1 Operating instructions
-
Philips DCB7005/10 User manual
-
Sharp DK-KP95P Specification
-
Sony MAP-S1 Operating instructions