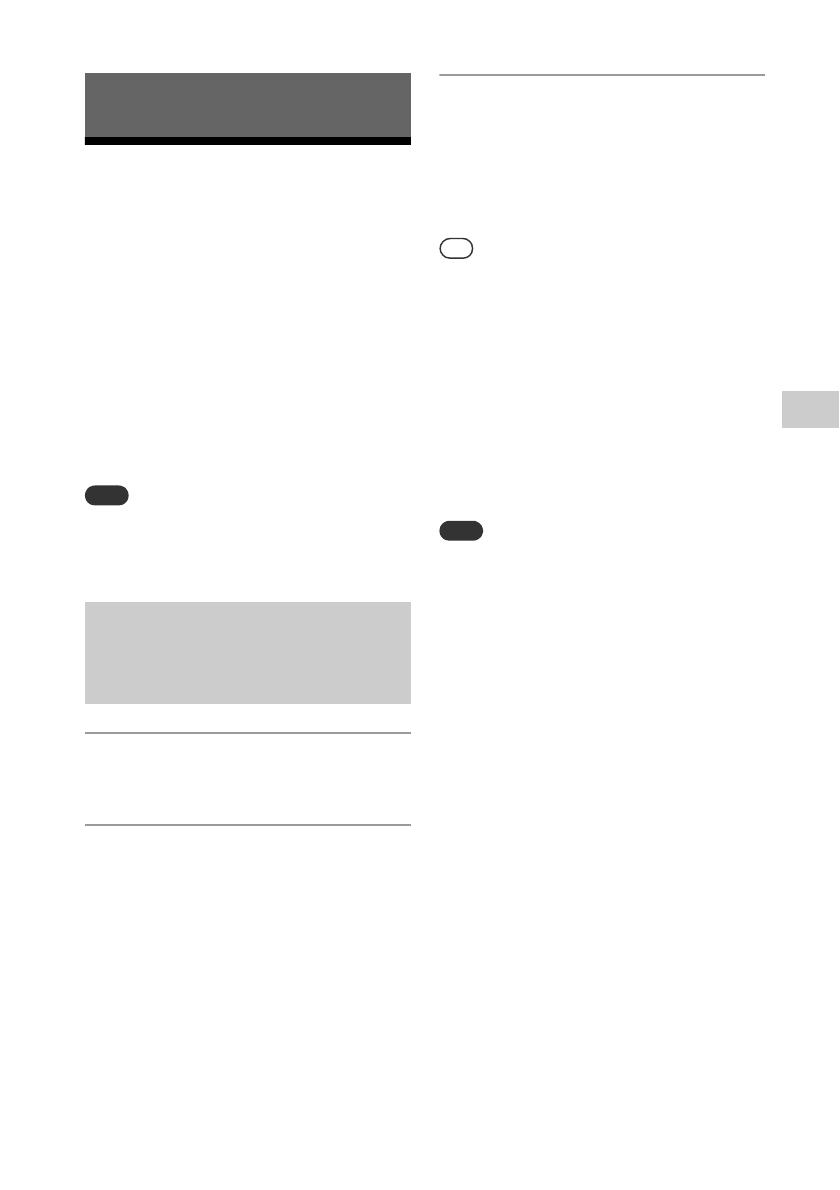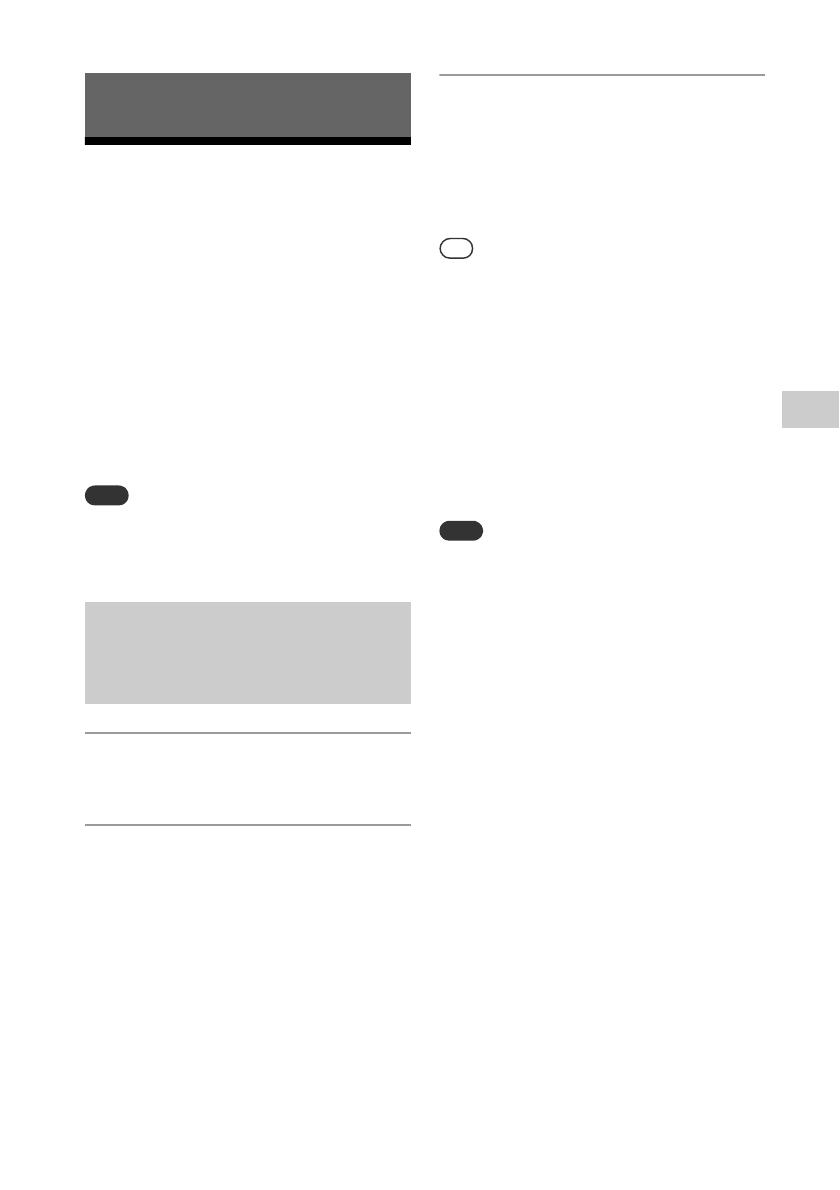
15
GB
Listening to a file on a USB device
Playing a file on a USB
device
You can play audio files stored on a USB
device such as WALKMAN® or digital media
player, on this system by connecting a USB
device to the system.
The (USB REAR) port on the rear of the unit
can be connected with a computer or
WALKMAN® which is compatible with High-
Resolution Audio.
For details on compatible USB devices, see
“Compatible devices and versions”
(page 42).
If you play back High-Resolution Audio, use the
device which is compatible with USB2.0 High
Speed cable.
1
Press FUNCTION to select “USB
FRONT.”
2
Connect a USB device to the
(USB FRONT) port on the front of
the unit.
When connecting the USB device,
connect it directly, or via the USB cable
supplied with the USB device.
Wait until “Reading” disappears and
“ROOT” appears.
3
Press .
Starts playback.
Operate with the button of the remote
or unit.
You can select a track, file or folder by
pressing ENTER, while “ROOT” is
appearing.
When playing the USB device, the play mode
can be selected. Press MENU, then select “USB
Menu.” Select “Playmode”or “Repeat.”
For details, see “To change the play mode”
(page 10). When a file on a USB device is playing,
a track or file in the folder, shuffle-playback or
programmed playback cannot be played.
Charging begins automatically when you
connect the USB device to the (USB FRONT)
port of the unit. When the system is turned off,
the USB device does not charge.
If the USB device cannot be charged, disconnect
and reconnect it. For details on the charging
status of the USB device, see the operating
manual of the USB device.
The playback order for the system may differ
from the playback order of the connected digital
music player.
Be sure to turn off the system before removing
the USB device. Removing the USB device while
the system is turned on may corrupt the data on
the USB device.
When USB cable connection is necessary,
connect the USB cable supplied with the USB
device to be connected. For details on
connection, refer to the operation manual
supplied with the USB device to be connected.
It may take time before “Reading” appears after
connecting, depending on the type of USB
device connected.
Do not connect the USB device through a USB
hub.
When the USB device is connected, the system
reads all the files on the USB device. If there are
many folders or files on the USB device, it may
take a long time to finish reading the USB
device.
With some connected USB devices, it may take a
long time to transmit signals from the system or
to finish reading the USB device.
When the unit is connected to a wired network,
depending on the router or network connection
conditions, the USB function may be temporarily
disabled. In this case, wait for a while, then
connect the unit to the network again.
Compatibility with all encoding/writing software
cannot be guaranteed. If audio files on the USB
device were originally encoded with
incompatible software, those files may produce
noise or may malfunction.
Listening to a file on a USB device
Connecting a USB device
to the USB port on the front
of the unit