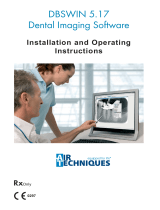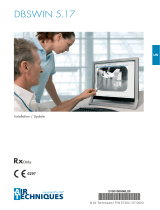Page is loading ...

Software Installation
and
Configuration Guide
SensorX Intraoral Sensor
Size #1 Size #2
PN - G9510A PN - G9520A

Air Techniques, Inc.
Page
2
FOREWORD
General
The instructions provided are limited to the integration of size #1 and size #2 SensorX Intraoral
Sensors, which are referred to as SensorX in this manual. These devices work using TWAIN. This
document does not provide detailed installation or operation instructions for the third party imaging
management software. Therefore, the user must refer to the individual software manufacturer user
documentation for all information specific to installing the application and its subsequent detailed
operation.
Pre-Installation Check
Perform the following checks to verify that the computer system and associated monitor resolution
meet or exceed the requirements needed to operate SensorX.
1. Refer to section 1 and make sure that the computer system being used has the
requirements necessary to operate SensorX.
2. Check or set the monitor resolution using the procedure provided by section 2 for the
Windows operating system in use.
VistaEasy Installation
Perform the following to setup and congure SensorX. Install the SensorX from the Software and
Manual disc provided with the system. This allows full device functional operation via the TWAIN
interface.
1. Refer to section 3 (procedure 3.1) to connect the SensorX to the computer.
2. Refer to section 3 (procedure 3.2) to install VistaEasy.
3. Refer to section 3 (procedure 3.3) to register the device in VistaConfig.
4. Refer to section 3 (procedure 3.4) when acquiring images via the TWAIN Interface.
5. Refer to section 3 (procedure 3.5) to activate VistaEasy View if applicable.
Disclaimers:
This document has been created and is provided by Air Techniques, Inc. and not
the SensorX digital imaging systems manufacturer, Duerr Dental. Duerr Dental
makes no representation or warranty concerning the accuracy or completeness
of the instructions, guides and other information contained herein. This document
and the information contained herein should not be construed to be a part of the
SensorX digital imaging systems product.
The procedures provided in this document are limited to the specific revision or
version of the third party imaging management software listed.
If problems occur due to changes of the application revision or version, then refer
to the latest revision of this document located at www.airtechniques.com.

Page
3Air Techniques, Inc.
CONTENTS
Section Description Page
1. Computer Requirements ........................................4
Minimum Computer System Requirements - This section provides the minimum
computer system requirements necessary to operate SensorX.
2. Monitor Resolution Setting .....................................5
This section provides guidelines to set the resolution of the monitor with digital
imaging system devices manufactured by Air Techniques.
3. VistaEasy Installation ............................................. 6
Provides instructions to install software supplied on the Software and Manual disc
that must be installed to provide support for operation of the SensorX.
3.1 SensorX USB Connection ...................................... 6
3.2 VistaEasy Installation from Disk. ................................ 6
3.3 Registering the device in VistaConfig. ............................ 7
3.4 Using the TWAIN Interface (Source) with Third Party Applications. ...... 8
3.5 VistaEasy View.. .............................................. 10
Important: The procedures provided in this document were successfully employed using
the specific revision or version of the imaging management software as listed
below. Refer to the latest version of this document located on our web site,
www.airtechniques.com if revisions or versions change.
4. Third Party Imaging Management Application Setup
This section is limited to the integration of SensorX into third party applications
as an image acquisition device using the TWAIN interface It does not provide
detailed installation or operation instructions for the imaging management
software. Therefore the user must refer to the individual software manufacturer
user documentation for all information specific to installing the application and
its subsequent operation. The imaging management software covered includes
the following.
Third Party Imaging Management Software
Item Application Setup Page
4.1. Apteryx/XrayVision, Version 4.0 12
4.2. Dexis, 10.0.8.55 16
4.3. EagleSoft 20.10.04 19
4.4. Kodak KDI, Version 6.12.9.0 23
4.5. TigerView 8.1 25
4.6. Visix Pro 7.7.15 28

Air Techniques, Inc.
Page
4
COMPUTER REQUIREMENTS
Important: To operate SensorX, it must be connected to a compliant Computer System
supplied by the customer. In addition, authorized third party imaging management
software, purchased from your dealer or other company, must be installed on the
computer in order to operate SensorX.
Computer System Required Components
The minimum computer system, computer and monitor, requirements necessary to operate
SensorX are listed below.
Operating System: Microsoft Windows 8.1 (not Windows RT)
Microsoft Windows 10 (Pro or higher)
Interface: USB 2.0 or later
Hard Drive: 200 MB available disk space required to start scanning.
Image Management Compatible authorized third-party software
Software: (not included with product).
Recommended Components
The items listed below are recommended (but not required) computer system components to aide
in SensorX operation
System RAM: ≥ 4 GB
Hard Drive: Workstation (without database) ≥ 50 GB
CPU/Speed: ≥ Intel Core i3r
Monitor: Resolution ≥ 1280 x 1024
Depth of color 32-bit, 16.7 million colors
Peripherals: Standard Keyboard & Mouse
Backup Device
External Surge Protector
Power supply backup
Protection from Cybersecurity Threats
The unit is to be connected to a computer that can be connected to the Internet. Therefore, the
system needs to be protected from threats from the Internet.
a. Use antivirus software and update it regularly. Look for evidence of possible virus
infection and, if applicable, check with the antivirus software and remove the virus.
b. Perform regular data backups.
c. Provide access to units only to trustworthy users, e.g. by means of user name and
password.
d. Make sure that only trustworthy contents are downloaded. Install manufacturer
authenticated software and firmware updates only.

Page
5Air Techniques, Inc.
2. Monitor Resolution Settings:
The following section provides guidelines to set the resolution of the monitor to work with
SensorX units manufactured by Air Techniques. This allows the monitor to display the highest
quality image produced by the device. Make sure that the monitor is correctly set to display at
least 1280 x 1024 for SensorX. Refer to the Microsoft Windows documentation as necessary.
Perform the following to check or set the monitor resolution in computers using Windows 10
Professional or Enterprise.
1. Right click the Desktop and observe that the Settings pop up window opens.
2. Select Display settings to open the Settings window.
3. Using the resolution drop down menu, set to display at least 1280 x 1024 for SensorX.
The maximum setting is recommended.
4. Close the Settings window.
MONITOR RESOLUTION SETTING
Resolution
Drop Down
Menu
6
1
Display
Settings
Drop Down
Window
2
Advanced Display
Settings Window
3

Air Techniques, Inc.
Page
6
3. VistaEasy Installation. The SensorX must be identified and setup on the facility computer before
the device will operate properly. This is accomplished by installing the VistaEasy program provided
with the device on the DBSWIN disk. In addition to providing support for the TWAIN interface
still image capture feature, VistaEasy also installs the Driver Setup program which provides
the necessary device drivers.
VistaEasy is installed the first time from the supplied disk. The program allows the setup of
multiple devices. Once installed, the Driver Setup program is run from the Windows Start
button whenever additional devices are installed.
3.1 SensorX USB Connection.
a. Connect the SensorX to the USB Type A connector located on the computer.
Windows will detect SensorX as a new USB Device.
3.2 VistaEasy Installation from Disk. Install VistaEasy from the DBSWIN disk. Normally,
this program runs automatically when the disk is inserted into the drive for the first time. If not,
run the setup program located in the root directory of the disk (typically D:\CD_Start.exe).
Once running, observe that the Setup window displays and perform the following steps.
a. Select the Driver Tab and observe that installation software options appear.
b. Select the VistaEasy installation option from the menu and observe that the
VistaEasy installation pop up window opens.
c. Click OK. Notice that the installation wizard message appears and observe
that additional windows appear questioning device setup options. Accept the
defaults and click Next and then Install to advance the installation.
d. Observe that the installation runs automatically showing various completion status
windows such as the one shown. Please wait as the installation progresses.
e. At this point, the Driver Setup windows opens. This is where the drivers for each
connected device are installed making it able to operate properly. Click Next when
the setup is completed for all connected devices.
f. Observe that a pop up window opens stating a successful installation. Click OK.
DEVICE SETUP

Page
7Air Techniques, Inc.
DEVICE SETUP
3.3 Registering the device in VistaConfig. Once VistaEasy is installed, the SensorX
must be registered with the program to allow the device to work. Register the device
by performing the following steps.
a. Connect the device and click the Windows Start button.
b. Select the Air Techniques folder.
c. Click VistaConfig and observe that the VistaConfig window opens.
1. Select the appropriate SensorX as the device to be registered within VistaConfig
by checking the corresponding check box.
2. Refer to SensorX manual section 7.3 Installing the Calibration Data, which will
allow you to automatically install the calibration files on the PC.
3 Click the test tab
4. Select the appropriate SensorX from the Registered Devices drop down menu.
5. Select All from the Mode class drop down menu.
6. Select High Resolution from the Mode drop down menu.
7. Select the Read image button and observe that the Scan preview pop up displays
showing the image acquisition from a sensor. Observe that the VistaEasyView
Main Image window opens once the image is acquired. Successful image acquisi-
tion shows successful SensorX registration with program.

Air Techniques, Inc.
Page
8
3.4 Using the TWAIN Interface (Source) with Third-Party Applications. VistaEasy provides
the TWAIN interface for all the third-party applications covered in this document. Once the
third-party application is set up to use the TWAIN interface (See section 4.), image import
processing is done via the VistaEasyView window shown below.
Quick access toolbar: Allows management of captured images selected in the image
preview bar. See descriptions below.
Tool and lter controls: Allows manipulation of captured image selected in the image
preview bar. Refer to descriptions below.
Image preview bar: Shows the thumbnail of captured image and allows images to be
marked for the transfer. Individual images can also be deleted from the image preview bar.
Main image window: Previews captured image selected in the image preview bar.
Tool – View Controls
Increase / Decrease: Provides pull-down menu for zoom-factor selection.
Rotate image: Allows image to be turned by 90° to the left or right or by 180°.
Mirror image: Allows image to be ipped horizontally or vertically.
Tools and lters for image editing The tools and lters that are necessary for editing images are
visible in VistaEasyView Main Image window.
Filter settings are applied automatically by default. Since the filter applied to the image is
permanent once it is sent out of VistaEasy, images must be carefully reviewed before
passing to third party software applications.
Quick Access
Toolbar
Send images: Sends selected images
marked with a check mark to the third-party
application.
Undo: Reverts the last step to its previous
state.
Load original image: Loads the original
status of the image.
Save mode conguration: Saves tool
and lter settings (BCG, lter values and
histogram optimization) that were made.
The settings that were made are saved directly in mode. The saved changes are then al-
ways applied when this mode is used.
Image
Preview
Bar
Tool and Filter
Controls
Quick Access Toolbar
Main Image Window
USING THE TWAIN INTERFACE

Page
9Air Techniques, Inc.
USING THE TWAIN INTERFACE
Tool – BCG Controls
(Brightness, Contrast, Gamma)
Contrast: The contrast of the recording can be adjusted with
the slide control.
Brightness: The brightness of the recording can be adjusted
with the slide control.
Gamma: The gamma values of the recording can be adjusted
with the slide control.
Tool – Histogram Control This control allows the adjustment of grey values using histo-
gram optimization.
The calculation of the evaluation curve can be selected from
original, linear, sqrt, log, quad, S-Curve types. The lower and
upper percentage limit of the grey values can also be truncated
by up to10%. This eliminates the grey values in this range.
Filter:
Intra, Ceph and Pano Controls
Intra, Ceph, Pano Noise Reduction: Matches outlier pixels to their
neighboring pixels.
Intra, Ceph, Pano Fine: General sharpening lter which enhances structures
of 2 line pairs per mm.
Ceph 1: Enhances structures of 0.75 line pairs per mm with strong attenuation
of high frequencies.
Ceph PA: Enhances strongly structures of 0.5 line pairs per mm with very
strong attenuation of high frequencies.
Histogram: optimization
Panorama Standard: Enhances structures of 0.25 line pairs per mm with
strong attenuation of high frequencies.

Air Techniques, Inc.
Page
10
USING THE TWAIN INTERFACE
3.5 VistaEasy View. Some software program require VistaEasy View to be activate.
a. Activate VistaEasy View
1. Click the Wrench Icon button and observe that the VistaEasy changes showing
VistaEasy setting options.
2. Select Activate VistaEasy View option and make sure that a check appears in
the check box.
3. Click Close configuration to return to the desktop.
3.5.a.2
3.5.a.3
3.5.a.1

Page
11Air Techniques, Inc.
NOTES

Air Techniques, Inc.
Page
12
APTERYX VERSION 4.0 SETUP
4.1. Apteryx Setup for SensorX.
The following provides setup instructions for Apteryx imaging software, XrayVision
Version 4.0.
This software allows SensorX to acquire images via TWAIN.
4.1a. Make sure that the device drivers have been installed and the sensor is properly
congured. Refer to the VistaEasy Installation, section 3, as necessary. Verify the
SensorX is connected.
4.1b. Start the application and observe that the Apteryx main window displays. Perform the
steps of paragraph 4.1c when running Apteryx for the rst time. Otherwise, proceed to
paragraph 4.1d to acquire images via the installed SensorX.
4.1c. Predened Apteryx layouts and image processing TWAIN source that the SensorX device
uses to capture images must be selected or edited. Perform the following steps to match
Apteryx scan layouts with TWAIN sources as necessary.
1. Click the Open Patient tab and select a patient. Apteryx returns to the main window.
2. Select Capture Layout Images tab and observe that the Select Layout window opens.
3. Choose the desired layout to edit. Select Edit Layout Denitions.
4. Observe that the Layout Denition window opens and select layout from menu.
5. If necessary, change the source device selection shown on each layout tile by right
clicking the tile and selecting SensorX from the Taken From: drop down list. Repeat
for each tile in the selected layout.
6. Continue in the Layout Denition window and select SensorX TWAIN source for the
capture device. Click the Done button to save the source selection.
7. Observe that the pop up Layout Modied window opens. Click the Yes button to
Return to the Apteryx main window.
1
2

Page
13Air Techniques, Inc.
APTERYX VERSION 4.0 SETUP
3
4
5
6
7

Air Techniques, Inc.
Page
14
4.1d. Acquire images via the installed SensorX with Apteryx by performing the following.
1. Click the Open Patient tab to select a patient. Return to the Apteryx main window.
2. Select Capture Layout Images tab and observe that the Select Layout window opens.
3. Select layout congured in step 4.1.c and click the OK button. Observe that the Capture
Layout window opens.
4. From the Capture Layout window, select Capture Series and observe that the
TWAIN Status Preview window opens.
5. Acquire images using the SensorX TWAIN source for the capture device as set by
paragraph 4.1c.
6. Observe that the VistaEasyView Main Image window opens once the rst image is ac-
quired. The image or images will remain until processed. Refer to paragraph 3.4, Using
the TWAIN Interface (Source) with Third-Party Applications.
NOTE: If the resultant image is displayed mirrored, refer to Appendix A for the
associated Image Mirror Control instructions to adjust image orientation for
display as needed.
APTERYX VERSION 4.0 SETUP
1
2
3
4.1d

Page
15Air Techniques, Inc.
APTERYX VERSION 4.0 SETUP
VistaEasyView Main
Image Window
4
5
TWAIN Status
Preview Window
6

Air Techniques, Inc.
Page
16
DEXIS 10.0.8.55 SETUP
4.2. Dexis 10 Setup for SensorX.
The following provides setup instructions for Dexis imaging software. This software
allows SensorX devices to acquire images via TWAIN.
4.2a. Make sure that the device drivers have been installed and the sensor is properly
congured. Refer to the VistaEasy Installation, section 3, as necessary. Verify the
SensorX is connected.
4.2b. From the DEXIS Administration window, select the Tool Icon from the main tool bar
and observe that the Preferences window opens. As shown below, perform the following
steps A & B to set up the TWAIN device. Select the OK tab to save selections and return
to the DEXIS Administration window.
4.2b
A
B
Drop Down
Menu Selections

Page
17Air Techniques, Inc.
DEXIS 10.0.8.55 SETUP
4.2c. Perform the image acquisition procedure provided below for TWAIN acquisition as set in
step 4.2b.
1. Start an image acquisition by selecting a patient (existing or newly created) as
necessary and observe that the Main Imaging window opens.
2. Select the Radiation icon from the right of the tool bar of the Main Imaging window.
3. Observe that the Intraoral Sensor pop up window opens.
4. Choose the desired image series to begin image acquisition process.
5. Observe the SensorX-TWAIN interface window. Begin taking desired X-ray
exposures.
6. Upon completion of the image series, the X-ray will automatically appear in Main
Imaging window.
NOTE: If the resultant image is displayed mirrored, refer to Appendix A for the
associated Image Mirror Control instructions to adjust image orientation for
display as needed.
1
Main Imaging
Window
2
Radiation
Icon
4.2c

Air Techniques, Inc.
Page
18
DEXIS 10.0.8.55 SETUP
6
SensorX TWAIN
Interface Window
5
Intraoral
Sensor Window
4
3

Page
19Air Techniques, Inc.
4.3. Eaglesoft 20 Setup for SensorX. The following provides setup instructions for
Eaglesoft imaging software. This software allows SensorX devices to acquire
images via TWAIN.
4.3a. Make sure that the device drivers have been installed and the sensor is properly
congured. Refer to the VistaEasy Installation, section 3, as necessary. Verify the
SensorX is connected.
4.3b. Setup the SensorX to work with TWAIN in Eaglesoft as follows.
1. Select File to open a drop down list of operational functions.
2. Select Preferences and observe a new window opens.
3. Select the X-ray tab.
4. Check the “use scanner default interface” check box.
5. Select the Scanner tab and observe that the Select Source pop up window opens.
6. Highlight the SensorX from the source list.
7. Click the Select button to select the TWAIN option as the source module and return
to the Preferences window.
8. Select OK in the upper right hand corner to return to the main program window.
The application is now set to acquire images via TWAIN.
4.3c. Acquire an image from the SensorX by performing the procedures provided below. See
paragraph 4.3d to reference an overview on how to create/modify templates.
1. Start image acquisition by selecting a patient (existing or newly created).
2. Select the Vw Images icon and observe that the Advanced Imaging window opens.
3. Select the New Exams tab from the lower left of the window and observe that a listing
of template options appear.
4. Select the pre-designed template option for a specic exam.
5. Select the Acquire icon and observe that the SensorX-TWAIN interface opens.
6. Begin taking desired x-ray exposures.
NOTE: If the resultant image is displayed mirrored, refer to Appendix
A for the associated Image Mirror Control instructions to adjust
image orientation for display as needed.
EAGLESOFT 20.10.04 SETUP

Air Techniques, Inc.
Page
20
EAGLESOFT 20.10.04 SETUP
3
5
4.3b
4
4.3b
8
7
6
2
1
4.3c
/