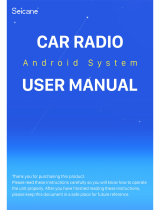1 / 22
INSTRUCTIONS
Thanks for purchasing the Portable Smart Screen
of CarPlay/ Android Auto (CP/AA), the navigation
infotainment system. Please read this user
instruction booklet carefully before using to enjoy
optimum performance and longer service life.
CORAL VISION is committed to improving the
quality of this product and providing
comprehensive warranty repairs. This product
does not affect the original management of the
vehicles and is a multi-functional product that is
beautiful, convenient, and durable. This portable
Smart Screen is designed with the most advanced
and innovative technology, integrated with CP/AA
and smartphone mirroring to provide you with
safe, convenient, smart, and effortless driving. In
an effort to continuously improve products,
CORAL VISION reserves the right to update or
modify the information contained in this manual.
CarPlay is copyrighted and belongs to Apple Inc.
Android Auto is copyrighted and belongs to Google.