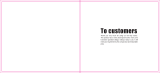Page is loading ...

English
m
XPR Series Digital Mobile
Radios
Quick Reference Card
Radio Controls
Record your radio’s programmable button
functions in the blanks provided. SP represents
Short Press, LP represents Long Press.
Menu Navigation Buttons
Display Icons
The following are the icons that appear on the
radio’s display.
On/Off Button
Volume Knob
Front Button P1 (Programmable)
SP: _____________ LP: _____________
P 1
O K
P 2
P 3
P 4
CH+
BACK
MENU
CH -
1
2
5
4
8
7
3
6
12
11
9
10
1
2
3
Display
Channel Rocker
Speaker
Front Button P3 (Programmable)
SP: _____________ LP: _____________
Front Button P4 (Programmable)
SP: _____________ LP: _____________
Menu Navigation Buttons
Front Button P2 (Programmable)
SP: _____________ LP: _____________
Accessory Connector
LED Indicators
4
5
6
7
8
9
10
11
12
B
C
D
A
Left/Right Navigation Buttons
Menu Button
OK Button
Back/Home Button
The number of bars displayed
represents the radio signal strength.
Four bars indicates the strongest signal.
This icon is only displayed while
receiving.
Radio is currently set at Low Power (L)
or High Power (H).
Radio is in Emergency mode.
Selected channel is being monitored.
Scan feature is activated.
Radio recognizes activity on the
channel/group designated as Priority 1
(if
•
is blinking) or as Priority 2 (if
•
is
steady).
A
B
C
D
or
© 2006, 2007 by Motorola, Inc. All Rights Reserved. 04/07
1301 E. Algonquin Rd., Schaumburg, IL 60196-1078, U.S.A.
Printed in the U.S.A.
*6880309T08*
6880309T08-B

English
Call Icons
The following icons appear on the radio’s display
during a call. These icons also appear in the
Contacts list to indicate ID type.
LED Indicators
Blinking red – Radio is receiving an Emergency
transmission or has failed the self-test upon
powering up.
Solid yellow – Radio is receiving a request for a
Private Call, or monitoring a channel.
Blinking yellow – Radio is scanning for activity
or receiving a Call Alert.
Solid green – Radio is transmitting.
Blinking green – Radio is powering up or
receiving a call.
Powering the Radio On or Off
Press the On/Off Button briefly to turn on the
radio, and press and hold the On/Off Button to
turn it off.
Adjusting the Volume
Turn the Volume Knob clockwise to increase
volume or counterclockwise to decrease volume.
Selecting a Zone
Press the preprogrammed Zone button and
proceed to step 3.
OR
Follow the procedure below.
1 to access the menu.
2 or to Zone and press to select.
3 The current zone is displayed and indicated
by a 9.
4 or to the required zone and press
to select.
5 The display shows <Zone> Selected
momentarily and returns to the selected zone
screen.
Selecting a Radio Channel,
Subscriber ID, or Group ID
1 Press the On/Off Button.
2 Press the Channel Rocker to select the
required channel, subscriber ID, or group ID.
Making a Group Call
Press the preprogrammed One Touch Call
button and proceed to step 2.
OR
Follow the procedure below.
1 Press the Channel Rocker to select the
channel with the active group alias or ID.
OR
to access the menu.
or to Contacts and press to
select.
or to the ID you want to call and
press to select.
2 Press the PTT button to make the call. The
green LED lights up. The display shows the
group alias or ID, and the Group Call icon.
3 Wait for the Talk Permit Tone to finish (if
enabled) and speak clearly into the
microphone.
In the absence of a repeater, radio is
currently configured for direct radio to
radio communication.
Unread message in the Inbox.
User’s Inbox is full.
Tones are set off.
The GPS feature is enabled. The icon
stays lit when a position fix is available.
The GPS feature is enabled but is not
receiving data from the satellite.
Indicates a Private Call in progress. In
Contacts list, it indicates a subscriber
alias or ID.
Indicates a Group Call or All Call in
progress. In Contacts list, it indicates a
group alias or ID.
NAG-LACR-EMEA.book Page 62 Friday, April 27, 2007 6:58 PM

English
4 Release the PTT button to listen.
5 When the target radio responds, the green
LED blinks. You see the Group Call icon, the
group ID, and target radio ID on your display.
6 If there is no voice activity for a
preprogrammed period of time, the call ends.
To make a call to a group of users, your radio
must be configured as part of that group.
Making a Private Call
Press the preprogrammed One Touch Call
button and proceed to step 2.
OR
Follow the procedure below.
1 Press the Channel Rocker to select the
channel with the active subscriber alias or ID.
OR
to access the menu.
or to Contacts and press to
select.
or to the ID you want to call and
press to select.
2 Press the PTT button to make the call. The
green LED lights up. The first line displays the
target radio’s ID. The second line displays
Private Call and the Private Call icon.
3 Wait for the Talk Permit Tone to finish (if
enabled) and speak clearly into the
microphone.
4 Release the PTT button to listen.
5 If there is no voice activity for a
preprogrammed period of time, the call ends.
6 You hear a short tone. The display shows
Call Ended.
Making an All Call
Your radio must be programmed to allow you to
use this feature. Users on the channel cannot
respond to an All Call.
1 Press the Channel Rocker to select the
channel with the active All Call group alias or
ID.
2 Press the PTT button to make the call. The
green LED lights up. The display shows the
All Call group alias or ID, and the All Call icon
3 Wait for the Talk Permit Tone to finish (if
enabled) and speak clearly into the
microphone.
4 If there is no voice activity for a
preprogrammed period of time, the call ends.
When you receive an All Call, a message
appears and remains on your radio’s display until
the call ends. You will not be able to continue
with any menu navigation or editing until the call
ends.
Once the All Call ends, the radio returns to the
menu prior to receiving the call.
Scanning Channels
Press the preprogrammed Scan button to turn
scan on or off.
OR
Follow the procedure below.
1 to access the menu.
2 or to Scan and press to select.
3 You see Scan On or Scan Off depending on
previous selection.
During scan, the yellow LED blinks and the scan
icon is displayed.
Sending a Call Alert
Press the preprogrammed One Touch Call
button and proceed to step 5.
OR
Follow the procedure below.
1 to access the menu.
2 or to Contacts. Press to select.
3 or to the required subscriber alias or
ID and press to select.
4 or to Call Alert and press to
select.
5 The display shows Call Alert:
<Subscriber Alias or ID>. The green
LED lights up.
NAG-LACR-EMEA.book Page 63 Friday, April 27, 2007 6:58 PM

English
6 If the Call Alert acknowledgement is received,
a tone sounds and the display shows Call
Alert Successful.
OR
If the Call Alert acknowledgement is not
received, a tone sounds and the display
shows Call Alert Failed.
Sending a Quick Text Message
Press the preprogrammed Text Messaging
button and proceed to step 3.
OR
Press the preprogrammed One Touch Call
button to send a predefined Quick Text message
to a predefined alias or ID and proceed to step 6.
OR
Follow the procedure below.
1 to access the menu.
2 or to Messages and press to
select.
3 or to Quick Text and press to
select.
4 or to the required Quick Text and
press to select.
5 or to the required alias or ID and
press to select.
6 The display shows Text Message: <Group/
Subscriber Alias or ID>.
7 If the message is sent successfully, a tone
sounds and the display shows Message
Sent.
OR
If the message cannot be sent, the display
shows Message Sent Failed.
Replying to a Text Message with
Quick Text from the Inbox
Press the preprogrammed Text Messaging
button and proceed to step 3.
OR
Follow the procedure below.
1 to access the menu.
2 or to Messages and press to
select.
3 or to Inbox. Press to select.
4 or to the required message and
press to select.
5 Press once more to access the sub-
menu.
6 or to Reply and press to select.
7 or to Quick Text and press to
select.
8 Press once more to send the reply.
9 The display shows Text Message: <Group/
Subscriber Alias or ID>.
10 If the message is sent successfully, a tone
sounds. The display shows Message Sent.
OR
If the message cannot be sent, the display
shows Message Sent Failed.
Sending an Emergency Alarm
1 Press the preprogrammed Emergency
button or the Emergency footswitch.
2 The display shows Sending Alarm, which
alternates with your radio ID. The green LED
lights up and the Emergency icon appears on
the Home screen display.
3 When an Emergency Alarm acknowledgment
is received, the Emergency tone sounds and
the green LED blinks. The display shows
Emergency Alarm Successful.
OR
If your radio does not receive an Emergency
Alarm acknowledgement, and after all retries
have been exhausted, a tone sounds and the
display shows Emergency Alarm Failed.
4 Radio exits the Emergency Alarm mode and
returns to the Home screen.
NAG-LACR-EMEA.book Page 64 Friday, April 27, 2007 6:58 PM
1/4