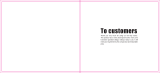Page is loading ...

1
Instruction Manual
CS800
Mobile Radio
(This is a revised Version of the CSI Manual. The Information contained was created by
Independent Radio Operator. Connect Systems does not have any responsibility for its content.
Document created as an aid to other radio operators. User assumes complete responsibility for
using this document.)

2
Contents
MOBILE INSTALLATION ................................................................................................ 5
DC POWER CABLE CONNECTION ........................................................................ 6
FIXED STATION OPERATION ................................................................................... 7
REPLACING FUSES ................................................................................................... 8
ANTENNA CONNECTION .......................................................................................... 8
ACCESSORY CONNECTIONS ................................................................................... 9
EXTERNAL SPEAKER ............................................................................................ 9
MICROPHONE ............................................................................................................ 9
PC CONNECTION ....................................................................................................... 9
YOUR FIRST QSO........................................................................................................ 10
GETTING ACQUANTED ............................................................................................... 10
FRONT PANEL.......................................................................................................... 10
REAR PANEL ............................................................................................................ 11
MICROPHONE .......................................................................................................... 12
Basic Operations ........................................................................................................... 12
Make a Call (Selecting a Zone) ................................................................................. 12
Selecting a Radio Channel, Subscriber ID, or Group ID Procedure: ......................... 12
Receiving and Responding to a Radio Call ............................................................... 12
Receiving and Responding to a Group Call ............................................................... 13
Receiving and Responding to a Private Call .............................................................. 13
Receiving an All Call .................................................................................................. 13
Making a Radio Call ................................................................................................... 14
Making a Call with the Channel Selector Knob .......................................................... 14
Making a Group Call .............................................................................................. 14
Making a Private Call ............................................................................................. 14
Making a All Call .................................................................................................... 15
Making a Group or Private Call with the One Touch Call Button ............................... 15
Talkaround ................................................................................................................. 15
Monitoring Features (Analog) .................................................................................... 16
Monitoring a Channel ............................................................................................. 16
Advanced Features .................................................................................................... 16
Radio Check .......................................................................................................... 16
Sending a Radio Check ......................................................................................... 16

3
Remote Monitor ...................................................................................................... 16
Initiating Remote Monitor ....................................................................................... 16
Scan Lists .................................................................................................................. 17
Scan .......................................................................................................................... 17
Starting and Stopping Scan ................................................................................... 18
Responding to a Transmission During a Scan ....................................................... 18
Deleting a Nuisance Channel .................................................................................... 18
Restoring a Nuisance Channel .................................................................................. 18
Contacts Settings....................................................................................................... 19
Making a Group Call from Contacts ........................................................................... 19
Making a Private Call from Contacts .......................................................................... 19
Call Indicator Settings ................................................................................................ 19
Activating and Deactivating Call Ringers for Private Calls ..................................... 19
Activating and Deactivating Call Ringers for Text Message ................................... 20
Assigning Ring Styles (Available after Version 2) .................................................. 20
Escalating Alarm Tone Volume (Available after Version 2) ....................................... 20
Call Log Features ...................................................................................................... 21
Viewing Recent Calls ............................................................................................. 21
Missed Call Screen ................................................................................................ 21
Storing an Alias or ID from the Missed Call List ..................................................... 21
Deleting a Call from a Call List ............................................................................... 22
Call Alert Operation ................................................................................................... 22
Emergency Operation ................................................................................................ 23
Receiving an Emergency Alarm ............................................................................. 23
Responding to an Emergency Alarm ...................................................................... 23
Sending an Emergency Alarm ............................................................................... 24
Sending an Emergency Alarm with Call ................................................................. 24
Sending an Emergency Alarm with Voice to Follow ............................................... 24
Exiting an Emergency Mode .................................................................................. 25
Text Message Features ............................................................................................. 25
Sending a Quick Text Message ............................................................................. 26
Managing Fail-to-Send Text Messages .................................................................. 26
Resending a Text Messages .................................................................................. 27
Forwarding a Text Message ................................................................................... 27

4
Managing Sent Text Messages .............................................................................. 27
Sending a Sent Text Message ............................................................................... 28
Deleting all Sent Text Messages from Sent Items .................................................. 28
Receiving a Text Message ..................................................................................... 28
Reading a Text Message ....................................................................................... 28
Managing Received Text Messages ...................................................................... 29
Viewing a Text Message from the Inbox ................................................................ 29
Viewing a Text Message from the Inbox ................................................................ 29
Deleting a Text Message from the Inbox ................................................................ 29
Deleting All Text Messages from the Inbox ............................................................ 30
Privacy ....................................................................................................................... 30
Dual Tone Multi Frequency (DTMF) (Analog) ........................................................ 30
Security ...................................................................................................................... 31
Radio Disable ......................................................................................................... 31
Radio Enable.......................................................................................................... 31
Utilities ....................................................................................................................... 31
Turning Keypad Tones On or Off ........................................................................... 32
Setting the Squelch Level [Analog] ........................................................................ 32
Setting the Power Level ......................................................................................... 32
Voice Operating Transmission[VOX] Feature On or Off ......................................... 33
Controlling the Display Backlight ............................................................................ 33
Turning the Radio Tones/Alerts On or Off .............................................................. 33
Turning the Talk Permit Tone On or Off ................................................................. 34
Turning the LED Indicator On or Off ....................................................................... 34
Turning the Introduction Screen On or Off ............................................................. 34
Accessing General Radio Information ....................................................................... 35
PROGRAMMING .......................................................................................................... 35
Software .................................................................................................................... 35
CPS Upgrade ............................................................................................................ 35
Programming Cables ................................................................................................. 36
Separation Kit Instructions ............................................................................................ 37
Trouble Shooting ........................................................................................................... 39
Radio Specifications ...................................................................................................... 40

5
PREPARATION
MOBILE INSTALLATION
To install the transceiver, select a safe, convenient location inside your vehicle that minimizes
danger to your passengers and yourself while the vehicle is in motion.
Consider installing the unit at an appropriate position so that knees or legs will not strike it
during sudden braking of your vehicle. Try to pick a well ventilated location that is shielded from
direct sunlight.
1. Install the mounting bracket in the vehicle using the supplied self-tapping screws (4), flat
washers (4), and Spring washers (4).
The bracket must be installed so that the 3 screw long hole positions on the side of the
mounting bracket are towards the rear of the bracket.
2. Position the transceiver, then insert and tighten the supplied hexagon SEMS screws (4) and
flat washers (4).
Double check that all hardware is tightened to prevent vehicle vibration from loosening.
Determine the appropriate angle of the transceiver, using the 3 screw hole positions on the side
of the mounting bracket.

6
DC POWER CABLE CONNECTION
The vehicle battery must have a nominal rating of 12 V. Never connect the transceiver to a 24 V
battery. Be sure to use a 12 V vehicle battery that has sufficient current capacity. If the current
to the transceiver is insufficient, the display may darken during transmission, or transmit
output power may drop excessively.
1. Route the DC power cable supplied with the transceiver directly to the vehicle's battery
terminals using the shortest path from the transceiver. If using a noise filter, it should be
installed with an insulator to prevent it from touching metal on the vehicle. We recommend you
do not use the cigarette lighter socket as some cigarette lighter sockets introduce an
unacceptable voltage drop. The entire length of the cable must be dressed so it is isolated from
heat, moisture. and the engine secondary (high voltage) ignition system/ cables.
2. After the cable is in place, wrap heat-resistant tape around the fuse holder to protect it from
moisture and tie down the full run of cable,
3. To prevent the risk of short circuits, disconnect other wiring from the negative (-) battery
terminal before connecting the transceiver.
4. Confirm the correct polarity of the connections, then attach the power cable to the battery
terminals; red connects to the positive (+) terminal and black connects to the negative (-)
terminal. Use the full length of the cable without cutting off excess even if the cable is longer
than required. In particular, never remove the fuse holders from the cable.
5. Reconnect any wiring removed from the negative terminal.
6. Connect the DC power cable to the transceiver's power supply connector. Press the
connectors firmly together until the locking tab connectors firmly together until the locking tab
clicks.

7
FIXED STATION OPERATION
In order to use this transceiver for fixed station operation, you will need a separate 13.8 V DC
power supply (not included). The recommended current capacity of your power supply is 14 A or
more.
1. Connect the DC power cable to the regulated DC power supply and ensure that the polarities
are correct (Red: positive, Black: negative).
• Do not directly connect the transceiver to an AC outlet .
• Use the supplied DC power cable to connect the transceiver to a regulated power supply.
• Do not substitute a cable with smaller gauge wires.
2. Connect the transceiver's DC power connector to the connector on the DC power cable.
Press the connectors firmly together until the locking tab clicks.
Note:
• For your transceiver to fully exhibit its performance capabilities, we recommend using a power
supply capable of output power more than 23 A, 25% duty cycle.
• Before connecting the DC power supply to the transceiver, be sure to switch the transceiver
and the DC power supply OFF.
• Do not plug the DC power supply into an AC outlet until you make all connections.

8
REPLACING FUSES
If the fuse blows, determine the cause, then correct the problem, After the problem is
resolved, replace the fuse. If newly installed fuses continue to blow, disconnect
the power cable and contact your authorized CSI Dealer or an authorized CSI service
center for assistance.
Note:
If you use the transceiver for a long period when the vehicle battery is not fully charged,
or when the engine is OFF, the battery may become discharged, and will not have
sufficient reserves to start the vehicle. Avoid using the transceiver under these
conditions.
ANTENNA CONNECTION
Before operating, install an efficient, well-tuned antenna. The success of your
installation will depend largely on the type of antenna and its correct installation. The
transceiver can give excellent results if the antenna system and its installation are given
careful attention. Use a 50 ohm impedance antenna and low-loss coaxial feed line that
has a characteristic impedance of 50 ohm to match the transceiver input impedance.
Coupling the antenna to the transceiver via feed lines having an impedance other than
50 ohm reduces the efficiency of the antenna system and can cause interference to
nearby broadcast television receivers.

9
ACCESSORY CONNECTIONS
EXTERNAL SPEAKER
If you plan to use an external speaker, choose a speaker with an impedance of 8 ohms.. The
external speaker jack accepts a 3.5 mm (1/8") mono (2-conductor) plug.
MICROPHONE
For voice communications, connect a 600 ohm microphone equipped with an 8-pin modular plug
into the modular socket on the front of the main unit. Press firmly on the plug until the locking
tab clicks.
Attach the supplied microphone hanger in an appropriate location using the screws included in
the screw set.
PC CONNECTION
To utilize the optional PC programming software, you must first connect the transceiver to your
PC using an optional Programming Cable (via the rear DB15 connector).
Note: Ask your dealer about purchasing a Programming Cable.

10
YOUR FIRST QSO
Are you ready to give your transceiver a quick try? Reading this section should get your voice
on the air right away. The instructions below are intended only as a quick guide. If you
encounter problems or there is something you would like to know more, read the detailed
explanations given later in this manual.
1. Press (Power) briefly to switch the transceiver power ON.
A power on beep sounds and a Power-on message appears momentarily. The various
indicators and the current operating channel alias appear on the LCD.
The transceiver stores the current parameters when it is turned OFF and automatically recalls
those parameters the next time you turn the transceiver ON.
2. Turn the Volume control clockwise to increase the volume or reverse.
The transceiver stores the current parameters when it is turned OFF and automatically recalls
those parameters the next time you turn the transceiver ON.
3. Turn the Up/Down control to select a reception channel.
You may further turn the Volume control to adjust the volume level of the signal.
4. To transmit, hold the microphone approximately 5 cm (2 inches) from your mouth.
5. Press and hold Mic [PTT],then speak in your normal tone of voice.
6. Release Mic [PTT] to receive.
7. Repeat steps 4,5 and 6 to continue communication.
GETTING ACQUANTED
FRONT PANEL
Note: This section describes only the main functions of the front panel controls. Explanations for
functions not described here are provided in the appropriate sections of this instruction manual.

11
1. (Power) switch
Press to switch the transceiver power ON or OFF.
2. MENU key could be programmed to press or by your dealer.
Note: To brief. this manual just uses as the MENU/OK key later.
3. Navigation Key could be programmed to turn or press or in menu
mode.
Note: To brief, this manual just uses as the navigation key in menu later
4. Cancel Key only could be programmed to press , if Menu key enabled.
5. Channel UP/DOWN or Zone UP/DOWN or volume UP/DOWN could be programmed
to turn or press
REAR PANEL
1. Antenna connector
Connect an external antenna here. When making test transmissions, connect a dummy load in
place of the antenna. The antenna system or load should have an impedance of 50 ohms.
2. Power Input 13.6 V DC cable
Connect a 13.6 V DC power source here. Use the supplied DC power cable.
3. SP (speaker) jack
If desired, connect an optional external speaker for clearer audio. This jack accepts a 3.5 mm
(1/8") mono (2-conductor) plug.
4. D815 Connector
This connector is used for an extension feature, such as GPS, control line etc.
P2
P3
P1

12
MICROPHONE
1. PTT(Push-to-Talk) Switch
Press and hold to transmit. Release to receive.
2. Dkey (Menu/OK key)
3. A key(Cancel Key)
4. B,C(Navigation Key)
5. 1,2,3,4,5,6,7,8,9, * ,0,#(Number Key)
Basic Operations
Make a Call (Selecting a Zone)
A zone is a group of channels. Your radio supports up to 250 zones, with a maximum of 16
channels per zone.
Use the following procedure to select a zone.
Procedure:
Press the programmed Zone button and proceed to step 2.
OR Follow the procedure below.
1. Press to enter menu, and press to Zone and press to select.
2. The current zone is displayed an indicated by a √.
3. Press to the required zone and press to select.
4. The display shows <Zone> Selected momentarily .
Selecting a Radio Channel, Subscriber ID, or Group ID Procedure:
Once the required zone is displayed, if you have multiple zones in your radio, turn the
programmed channel Selector Knob to select the channel, subscriber alias or ID, or group
alias or ID.
Receiving and Responding to a Radio Call
Once the channel, subscriber ID or group ID is displayed, you can proceed to receive and
respond to calls.

13
To unscramble a privacy-enabled call, your radio must have the same Privacy Key, OR the
same Key Value and Key ID (programmed by your dealer), as the transmitting radio (the radio
you are receiving the call from).
Receiving and Responding to a Group Call
To receive a call from a group of users, your radio must be configured as part of that group.
Procedure:
When you receive a Group Call (while on the Home screen):
1. The green LED lights.
2. The first line of the display shows the caller alias and the RSSI icon. The second line displays
the group alias and the Group Call icon (in Digital mode only).
3. Hold the radio vertically 1 to 2 inches (2.5 to 5.0 cm) from your mouth. If the Channel Free
Indication feature is enabled, you will hear a short alert tone the moment the transmitting
radio releases the PTT button, indicating the channel is free for you to respond.
4. Press the PTT button to respond to the call and the RED LED turns on.
5. Wait for the Talk Permit Tone to finish [if enabled and speak clearly into the microphone.
6. Release the PTT button to listen.
7. If there is no voice activity for a predetermined period of time, the call ends.
Receiving and Responding to a Private Call
A Private Call is a call from an individual radio to another individual radio.
There are two types of Private Calls. The first type is where a radio presence check is
performed prior to setting up the call. The other type sets up the call immediately.
Procedure:
1. The green LED turns on.
2. The first line of the display shows the subscriber alias or ID, and the RSSI icon, The second
line displays Private Call and the Private Call icon.
3, Hold the radio vertically 1 to 2 inches (2,5 to 5,0 cm) from your mouth. If the Channel Free
Indication feature is enabled, you will hear a short alert tone the moment the transmitting radio
releases the PTT button, indicating the channel is free for you to respond.
4. Press the PTT button to respond to the call. The RED LED turns on.
5. Wait for the Talk Permit Tone to finish (if enabled) and speak clearly into the microphone.
6. Release the PTT button to listen.
7. If there is no voice activity for a predetermined period of time, the call ends.
8. You hear a short tone. The display shows Call Ended.
Receiving an All Call
An All Call is a call from an individual radio to every radio on the channel. It is used to make
important announcements requiring the user's full attention.
Procedure:
When you receive an All Call:
1. A Tone sounds and the Green LED turns on.
2. The first line of the display shows the caller alias and the RSSI icon. The second line displays
All, Call and the All Call icon.
3. Once the All Call ends, the radio returns to the previous screen before receiving the call.
If the Channel Free Indication feature is enabled, you will hear a short alert tone the moment the
transmitting radio releases the PTT button, indicating the channel is now available for use.
You cannot respond to an All Call.

14
NOTE: The radio stops receiving the All Call if you switch to a different channel while receiving
the call. During an All Call, you will not be able to use any programmed button functions until the
call ends.
Making a Radio Call
You can select a channel, subscriber ID, or group by using:
-The Channel Selector Knob
-A programmed One Touch Call button
-The Contacts list
Manual Dial (Via Contacts) -This method is for Private Calls only and is dialed using the keypad.
NOTE: Your radio must have the Privacy feature enabled on the channel to send a privacy-
enabled transmission. Only target radios with the same Privacy Key OR the same Key
Value and Key ID as your radio will be able to unscramble the transmission.
Making a Call with the Channel Selector Knob
Making a Group Call
To make a call to a group of users, your radio must be configured as part of that group.
Procedure:
1. Turn the Channel Selector Knob to select the channel with the active group alias or ID.
2. Hold the radio vertically 1 to 2 inches (2.5 to 5.0cm) from your mouth.
3. Press the PTT button to make the call. The RED LED turns on. The display shows the group
alias or ID and the Group Call icon.
4. Wait for the Talk Permit Tone to finish (if enabled) and speak clearly into the microphone.
5. Release the PTT button to listen. When the target radio responds, the LED blinks green. You
see the Group Call icon, the group alias or ID, and transmitting radio alias or ID on your display.
6. If the Channel Free Indication feature is enabled, you will hear a short alert tone the moment
the target radio releases the PTT button, indicating the channel is free for you to respond. Press
the PTT button to respond.
OR
If there is no voice activity for a predetermined period off time, the call ends.
7. Radio returns to the previous screen you were on prior to receiving the call.
You can also make a Group Call via Contacts.
Making a Private Call
Procedure:
1. Turn the Channel Selector Knob to select the channel with the active subscriber alias or ID.
2. Hold the radio vertically 1 to 2 inches (2,5 to 5.0 cm) from your mouth.
3. Press the PTT button to make the call, The RED LED turns on. The first line displays the
subscriber alias or ID, The second line displays Private Call and the Private Call icon.
4. Wait for the Talk Permit Tone to finish (if enabled) and speak clearly into the microphone.
5. Release the PTT button to listen. When the target radio responds, the Green LED turns on.
6. If the Channel Free Indication feature is enabled, you will hear a short alert tone the moment
the target radio releases the PTT button, indicating the channel is free for you to respond. Press
the PTT button to respond,
OR
If there is no voice activity for a predetermined period of time, the call ends.
7. You hear a short tone. The display shows Call Ended.

15
You can also make a Private Call via Contacts or perform a quick alphanumeric search for the
required alias via a keypad entry.
Making a All Call
This feature allows you to transmit to all users on the channel. Your radio must be programmed
to allow you to use this feature.
Procedure:
1. Turn the Channel Selector Knob to select the channel with the active All Call group alias or ID
2. Hold the radio vertically 1 to 2 inches [2,5 to 5,0 cm) from your mouth
3. Press the PTT button to make the call, The RED LED turns on, The display shows the All Call
group alias or ID and the All Call icon
4. Wait for the Talk Permit Tone to finish (if enabled) and speak clearly into the microphone
NOTE: Users on the channel cannot respond to an All Call
Making a Group or Private Call with the One Touch Call Button
The One Touch Call feature allows you to make a Group or Private Call to a predefined alias or
ID easily, This feature can be assigned to a short or long programmable button press
You can ONLY have one alias or ID assigned to a One Touch Call button, Your radio can have
multiple One Touch Call buttons programmed.
Procedure:
1. Press the programmed One Touch Call button to make a Group or Private Call to the
predefined alias or ID.
2. Hold the radio vertically 1 to 2 inches [2,5 to 5,0 cm) from your mouth
3. Press the PTT button to make the call, The RED LED turns on, The display show the
group/subscriber alias or ID, and the Group/Private Call icon
4. Wait for the Talk Permit Tone to finish (if enabled) and speak clearly into the microphone
5. Release the PTT button to listen, When the target radio responds, the Green LED turns on
6. If the Channel Free Indication feature is enabled, you will hear a short alert tone the moment
the target radio releases the PTT button, indicating the channel is free for you to respond, Press
the PTT button to respond.
OR
If there is no voice activity for a predetermined period of time, the call ends
Talkaround
You can continue to communicate when your repeater is not operating, or when your radio is
out of the repeater's range but within talking range of other radios, This is called "talkaround"
Procedure:
Press the programmed Repeater/Talkaround button to toggle between talkaround and repeater
modes,
OR
Follow the procedure below,
1. Press to access the menu
2. Press to Utilities and press to select
3. Press to Radio Settings and press to select
4. Press to Talkaround and press to confirm or press to cancel.
5. After confirmation, the display shows "Talkaround On" OR "Talkaround Off"
6. Press or wait the presetting time to exit the menu state.

16
The Talkaround setting is retained even after powering down.
Monitoring Features (Analog)
Monitoring a Channel
Use the Monitor feature to make sure a channel is clear before transmitting by listening for
activity on the channel.
Procedure:
1. Press the programmed Monitor button and listen for activity. The monitor icon appears on the
display.
2. If you hear activity on the channel the channel is busy. If you hear "white noise" on the
channel the channel is free.
Advanced Features
Radio Check
If enabled, this feature allows you to determine if another radio is active in a system without
disturbing the user of that radio. No audible or visual notification is shown on the target radio.
This feature is only applicable for subscriber aliases or Ids.
Sending a Radio Check
Procedure:
Use the menu.
1. Press access the menu.
2. Press to Contacts and press to select
3. Press to the required subscriber alias or ID and press to select
OR
Press to Manual Dial and press select, Key in the subscriber alias or ID and
Press.
4. Press to Radio Check and press to select.
5. Wait for acknowledgement
6. If the target radio is active in the system, a tone sounds and the display briefly shows Target
Radio Available.
OR
If the target radio is not active in the system, a tone sounds to show Target Radio Not Available.
7. Radio returns to the subscriber alias or ID screen.
Remote Monitor
Use the Remote Monitor feature to turn on the microphone of a target radio (subscriber alias or
IDs only), No audible or visual indication is given to the target radio. You can use this feature to
monitor, remotely, any audible activity surrounding the target radio, Your radio must be
programmed to allow you to use this feature
Initiating Remote Monitor
Procedure:
Use the programmed Remote Monitor button

17
Use the menu.
1. Press to access the menu,
2. Press to Contacts and press: to select
3. Press to the required subscriber alias or ID and press to select
OR
Press to Manual Dial and press to select, Key in the subscriber alias or ID and
Press select
4. Press Remote Mon. and press to select.
5. Wait for acknowledgement
6. The display shows Remote Monitor Successful.
OR
The display shows Remote Monitor Failed.
7. If successful:
The radio starts receiving audio from the monitored radio for a programmed duration.
Once the timer expires, the radio sounds an alert tone. The display shows Remote Monitor
Ended.
OR
If unsuccessful:
The radio repeats the attempt until the programmed number of tries expires.
Scan Lists
Scan lists are created and assigned to individual channels/groups. Your radio scans for voice
activity by cycling through the channel/group sequence specified in the scan list for the current
channel/group. Your radio can support up to 250 scan lists, with a maximum of 16 members in a
list. Each scan list supports a mixture of both analog and digital entries.
You can add, delete, or prioritize channels by editing a scan list.
Procedure:
1. Press to access the menu.
2. Press to Scan and press to select
3. Press to View/Edit List and press to select
4. Press to view each member on the list.
Scan
When you start a scan, your radio cycles through the programmed scan list looking for voice
activity. The LED blinks Orange while in scan mode. During a dual mode scan, if you are on a
digital channel, and your radio locks onto an analog channel, it automatically switches from
digital mode to analog mode for the duration of the call.
This is also true for the reverse.
There are two ways of initiating scan:
- Main Channel Scan (Manual): Your radio scans all the channels/groups in your scan list. On
entering scan, your radio may, depending on the settings, automatically start on the last
scanned "active" channel/group or on the channel where scan was initiated .
- Auto Scan(Automatic): Your radio automatically starts scanning when you select a
channel/group that has Auto Scan enabled.

18
Starting and Stopping Scan
Procedure:
Press the programmed Scan button to start or stop Scan.
OR
Follow the procedure below.
1. Use the Channel Selector Knob to select a channel programmed with a scan list.
2. Press to access the menu.
3. Press to Scan and press to select
4. The display shows Turn On if scan is disabled.
OR
The display shows Turn Off if scan is enabled.
5. Press to select. The LED blinks orange when Scan is enabled. Or the LED turns off when
Scan is disabled .
Responding to a Transmission During a Scan
During scanning, your radio stops on a channel/group where activity is detected, The radio
stays on that channel for a programmed time period known as "hang time"
Procedure:
1. Hold the radio vertically 1 to 2 inches [2,5 to 5,0 cm) from your mouth. If digital channel and
the Channel Free Indication feature is enabled, you will hear a short alert tone the moment the
transmitting radio releases the PTT button, indicating the channel is free for you to respond.
2. Press the PTT button during hang time, The RED LED turns on
3. Wait for the Talk Permit Tone to finish if enabled and speak clearly into the microphone
4. Release the PTT button to listen
5. If you do not respond within the hang time, the radio returns to scanning other
channels/groups.
Deleting a Nuisance Channel
If a channel continually generates unwanted calls or noise (termed a "nuisance" channel), you
can temporarily remove the unwanted channel from the scan list. This capability does not apply
to the channel designated as the Selected Channel.
Procedure:
1. When your radio locks on to an unwanted or nuisance channel, press the programmed
Nuisance Channel Delete button until you hear a tone
2. Release the Nuisance Channel Delete button. The nuisance channel is deleted. Deleting a
"nuisance" channel is only possible through the programmed Nuisance Channel Delete button.
This feature is not accessible through the menu.
Restoring a Nuisance Channel
Procedure:
To restore the deleted nuisance channel, do ONE of the following:
- Turn the radio off and then powering it on again
- Stop and restart a scan via the programmed Scan button or menu
- Change the channel via the Channel Selector Knob

19
Contacts Settings
Contacts provides "address-book" capabilities on your radio. Each entry corresponds to an alias
or ID that you use to initiate a call. Additionally, each entry, depending on context, associates
with ONE of five types of calls: Group Call, Private Call, All Call, PC Call or Dispatch Call, PC
Call and Dispatch Call are data-related. They are only available with the applications. Refer to
the data applications documentation for more information.
NOTE: If the Privacy feature is enabled on a channel, you can make privacy-enabled Group
Call, Private Call, and All Call on that channel. Only target radios with the same Privacy Key OR
the same Key Value and Key 10 as your radio will be able to unscramble the transmission. Each
entry within Contacts displays the following information:
- Call Type
- Call Alias
- Call ID
NOTE: You can add, delete, or edit subscriber IDs for the Digital Contacts list.
Making a Group Call from Contacts
Procedure:
1. Press to access the menu
2, Press to Contacts and press to select, The entries are alphabetically sorted
3. Press to the required group alias or ID
4. Press the PTT button to make the call
Making a Private Call from Contacts
Procedure:
1. Press to access the menu
2. Press to Contacts and press to select, The entries are alphabetically sorted
3. Press to the required subscriber alias or ID
OR
Press to Manual Dial and press to select. Use the keypad to enter a new subscriber
alias or ID
Press the PTT button to make the call
Call Indicator Settings
Activating and Deactivating Call Ringers for Private Calls
You can turn on or off the ringing tones for a received Private Call.
Procedure:
1. Press to access the menu,
2. Press to Utilities and press to select
3. Press to Radio Settings and press to select
4. Press to Tone/Alerts and press to select
5. Press to Call Ringers and press to select
6. Press to Private Call and press to select

20
7. The display shows Turn On, Press to enable Call Ringers for Private Calls. The display
shows Private Call Ringer On,
OR
The display shows Turn Off, Press to disable Call Ringers for Private Calls, The display
shows Private Call Ringer Off.
Activating and Deactivating Call Ringers for Text Message
You can turn on or off the ringing tones for a received Text Message
Procedure:
1. Press to access the menu
2. Press to Utilities and press to select
3. Press to Radio Settings and press to select
4. Press to Tone/Alerts and press to select
5. Press to Call Ringers and press to select
6. Press to Text Message and press to select
7. The current tone is indicated by a √
8. Press to the preferred tone and press to select.
The display shows Tone < Number> Selected and a √ appears left of the selected tone,
OR
Press to Turn Off and press to select. The display shows Text Message Ringer Off
and a√ appears left or Turn Off
Assigning Ring Styles (Available after Version 2)
You can program your radio to sound one of ten predefined ringing tones when receiving a Call
Alert or a Text Message from a particular contact.
Procedure:
1. Press to access the menu.
2. Press to Contacts and press to select. The entries are alphabetically sorted.
3. Press to the required alias or ID and press .to select.
4. Press to Ring Style and press to select.
5. A √ indicates the current selected tone.
6. Press to the required tone and press to select.
7. The display shows Tone <Number> Selected and a √ appears left of the selected tone.
OR
Press to Turn Off and press to select. The display shows Text Message Ringer Off
and a √ appears left or Turn Off.
Escalating Alarm Tone Volume (Available after Version 2)
You can program your radio to continually alert you when a radio call remains unanswered. This
is done by automatically increasing the alarm tone volume over time. This feature is known as
Escalert.
Procedure:
1. Press to access the menu.
/