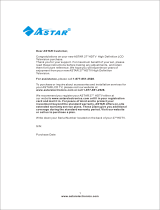Page is loading ...


Caution Notice
RISK OF ELECTRIC SHOCK
DO NOT OPEN
CAUTION
TO REDUCE THE RISK OF ELECTRIC SHOCK DO NOT REMOVE COVER (OR BACK). NO USER SER-
VICEABLE PARTS INSIDE. REFER TO QUALIFIED PERSONNEL.
The lighting flash with arrowhead symbol, within an equilateral triangle, is intended to alert the user to the
presence of uninsulated “dangerous voltage” within the product’s enclosure that may be of sufficient magnitude
to constitute a risk of electric shock to persons.
The exclamation point within an equilateral triangle is intended to alert the user to the presence of important
operating and maintenance (servicing) insturctions in the literature accompanying the appliance.
WARNING:
TO PREVENT FIRE OR SHOCK HAZARDS, DO NOT EXPOSE THIS PRODUCT TO RAIN OR MOISTURE.
NOTE TO CABLE/TV INSTALLER:
This reminder is provided to call the CATV system installer’s attention to Article 820-40 of the National Electric Code
(U.S.A.). The code provides guidelines for proper grounding and, in particular, specifies that the cable ground shall
be connected to the grounding system of the building, as close to the point of the cable entry as practical.
REGULATORY INFORMATION
This equipment has been tested and found to comply with the limits for a Class B digital device, pursuant to Part 15
of the FCC Rules. These limits are designed to provide reasonable protection against harmful interference in a residential
installation. This equipment generates, uses and can radiate radio frequency energy and, if not installed and
used in accordance with the instructions, may cause harmful interference to radio communications. However, there
is no guarantee that interference will not occur in a particular installation. If this equipment does cause harmful interference
to radio or television reception, which can be determined by turning the equipment off and on, the user is
encouraged to try to correct the interference by one or more of the following measures:
- Reorient or relocate the receiving antenna.
- Increase the separation between the equipment and receiver.
- Connect the equipment into an outlet on a circuit different from that to which the receiver is connected.
- Consult the dealer or an experienced radio/TV technician for help.
CAUTION:
To comply with the limits for an FCC class B computing device, always use the signal cord and power cord supplied with this
unit. The Federal Communications Commision warns that changes or modifications to the unit not expressly approved by
the party responsible for compliance could void the user’s authority to operate the equipment.
WARNING:

Safety Instructions
Important safeguards for you and your new product
Your product has been manufactured and tested with your safety in mind. However, improper use can result in potential
electrical shock or fire hazards. To avoid defeating the safeguards that have been built into your new product, please
read and observe the following safety points when installing and using your new product, and save them for future ref-
erence.
Observing the simple precautions discussed in this booklet can help you get many years of enjoyment and safe opera-
tion that are built into your new product. This product complies with all applicable U.S. Federal safety requirements,
and those of the Canadian Standards Association.
1. Read Instructions
All the safety and operating instructions should be read
before the product is operated.
2. Follow Instructions
All operating and use instructions should be followed.
3. Retain Instructions
The safety and operating instructions should be retained for
future reference.
4. Heed Warnings
All warnings on the product and in the operating instructions
should be adhered to.
5. Cleaning
Unplug this product from the wall outlet before cleaning. Do
not use liquid cleaners or aerosol cleaners. Use a damp cloth
for cleaning.
6. Water and Moisture
Do not use this product near water, for example, near a bath
tub, wash bowl, kitchen sink, or laundry tub, in a wet base-
ment, or near a swimming pool.
7. Accessories Carts and Stands
Do not place this product on a slippery or tilted surface, or on
an unstable cart, stand, tripod, bracket, or table. The product
may slide or fall, causing serious injury to a child or adult, and
serious damage to the product. Use only with a cart, stand,
tripod, bracket, or table recommended by the manufacturer, or
sold with the product. Any mounting of the product should fol-
low the manufacturer’s instructions, and should use a mounting
accessory recommended by the manufacturer.
8. Transporting Product
A product and cart combination should be moved with care.
Quick stops, excessive force, and uneven surfaces may
cause the product and cart combination to overturn.
9. Attachments
Do not use attachments not recommended by the product
manufacturer as they may cause hazards.
10. Ventilation
Slots and openings in the cabinet are provided for ventilation
and to ensure reliable operation of the product and to protect
it from overheating, and these openings must not be blocked
or covered. The openings should never be blocked by placing
the product on a bed, sofa, rug, or other similar surface.
This product should not be placed in a built-in installation
such as a bookcase or rack unless proper ventilation is provid-
ed or the manufacturer’s instructions have been adhered
to.
PORTABLE CART WARNING

Safety Instructions
11. Power Sources
This product should be operated only from the type of power
source indicated on the marking label. If you are not sure of
the type of power supply to your home, consult your product
dealer or local power company. For products intended to oper-
ate from battery power, or other sources, refer to the operating
instructions.
12. Power-Cord Polarization
This product is equipped with a three-wire grounding type
plug, a plug having a third (grounding) pin. This plug will only
fit into the grounding-type power outlet. This is a safety fea-
ture. If you are unable to insert the plug into the outlet, contact
your electrician to replace your obsolete outlet. Do not
defeat the safety purpose of the grounding-type plug.
13. Power-Cord Protection
Power-supply cords should be routed so that they are not
likely to be walked on or pinched by items placed upon or
against them, paying particular attention to cords at plugs,
convenience receptacles, and the point where they exit from
the product.
14. Lightning
For added protection for this product (receiver) during a
lightning storm, or when it is left unattended and unused for
long periods of time, unplug it from the wall outlet and discon-
nect the antenna or cable system. This will prevent damage
to the product due to lightning and power-line surges.
15. Outdoor Antenna Grounding
If an outside antenna or cable system is connected to the
product, be sure the antenna or cable system is grounded so
as to provide some protection against voltage surges and
built-up static charges. Article 810 of the National Electrical
Code (U.S.A.), ANSI/ NFPA 70 provides information with
regard to proper grounding of the mast and supporting struc-
ture, grounding of the lead-in wire to an antenna discharge
unit, size of grounding conductors, location of antenna-dis-
charge unit, connection to grounding electrodes, and
requirements for the grounding electrode.
16. Power Lines
An outside antenna system should not be located in the
vicinity of overhead power lines or other electric light or
power circuits, or where it can fall into such power lines or
circuits. When installing an outside antenna system,
extreme care should be taken to keep from touching such
power lines or circuits as contact with them might be fatal.
17. Overloading
Do not overload wall outlets and extension cords as this can
result in a risk of fire or electric shock.
18. Object and Liquid Entry
Never push objects of any kind into this product through
openings as they may touch dangerous voltage points or
short-out parts that could result in a fire or electric shock.
Never spill liquid of any kind on the product.
19. Servicing
Do not attempt to service this product yourself as opening or
removing covers may expose you to dangerous voltage or
other hazards. Refer all servicing to qualified service personnel.
Example of Grounding According to National
Electrical Code Instructions
NEC - National Electrical Code

Safety Instructions
20. Damage Requiring Service
Unplug this product from the wall outlet and refer servicing to
qualified service personnel under the following conditions:
a. If the power-supply cord or plug is damaged.
b. If liquid has been spilled, or objects have fallen into the
product.
c. If the product has been exposed to rain or water.
d. If the product does not operate normally by following the
operating instructions. Adjust only those controls that are
covered by the operating instructions as an improper
adjustment of other controls may result in damage and will
often require extensive work by a qualified technician to
restore the product to its normal operation.
e. If the product has been dropped or the cabinet has been
damaged.
f. If the product exhibits a distinct change in performance.
21. Replacement Parts
When replacement parts are required, be sure the service
technician has used replacement parts specified by the
manufacturer or have the same characteristics as the original
part. Unauthorized substitutions may result in fire, electric
shock, or other hazards.
22. Safety Check
Upon completion of any service or repairs to this product,
ask the service technician to perform safety checks to deter-
mine that the product is in proper operating condition.
23. Wall or Ceiling Mounting
The product should be mounted to a wall or ceiling only as
recommended by the manufacturer. The product may slide
or fall, causing serious injury to a child or adult, and serious
damage to the product.
24. Heat
The product should be situated away from heat sources
such as radiators, heat registers, stoves, amplifiers or other
audio/video equipment that may produce heat. Keep away
from direct sunlight.

Contents
Caution Notice............................................................................................................................... 2
Safety Instructions.......................................................................................................................3-5
Remote Control Handset..............................................................................................................7-8
Controls............................................................................................................................................................7
Battery installation............................................................................................................................................8
Controls of
Front & Top panel.............................................................................................................................................9
Connections of
Back panel......................................................................................................................................................10
Connection to
External equipment....................................................................................................................................11-14
Menu Adjustments...................................................................................................................15-19
TV Mode........................................................................................................................................................ 15
S-Video / AV Modes.......................................................................................................................................16
Component (YPbPr1, YPbPr2) Modes.......................................................................................................... 17
VGA Mode......................................................................................................................................................18
DVI Mode....................................................................................................................................................... 19
V-Chip............................................................................................................................................................ 20
Picture-in-Picture Menu................................................................................................................21
Description of View Modes.......................................................................................................... 22
Display Specifications............................................................................................................. 23-24
Troubleshooting Guide............................................................................................................ 25-26
Specifications..............................................................................................................................27
Limited Warranty......................................................................................................................... 28

Remote Control Handset
Controls
POWER
To turn on LCD display.
MUTE / OFF
Press to turn off the sound. Press again or press volume +/- to restore the
original volume.
DISPLAY
Press to display the current channel on screen.
CC
Press to activate closed caption subtitles & teletext where available.
FREEZE
Press to digitally freeze frame your signal source. Press again to return to live viewing.
SLEEP TIMER
Press repeatedly to set the sleep timer to OFF/30/60/90/120 minutes. When timer expires the LCD TV will
automatically turn off. To cancel your selection, simply press the button repeatedly until OFF is displayed
PIP INPUT
Press to activate Picture in Picture (PIP) whereby another input source appears in a smaller picture box.
MAIN
Press to activate (audio) sound from the main picture input while in PIP mode.
SWAP
Press to switch between the input source in the main picture and small picture box while in PIP mode.
PIP
Press to activate (audio) sound from the small picture box input while in PIP mode.
POSITION
Select the positon the small picture box displays while in PIP mode.
SIZE
Change the size of the small picture box while in PIP mode.
MENU (and Navigation)
Press to activate the OSD menu. Press again to quit the menu. Press 5634
to navigate & make selection.
DEL
Press to delete a favorite channel from memory.
FAVORITE CH
Press to scroll through custom pre-selected favorite channels.
MEM
Press to store a favorite channel in memory.
PICTURE
Press to select factory settings (Movie, Sport, Game, Vivid); User mode to select custom settings.
VIEW
Press to select aspect ratio preference (NORMAL, ZOOM 1, ZOOM 2, FULL).
VOL +/-
Adjust volume up or down.
CH (Channel) +/- (up/down)
Press to scroll through channels one at a time.
ENTER
MTS (Multi-channel TV sound)
Press MTS button and to select STEREO, MONO, or SAP (where available).
INPUT (Main picture signal source)
Sequentially select the signal sources as follows: TV, AV, S-VIDEO, YPbPr1, YPbPr2, VGA, and DVI
0-9
Press 0-9 to select channels from 02 to 99.
100/-
Press to select channels over 100.
R (Recall)
Press to select the previously viewed channel.
1.
2.
3.
4.
5.
6.
7.
8.
9.
10.
11.
12.
13.
14.
15.
16.
17.
18.
19.
20.
21.
22.
23.
24.
25.
26.
1
3
5
9 10
11
14
18 17
19
20
16
21
13
12
22
25
23
23
24
26
15
7 8
4
6
2

Remote Control Handset
Your remote control handset is powered by two AAA type batteries.
Battery Installation
1
To insert batteries, turn the remote
control over and remove the battery
cover.
2
Put the two batteries into the com-
partment with correct polarity.
3
Replace the cover.
To avoid damage from possible battery leakage, remove the batteries if you do not plan to use the remote control handset for an extended
period of time. Do not mix batteries of different age and type. Always discard of used batteries safely.

Controls of
1. MAIN POWER
Turn on/off LCD TV.
Press the power button in the lower right corner of the
television to turn on/off LCD TV.
When power is on, the LED indicator turns green, then
the screen image will appear in a few seconds. When
power is off, the LED indicator turns red.
2. MENU
Activate the menu.
Press the MENU button on the top left of the LCD TV to
adjust your settings.
3. Channel/Function 56
Press the 56 button to select the channel in TV mode,
or to navigate in MENU mode.
4. Volume/Adjust 34
Press 34 button to adjust volume. These buttons are
also used to adjust settings in the MENU mode.
5. Input Select
After connecting your DVD, VCR, etc., select the input to
view by pressing this button repeatedly to choose
between the following input sources.
TV (NTSC TUNER)
AV
S-VIDEO
YPbPr l
YPbPr 2
VGA
DVI
NNoottee::
Do not press or touch the LCD display with fingers
or other objects as this may produce temporary and
in some cases permanent abnormalities on the
screen.
Front & Top Panel
Main Power

Connections of
YPbPr1 and Audio 1 & YPbPr2 and Audio 2
When connecting to YPbPr(R/L), you can use YPbPr component video
sources such as a progressive DVD player, HDTV decoder or satellite
receiver to obtain a picture with maximum resolution. For audio sound
connect red and white audio cables.
S-Video / Audio3 Input
Connects to a DVD, set top box, or VCR when using S-Video (Y/C).
For audio sound connect red and white audio cables.
A/V / Audio4 Input
Connects to a VCR or DVD player when using Composite Audio/Video
connections. For audio sound connect red and white audio cables.
TV Input
Connection for RF/antenna cable source. The AVL 2778 features a
125 channel cable ready tuner. For reception of high definition signals
you will need an optional HDTV cable, satellite, or HDTV set top box.
RS232 (Reserved for Service Technicians only)
Subwoofer Output
Outputs a subwoofer signal.
PC Audio Input
For use in VGA or DVI modes only. Use this 3.5mm mini input jack
to connect 2 channel audio sound from your CATV or HDTV set-top
box audio outputs to your LCD TV. (The use of an optional 3.5mm
stereo mini-plug to two RCA connectors is required)
Earphone Output
VGA Input
When connecting the LCD TV to a personal computer.
DVI
Use when connecting to a satellite or cable set top box that incopo-
rates a DVI output.
Back Panel
Power Cord Input

Connection to
1. Connect the RF Out from your external video playback equip-
ment (ie: VCR player) to the TV input on the back panel of the
LCD TV.
2. Select channel 3 or 4.
External Equipment
1
Connecting Video Playback Equipment
to TV Input
You may connect video equipment such as a DVD player, VCR, Cable/Satellite set top-box, camcorder etc. to your LCD TV. However
please check with each product’s instruction booklet for specific information. Make sure that all electronics are unplugged before all con-
nections are made. The diagrams shown may be different from your set.
- For further information on cable TV, contact your local cable TV
station.
1. If no cable set-top box is used connect coaxial cable from your
existing cable outlet/antenna directly into TV Input.
2. When using a cable set-top box, connect antenna to “Input
From Antenna” on cable box. Next, use a separate coaxial cable
to connect from the cable box “Output To TV” to TV Input on the
LCD TV.
3. Select channel 3 or 4
2
Connecting Cable TV to TV Input
Antenna /
Cable
Back of Video Playback Device
Back of Cable Set-top Box

Connection to
External Equipment
- Connect to video equipment using optional S-Video and red
and white audio cables.
How to connect
Connect from S-Video & audio output jacks on your ext.
equipment to the LCD TV inputs labeled “S-Video” &
“AUDIO 3”
Note: If a 4:3 picture format is displayed, there may be black
borders around the image.
How to use
1. Press the INPUT button on the remote control to
select
S-Video.
2. Turn on the external video equipment, and insert video
content. Press play.
4
Connecting Video Equipment to S-Video
Input
- Connect to video equipment using optional yellow video and red
and white audio cables.
How to connect
Connect from video & audio output jacks on your ext. equipment
to the LCD TV inputs labeled “AV IN” & “AUDIO 4”
Note: If a 4:3 picture format is displayed, there may be black
borders around the image.
How to use
1. Press the INPUT button on the remote control to
select AV.
2. Turn on the external video equipment, and insert video
content. Press play.
3
Connecting Cable Set-Top Box/Video
Equipment to Composite Video Input
Video Equipment
with S-Video &
Audio Outputs
For Good Performance
Video Equipment
with Composite &
Audio Outputs
OUTPUT OUTPUT
OUTPUTOUTPUTOUTPUT

Connection to
External Equipment
- Connect to equipment using optional component video and
red and white audio cables.
How to connect
Connect from component video (blue, green, red) & audio out-
put jacks on your ext. equipment to the LCD TV inputs labeled
“YPbPr COMPONENT” 1 or 2 & “AUDIO IN” 1 or 2.
Note: If a 4:3 picture format is displayed; there may be black
borders around the image.
How to use
1. Press the INPUT button on the remote control to
select YPBPR1 or YPBPR2 .
2. Turn on the external video equipment, and insert video
content. Press play.
- Connect to video equipment using optional DVI video cable
and audio cable with 3.5mm stereo mini plug to two RCA
connectors.
- To watch HDTV broadcast programs, you must use an HDTV
cable set-top box, HDTV satellite receiver or external HDTV
tuner.
How to connect
Connect from “DVI OUTPUT” to the LCD TV input labeled DVI.
To connect an audio cable from your external equipment direct-
ly to the LCD TV, use of an optional 3.5mm stereo mini-plug to
two RCA connectors is required.
How to use
1. Press the INPUT button on the remote control to
select
DVI.
2. Turn on the HD set-top box or PC.
5 6
Connecting Video Equipment to
Component Video Input
(YPbPr1, YPbPr2)
Connecting Video Equipment to DVI Input
(HDTV SET-TOP-BOX, HDTV Satellite Receiver,
Personal Computer)
For Best Performance
AUDIO OUTPUT DVI OUTPUT
For Better Performance
Video Device (ie.
DVD player)
with Component
(YPbPr) Outputs
Video Device
(ie. HD Digital
Set-top box, HD
Satellite
Receiver)
with DVI
Output
(The use of an optional 3.5mm
stereo mini-plug to two RCA con-
nectors is required)

- Connect to video equipment using an optional VGA cable
and special audio cable.
- To watch digitally broadcast programs, you must use a digital
cable set-top box or satellite receiver.
How to connect
Connect from “VGA OUTPUT” to the LCD TV input labeled
VGA. To connect an audio cable from your external equip-
ment directly to the LCD TV, use of an optional 3.5mm stereo
mini-plug to two RCA connectors is required.
How to use
1. Turn on the digital set-top box or your personal computer
(Refer to the owner’s manual for the digital set-top box.)
2. Press the
INPUT button on the remote control to
select VGA.
Connection to
External Equipment
MODE Resolution H/V Frequency Aspect Ratio Remarks
480i
480p
720p
1280x720
33.75 kHz, 60 Hz 16:9 1650x750
1080i 1920x1080 33.75 kHz, 60 Hz 16:9 2200x1125
704x480 15 kHz, 60/50 Hz 4:3 858x525
720x480 15 kHz, 50/60 Hz 16:9 858x525
704x480 31 kHz, 60 Hz 4:3 858x525
720x480 31 kHz, 60 Hz 16:9 858x525
Video Signal Resolution
7
Connecting Video Equipment to VGA
Input
(Digital SET-TOP-BOX, Personal
Computer...etc.)
(Optional 3.5mm stereo audio
cable required)

Menu Adjustments
TV Mode
1
Menu adjustments are available to change the settings of your LCD TV to your preferences.
Over the next few pages you will be shown how to adjust all available input sources & settings.
To select TV mode, press the INPUT button located on the remote or top of the LCD TV panel until chan-
nels are displayed. Press the MENU button. Use
5/6 button to select each sub-menu.
Once you’ve selected your desired sub-menu, press the
3/4buttons and 5/6 buttons to select a
desired setting, then press
3/4buttons to adjust.
Highlight Contrast to
increase or decrease the pic-
ture contrast.
Highlight
Brightness to
make picture brighter or
darker.
Highlight
Backlight to
increase or decrease the
intensity of light within the
panel.
Highlight
Saturation to
change the intensity of color.
Highlight
Hue to change col-
ors towards a red or green
tint.
Highlight
Sharpness to
make the picture sharper or
softer.
Highlight
Color Temp button
to select “Cool” “Normal” or
“Warm”.
Highlight
Recall to restore to
factory default settings.
Highlight
CH Scan to auto-
matically store all available
channels into memory.
Highlight
CATV / AIR to
designate whether a cable
or over the air signal will be
fed into the LCD TV tuner.
Highlight
Channel ADD /
DEL to add or delete a spe-
cific channel of your choice.
Highlight
Balance to adjust
the balance between right
and left speakers.
Highlight
Bass to increase
or decrease effect.
Highlight Treble to increase
or decrease effect.
Highlight
Surround Mode to
turn ON or turn OFF the sur-
round effect.
Highlight
Recall to restore
to factory default settings.
Highlight
Language to select
the following languages:
English/French/Spanish/Germ
an/Italian/Japanese/Chinese
(Traditional)/Chinese.
Highlight
OSD Background
to select an opaque or
translucent background.
Highlight
CCD to select the
subtitle and teletext function.
Each sequential press of the
3/4buttons will display CCI-
CC4, T1-T4, OFF.
V-Chip Set Up (See pg. 20)
Change Password (See
pg. 20)
Highlight
Recall to restore to
factory default settings.
Highlight Picture to select
between factory presets:
Movie, Sport, Game, Vivid or
User* modes. *When in
USER mode you have
access to highlight the fol-
lowing sub-menus:
Highlight Noise Reduction
to adjust noise reduction
level from HIGH, MIDDLE, to
LOW.
Highlight
Film Mode to turn
on or off the deinterlacing
3:2 movie feature for DVD
viewing.
Highlight
DLC (Dynamic
Luminance Circuit) to
enhance picture.
Highlight
Skin Tone to inten-
sify flesh tones.
Highlight
Nature Color to
intensify colors typically
found in nature scenes.
Highlight
Recall to restore to
factory default settings.
Display
Advanced TV Setup Audio System

Menu Adjustments
AV Mode / S-Video
2
Menu adjustments are available to change the settings of your LCD TV to your preferences.
To select AV or S-Video mode, press the INPUT button located on the remote or top of the LCD TV panel
until desired mode is displayed. Press the MENU button. Use
5/6 button to select each sub-menu.
Once you’ve selected your desired sub-menu, press the
3/4buttons and 5/6 buttons to select a desired
setting, then press
3/4buttons to adjust.
Highlight Contrast to increase
or decrease the picture contrast.
Highlight
Brightness to make
picture brighter or darker.
Highlight
Backlight to increase
or decrease the intensity of light
within the panel.
Highlight
Saturation to change
the intensity of color.
Highlight
Hue to change colors
towards a red or green tint.
Highlight Sharpness to make
the picture sharper or softer.
Highlight
Color Temp button to
select “Cool” “Normal” or
“Warm”.
Highlight
Recall to restore to
factory default settings.
Highlight
Balance to adjust the
balance between right and left
speakers.
Highlight
Bass to increase or
decrease effect.
Highlight
Treble to increase or
decrease effect.
Highlight
Surround Mode to
turn ON or turn OFF the sur-
round effect.
Highlight
Recall to restore to
factory default settings.
Highlight
Language to select the
following languages:
English/French/Spanish/German/
Italian/Japanese/Chinese
(Traditional)/Chinese.
Highlight
OSD Background to
select an opaque or translucent
background.
Highlight
CCD to select the sub-
title and teletext function. Each
sequential press of the
3/4but-
tons will display CCI-CC4, T1-
T4, OFF.
V-Chip Set Up (See pg. 20)
Change Password (See pg.
20)
Highlight
Recall to restore to
factory default settings.
Highlight Picture to select
between factory presets: Movie,
Sport, Game, Vivid or User*
modes. *
When in USER mode
you have access to highlight
the following sub-menus:
Highlight Noise Reduction to
adjust noise reduction level from
HIGH, MIDDLE, to LOW.
Highlight
Film Mode to turn on
or off the deinterlacing 3:2 movie
feature for DVD viewing.
Highlight
DLC (Dynamic
Luminance Circuit) to enhance
picture.
Highlight
Skin Tone to intensify
flesh tones.
Highlight Nature Color to inten-
sify colors typically found in
nature scenes.
Highlight
Recall to restore to
factory default settings.
Display
Advanced Audio System

Menu Adjustments
Component (YPbPr1, YPbPr2) Modes
3
Menu adjustments are available to change the settings of your LCD TV to your preferences.
To select YPbPr1 or YPbPr2 Component modes, press the INPUT button located on the remote or top of the
LCD TV panel until desired mode is displayed. Press the MENU button. Use
5/6 button to select each sub-
menu.
Once you’ve selected your desired sub-menu, press the
3/4buttons and 5/6 buttons to select a desired set-
ting, then press
3/4buttons to adjust.
Highlight Contrast to increase
or decrease the picture contrast.
Highlight
Brightness to make
picture brighter or darker.
Highlight
Backlight to increase
or decrease the intensity of light
within the panel.
Highlight
Saturation to change
the intensity of color.
Highlight
Hue to change colors
towards a red or green tint.
Highlight Sharpness to make
the picture sharper or softer.
Highlight
Color Temp button to
select “Cool” “Normal” or
“Warm”.
Highlight
Recall to restore to
factory default settings.
Highlight
Picture to select
between factory presets: Movie,
Sport, Game, Vivid or User*
modes. *
When in USER mode
you have access to highlight
the following sub-menus:
Highlight Noise Reduction to
adjust noise reduction level from
HIGH, MIDDLE, to LOW.
Highlight
Film Mode to turn on
or off the deinterlacing 3:2 movie
feature for DVD viewing.
Highlight
DLC (Dynamic
Luminance Circuit) to enhance
picture.
Highlight
Skin Tone to intensify
flesh tones.
Highlight Nature Color to inten-
sify colors typically found in
nature scenes.
Highlight
Recall to restore to
factory default settings.
Highlight
Balance to adjust the
balance between right and left
speakers.
Highlight
Bass to increase or
decrease effect.
Highlight Treble to increase or
decrease effect.
Highlight
Surround Mode to
turn ON or turn OFF the sur-
round effect.
Highlight
Recall to restore to
factory default settings.
Highlight
Language to select the
following languages:
English/French/Spanish/German/
Italian/Japanese/Chinese
(Traditional)/Chinese.
Highlight
OSD Background to
select an opaque or translucent
background.
Highlight
CCD to select the subti-
tle and teletext function. Each
sequential press of the
3/4but-
tons will display CCI-CC4, T1-T4,
OFF.
V-Chip Set Up (See pg. 20)
Change Password (See pg.
20)
Highlight
Recall to restore to fac-
tory default settings.
Display
Advanced Audio System

Menu Adjustments
VGA Mode
4
Menu adjustments are available to change the settings of your LCD TV to your preferences.
To select VGA mode, press the INPUT button located on the remote or top of the LCD TV panel until VGA
mode is displayed. Press the MENU button. Use
5/6 button to select each sub-menu.
Once you’ve selected your desired sub-menu, press the
3/4buttons and 5/6 buttons to select a desired
setting, then press
3/4buttons to adjust.
Highlight Contrast to increase
or decrease the picture contrast.
Highlight
Brightness to make
picture brighter or darker.
Highlight
Color-Temp to select
“Cool”, “Normal” or “Warm”.
Highlight
Red to increase or
decrease red tint.
Highlight
Green to increase or
decrease red tint.
Highlight
Blue to increase or
decrease blue tint.
Highlight
Recall to restore to
factory default settings.
Highlight
Auto to automatically
adjust and center the VGA
image.
Highlight
Clock to stabalize the
display of the VGA image.
Highlight
Phase to to adjust the
focus and sharpness of VGA
image.
Highlight
H-Position to adjust
the horizontal position of VGA
image.
Highlight
V-Position to adjust
the vertical position of the VGA
image.
Highlight
Recall to restore to
factory default settings.
Highlight
Balance to adjust the
balance between right and left
speakers.
Highlight
Bass to increase or
decrease effect.
Highlight
Treble to increase or
decrease effect.
Highlight Surround Mode to
turn ON or turn OFF the sur-
round effect.
Highlight
Recall to restore to
factory default settings.
Highlight
Language to select the
following languages:
English/French/Spanish/German/
Italian/Japanese/Chinese
(Traditional)/Chinese.
Highlight
OSD Background to
select an opaque or translucent
background.
Highlight
CCD to select the subti-
tle and teletext function. Each
sequential press of the
3/4but-
tons will display CCI-CC4, T1-T4,
OFF.
V-Chip Set Up (See pg. 20)
Change Password (See pg.
20)
Highlight
Recall to restore to fac-
tory default settings.
Display
Geometry Audio System

Menu Adjustments
DVI Mode
5
Menu adjustments are available to change the settings of your LCD TV to your preferences.
To select DVI mode, press the INPUT button located on the remote or top of the LCD TV panel until DVI mode
is displayed. Press the MENU button. Use
5/6 button to select each sub-menu.
Once you’ve selected your desired sub-menu, press the
3/4buttons and 5/6 buttons to select a desired
setting, then press
3/4buttons to adjust.
Highlight Contrast to increase
or decrease the picture contrast.
Highlight
Brightness to make
picture brighter or darker.
Highlight Recall to restore to
factory default settings.
Highlight
Balance to adjust the
balance between right and left
speakers.
Highlight
Bass to increase or
decrease effect.
Highlight
Treble to increase or
decrease effect.
Highlight
Surround Mode to
turn ON or turn OFF the sur-
round effect.
Highlight
Recall to restore to
factory default settings.
Highlight
Language to select the
following languages:
English/French/Spanish/German/
Italian/Japanese/Chinese
(Traditional)/Chinese.
Highlight
OSD Background to
select an opaque or translucent
background.
Highlight
CCD to select the subti-
tle and teletext function. Each
sequential press of the
3/4but-
tons will display CCI-CC4, T1-T4,
OFF.
V-Chip Set Up (See pg. 20)
Change Password (See pg.
20)
Highlight
Recall to restore to fac-
tory default settings.
Display
Audio System

Menu Adjustments
V-CHIP (all modes)
Press the MENU button located on the remote or top of the LCD TV panel. Press 5/6
buttons to select the SYSTEM sub-menu.
Once you’ve selected the SYSTEM sub-menu, press the
3/4buttons and 5/6 buttons
to select the V-CHIP SET UP setting. Enter your 4 digit password to access the MENU
for V-CHIP settings. Factory default setting is “0000”. This default password is always
active in addition to any personal 4 digit password you may choose (in case your per-
sonal password is forgotten).
Once the V-Chip menu is displayed you may choose to
Block (not allowed to watch) or
Unblock (allowed to watch). Press the 3/4to select the rating and 5/6 to adjust.
Once you’ve selected the SYSTEM sub-menu, press the
3/4buttons and 5/6 buttons
to select the CHANGE PASSWORD setting. Enter the original 4 digit password; you will
be prompted to select a new 4 digit password.
TV
Rating
MPAA
Rating
G
PG
PG-13
R
NC-17
X
Y7
PG
14
MA
FV
D
L
S
V
suitable for older kids
parental guidance required
parents should be aware if the
programs are suitable for children
adults only
fantasy and violence
some sexual content and dialogue
low level of content and profanity
Sex
Violence
suitable for general audience
parental guidance required
suitable for kids less than 13 years
underparental supervision
rated, children under 17 should be
accompanied by parents
children under 17 are not allowed
adult
V-Chip mode is a feature that
allows the user to block or
unblock television programming
based upon the MPAA ratings
standard. In default mode no
programming is blocked.
To Change Password:
/