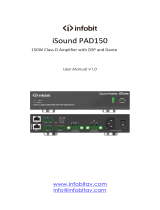Complete Manual for
EasyIP Systems
Featuring the EasyIP Decoder, EasyIP Mixer, and EasyIP Cameras
Document 411-0041-35 Rev D
July 2020

ii
Contents
Overview 1
What's in this Guide 2
The EasyIP Ecosystem 2
EasyIP Decoder 2
EasyIP Mixer 2
EasyIP Cameras 2
EasyIP Switch 2
EasyIP Decoder Features 3
EasyIP Mixer Features 3
EasyIP 10 Camera Features 3
EasyIP 20 Camera Features 3
Unpacking the EasyIP System Components 4
EasyIP Decoder AV-over-IP Switching USB Endpoint 4
EasyIP Mixer AV Switcher 4
EasyIP 10 AV-over-IP PTZ Camera 5
EasyIP 20 AV-over-IP PTZ Camera 6
A Quick Look at the EasyIP Family 7
EasyIP Decoder 7
Front View 7
Back View 7
EasyIP Mixer 8
Front View 8
Back View 8
EasyIP 10 Camera 9
Front View 9
Back View 9
EasyIP 20 Camera 10
Front View 10
Back View 10
Installation 11
Don’t Void Your Warranty! 11
Before You Start 11
Before Installing Cameras 12
Cabling Notes 12
RS-232 Serial Communication Settings and Port Pin-outs 13
EasyIP Mixer 13
EasyIP 20 Camera 14
Basic Connections – EasyIP Decoder 15
Basic Connections – EasyIP Mixer 16
Basic Connections – EasyIP Mixer with HDMI Input from EasyIP 20 Camera 17

Installing the Wall Mount for the Camera 18
Installing the Camera 19
About Ceiling-Mounted Cameras 19
Powering Up the EasyIP System 20
Initial Set-Up and Access to Administrative Controls 21
Browser Support 21
Initial Device Set-up Process Overview 22
About the Vaddio Device Controller 22
About the Vaddio Deployment Tool 22
Access and Initial Device Set-Up Using the Vaddio Device Controller 23
Initial Device Set-Up and Access Using the Vaddio Deployment Tool 24
Manual Access and Initial Device Set-Up 25
Initial Access to the Web Interface 25
Access the Web Interface of an EasyIP Decoder or EasyIP Mixer Manually 26
Access the Web Interface of an EasyIP Camera Manually 27
Next Steps for New Deployments 28
Web Interface Quick Reference 29
EasyIP Decoder Basic Operation – Operator's Pages 29
EasyIP Mixer Basic Operation – Operator's Pages 29
System Administration (All Devices) 29
System Behaviors and Operation 30
Maintenance and Troubleshooting 30
System Administration 31
Setting Passwords and Access 31
Configuring Other Security Settings 32
Changing Device Hostnames 33
Specifying Time Zone and NTP Server 33
Adding Room Information to the Device's Web Interface 34
Pairing EasyIP Devices 35
Locating and Pairing to Cameras on the Network – EasyIP Decoder 35
Locating and Pairing to Cameras on the Network – EasyIP Mixer 37
Unpairing Cameras 39
Using Dante Devices with the EasyIP Mixer 40
Locating and Pairing to Dante Devices 41
Pairing to More than Two EasyIP or Other Dante Microphones 43
About Channels and Flows 43
Creating a Multicast Flow 44
Combining Microphone Channels into Flows 45
Configuring System Behavior 47
Configuration Quick Reference 47
Configuring Streaming Behavior 48
iii
Complete Manual for EasyIP Systems

Viewing a Stream 48
Configuring USB Streaming 48
Configuring the USB Stream Format for Specific Applications 49
Configuring Audio Settings 50
Muting All Audio Inputs Together 50
Muting and Controlling Volume Per Input or Output 51
Enabling Phantom Power to Microphones – EasyIP Mixer 52
About Echo Cancellation 52
Fine-Tuning Microphone Performance – EasyIP Decoder 53
Fine-Tuning Microphone Performance – EasyIP Mixer 54
Presentation Adjustments 54
Performance Adjustments 55
About the Vaddio Dante Interface Application 56
Fine-Tuning EasyIP Microphone Performance 57
Fine-Tuning Speaker Performance – EasyIP Decoder 59
Fine-Tuning Speaker Performance – EasyIP Mixer 60
Synchronizing Audio with Video in the USB Stream – EasyIP Mixer 61
Routing Audio – EasyIP Mixer 62
Working with Video – EasyIP Decoder 64
Working with Video – EasyIP Mixer 65
Working with the EasyIP Mixer's Video Inputs 65
Configuring the EasyIP Mixer's Video Output 66
Working with Graphics – EasyIP Mixer 66
Setting up Macros and Triggers 69
Writing and Editing Macros 70
Testing Macros 71
Assigning Macros to Triggers 73
Testing Triggers 74
Example: Assigning a Function to the Connected Microphone's Home Button 74
Locking the Front Panel Controls – EasyIP Mixer 75
Configuring System Standby Behaviors 75
Configuring and Adjusting Cameras 76
Signal-Related Settings 77
Inverting the Image for Ceiling-Mounted Cameras 78
Setting Cameras to Respond to Different Frequencies 78
Selecting the Camera to Control with the Remote 79
Indicator Light Behavior 79
Setting the Home Position and Other Preset Shots 79
Renaming Presets 81
Initial Lighting and Color Settings – EasyIP 20 82
Color and Image Quality Adjustments 83
iv
Complete Manual for EasyIP Systems

Saving Color and Lighting Settings – EasyIP 20 84
Lighting and Image Quality Quick Reference 85
Color Adjustment Quick Reference 86
Setting the Speeds for Manual Camera Movements 87
Setting the Speeds of Camera Movements to Presets 87
Setting the Speed for Tri-Synchronous Motion to Presets (EasyIP 20 Only) 88
Setting the Direction for Camera Movements 88
Adjusting the Focus 89
Setting HDMI Video Output Resolution – EasyIP 20 Camera 90
System Maintenance 91
Saving (Exporting) or Restoring (Importing)a Configuration 92
Installing a Firmware Update 93
Installing a Firmware Update for a Connected Vaddio EasyMIC Series Microphone – EasyIP
Decoder 94
Installing a Firmware Update for an EasyIP Microphone 95
Rebooting the Device 96
Using the Camera's Remote Control 97
Quick Reference 97
IR Remote Details 98
Storing a Preset Using the Remote 98
Clearing a Preset Using the Remote 98
Selecting the Camera to Control with the Remote 99
Using the Operator's Web Interface 100
Quick Steps: Muting and Standby 101
Moving the Camera to a Preset Position 102
Moving the Camera Manually 103
Working with Audio – EasyIP Decoder 104
Working with Audio – EasyIP Mixer 105
Selecting a PIP Source and Layout – EasyIP Mixer 106
Working with On-Screen Graphics – EasyIP Mixer 107
Serial Command API 109
Camera Commands for Cameras and Host Devices 110
camera home 110
camera pan 111
camera tilt 112
camera zoom 113
camera focus 114
camera preset 115
camera ccu get 116
camera ccu set 117
camera ccu scene 118
v
Complete Manual for EasyIP Systems

camera standby 119
Camera Commands Direct to Cameras Only 120
camera ptz-position 120
camera led 121
camera icr 121
Video Management Commands 122
video mute 122
video pip 123
video source 123
video type 124
Audio Management Commands 125
Audio Channels Available on the EasyIP Decoder 125
Audio Channels Available on the EasyIP Mixer 126
audio mute 127
audio volume 127
audio route 128
audio crosspoint-gain 128
Communication and Network Commands 129
camera authenticate 129
camera comm host 129
streaming settings get 130
network settings get 130
Control and Power Commands 131
trigger 131
camera standby 131
system standby 132
Maintenance and Troubleshooting Commands 133
camera recalibrate 133
network ping 133
system reboot 134
system factory-reset 134
version 135
Telnet Information and Session Management Commands 136
history 136
help 136
exit 136
RS-232 Serial Commands for EasyIP 20 Cameras 137
Camera Movement, Zoom, and Focus Commands 137
Movement, Zoom, and Focus Inquiry Commands 139
Color and Light Management Commands 140
Color and Light Management Inquiry Commands 141
vi
Complete Manual for EasyIP Systems

Shutter Speed Values (CAM_Shutter) 142
Iris Values (CAM_Iris) 143
Iris Gain and Gain Limit Values (CAM_Gain) 143
Other Commands 144
Other Inquiry Commands 144
Specifications 145
EasyIP Decoder 145
EasyIP Mixer 146
Camera Specifications 147
Troubleshooting and Care 149
System and Power issues 149
Camera 150
Audio 151
Status Indicator Light 151
Correct a Camera Motor Calibration Error 151
Restoring Factory Default Settings 153
Contacting Vaddio Technical Support 154
Viewing Diagnostic Logs 154
Operation, Storage, and Care 155
Glossary 156
Compliance and Conformity Statements 160
FCC Part 15 Compliance 160
ICES-003 Compliance 160
European Compliance 161
Photo Credits 162
Index 163
vii
Complete Manual for EasyIP Systems

1
Overview
This guide discusses the following products:
nEasyIP Decoder AV-over-IP switching USB endpoint, 999-60210-000 (worldwide)
nEasyIP Mixer AV switcher, 999-60320-000 (worldwide)
nEasyIP 10 AV-over-IP PTZ camera, 999-30200-000 (black, worldwide)
EasyIP 10 AV-over-IP PTZ camera, 999-30200-000W (white, worldwide)
nEasyIP 20 AV-over-IP PTZ camera, 999-30230-000 (black, worldwide)
EasyIP 20 AV-over-IP PTZ camera, 999-30230-000W (white, worldwide)

What's in this Guide
This guide covers
nUnpacking
nPhysical features
nInstallation
nSystem administration and performance/behavior configuration
nTelnet API reference
nSpecifications
nTroubleshooting
nWarranty and compliance/conformity information
For your convenience, the information you need to install EasyIP products is available in the smaller,
stand-alone Installation Guide for EasyIP AV-over-IP Systems.
The EasyIP Ecosystem
Vaddio®EasyIP products are designed to be used together, and have limited or no compatibility with other
types of products.
nEasyIP cameras deliver video in Vaddio's proprietary EasyIP format.
nAn EasyIP host device (EasyIP Decoder or EasyIP Mixer) is required to convert the cameras' output
signal to an IP and/or USB stream.
nOnly paired EasyIP cameras can be controlled by the EasyIP host device.
nEasyIP host devices automatically detect EasyIP cameras on its own subnet.
nCameras are not required to be on the same subnet as the device that manages them.
nEasyIP products require PoE+ power. Typically the EasyIP system is powered by a PoE+ switch.
EasyIP Decoder
The decoder is the central component of a basic EasyIP installation. Its functions include
nVideo – pair with up to four cameras at a time, control the active camera via web interface, and decode
the camera's AV-over-IP signal.
nAudio – connect two EasyMic microphones (CeilingMIC or TableMIC) and a speaker.
nUSB streaming – configure for UVC-compliant or client-custom USB streaming for conferencing
applications.
EasyIP Mixer
The mixer is the central component of a full-featured EasyIP pro AV room solution. Its functions include
nVideo – pair with up to four cameras at a time, control the active camera via web interface, and decode
the camera's AV-over-IP signal.
nAudio – two balanced audio inputs and outputs; pair with Dante®audio products on your network –
including up to four EasyIP microphones. Built-in audio mixer.
nUSB streaming – configure for UVC-compliant or client-custom USB streaming for conferencing
applications.
EasyIP Cameras
EasyIP cameras may be installed anywhere on the network. They require only a PoE+ power connection.
An EasyIP Decoder or EasyIP Mixer is needed as a host device to decode the AV-over-IP signal.
Each camera may be paired to two host devices.
EasyIP Switch
A PoE+ switch simplifies installation, eliminating the need for PoE+ power injectors and placing all the
connected products on the same subnet.
2
Complete Manual for EasyIP Systems

EasyIP Decoder Features
nUncompressed USB 3.0 streaming
nStreaming video resolutions up to 1080p/60
nFull-duplex audio streaming
nAudio inputs for two Vaddio EasyMic microphones
nHDMI video output for local display
nUniversal Video Class (UVC) and Universal Audio Class (UAC) drivers supported in Windows®,
macOS®, and Linux operating systems, compatible with most UC conferencing applications
nIntegration-ready Telnet control
nPairs with up to four EasyIP 10 cameras on your network to provide control and manage streaming
nEnterprise-class IT administrative capabilities with full web controls for remote management
EasyIP Mixer Features
nUncompressed USB 3.0 streaming
nStreaming video resolutions up to 1080p/60
nFull-duplex audio streaming
nLine-level inputs for two microphones
nLine-level outputs for two speakers
nAudio mixer and video switcher
nSupport for microphones and speakers with Dante®connectivity
nHDMI video output for local display
nUniversal Video Class (UVC) and Universal Audio Class (UAC) drivers supported in Windows®,
macOS®, and Linux operating systems, compatible with most UC conferencing applications
nIntegration-ready Telnet control
nPairs with up to four EasyIP 10 cameras on your network to provide control and manage streaming
nEnterprise-class IT administrative capabilities with full web controls for remote management
EasyIP 10 Camera Features
n2.14 Megapixel effective, native 1080p/60 full HD image sensor
n10x optical zoom, horizontal field of view of 67°
nResolutions up to 1080p/60
nPrecise pan and tilt movements at up to 90° per second
nIntegration-ready Telnet control
nPairs with an EasyIP Decoder or EasyIP Mixer, which provides video and audio connectivity and
manages streaming; each camera may be paired to two host devices.
nJust one cable – the EasyIP connection to a PoE switch
nEnterprise-class IT administrative capabilities with full web controls for remote management
EasyIP 20 Camera Features
n8.5 Megapixel effective, native 1080p/60 full HD image sensor
n20x optical zoom, horizontal field of view of 70.2°
nResolutions up to 1080p/60
nPrecise pan and tilt movements at up to 120° per second
nIntegration-ready Telnet control
nPairs with an EasyIP Decoder or EasyIP Mixer, which provides video and audio connectivity and
manages streaming; each camera may be paired to two host devices.
nOnly one connection required – the EasyIP connection to a PoE switch
nLocal HDMI output
nOptional RS-232 connection to a third-party control device
nEnterprise-class IT administrative capabilities with full web controls for remote management
3
Complete Manual for EasyIP Systems

Unpacking the EasyIP System Components
Make sure you received all the items you expected.
EasyIP Decoder AV-over-IP Switching USB Endpoint
Worldwide: 999-60210-000
The box should contain these items:
nEasyIP Decoder
nUSB 3.0 cable, type A to type B, 6 ft (1.8 m)
nCat-5e cable, 3 ft. (0.9 m)
n4-position Phoenix-type connector
nHalf-rack mounting kit
nQuick-Start Guide
EasyIP Mixer AV Switcher
Worldwide: 999-60320-000
The box should contain these items:
nEasyIP Mixer
nUSB 3.0 cable, type A to type B, 6 ft (1.8 m)
nCat-5e cable, 3 ft (0.9 m)
n3-position Phoenix-style connectors (qty. 6)
nHalf-rack mounting kit
nQuick-Start Guide
4
Complete Manual for EasyIP Systems

EasyIP 10 AV-over-IP PTZ Camera
Worldwide: 999-30200-000 (black), 999-30200-000W (white)
The box should contain these items:
nCamera (black or white)
nVaddio IR Remote Commander
nThin Profile Wall Mount with mounting hardware
nCat-5e cable, 10 ft. (3 m)
nQuick-Start Guide
Caution
When lifting or moving a camera, always support the camera's base. Lifting the camera by its head or
mounting arm will damage it.
5
Complete Manual for EasyIP Systems

EasyIP 20 AV-over-IP PTZ Camera
Worldwide: 999-30230-000 (black), 999-30230-000W (white)
The box should contain these items:
nCamera (black or white)
nVaddio IR Remote Commander
nThin Profile Wall Mount with mounting hardware
nCat-5e cable, 10 ft. (3 m)
nQuick-Start Guide
Caution
When lifting or moving a camera, always support the camera's base. Lifting the camera by its head or
mounting arm will damage it.
6
Complete Manual for EasyIP Systems

A Quick Look at the EasyIP Family
nEasyIP Decoder – Decodes the AV-over-IP signal from the camera(s) and originates a USB stream.
nEasyIP Mixer – Pro A/V capabilities for the EasyIP environment.
nEasyIP 10 camera – Great video, 10x zoom, simple installation, minimal set-up.
nEasyIP 20 camera – The same great video and simple installation as the EasyIP 10, but with 20x zoom,
CCU scenes, and other additional capabilities.
EasyIP Decoder
The EasyIP Decoder receives and decodes the AV-over-IP signal from the camera(s) and originates a USB
stream.
Front View
Status light – Provides basic information about the device.
nIlluminated: Normal operation.
nOff: No power to the device.
nBlinking: Error.
IP Address button– Press to display the decoder's IP address in its USB stream.
Dimensionally enhanced logo badge – We have spared no expense to provide a puffy logo badge to
elevate your experience. It's quite shiny, and offers superior tactile appeal.
Back View
nNetwork/PoE+ – RJ-45 connector. Connect to a powered port on the PoE+ switch.
nUSB 3.0 – USBType B connector. Connect to a computer for use with soft conferencing applications.
Provides uncompressed USB 3.0 stream.
nEasyMic – RJ-45 connectors. Connect to a TableMIC or other microphone with EasyMic connectivity.
nAudio output – Line level differential audio and 12 VDC power output to the optional amplified speaker
or other audio infrastructure.
7
Complete Manual for EasyIP Systems

EasyIP Mixer
Ideal for large classrooms and multi-camera applications, the EasyIP Mixer pairs to Dante audio inputs and
outputs, and manages up to four Vaddio EasyIP cameras. It's the Art of Easy in a production switcher.
Front View
nSwap button – Changes the selected input. If the PIP is turned on, this also exchanges the PIP and
main image on the HDMI output.
nPIP button – Toggles the PIP on or off. Illuminated when the PIP is on.
nStream button – Toggles HDMI and USB stream on or off. Illuminated when the stream is available.
nIP button – Toggles the IP address display. Illuminated when the streams are displaying the IP
address instead of video.
nReset button and power/status light – Illuminated when the device has power. Blinks to indicate an
error condition. Press the button to reboot the device.
nDimensionally enhanced logo badge – The same lustrous bit of tactile interest that you know and
love from other Vaddio equipment.
Back View
nNetwork/PoE – Power, control via web interface, and Dante audio.
nUSB 3.0 – Uncompressed video output with PCM audio for conferencing applications.
nRS-232 – Connect to an optional third-party control system.
nTrigger – Connect up to five trigger devices.
nHDMI In – Video (and audio, if available) from a connected camera or other HDMI source.
nHDMI Out - Output video (and audio, if available) from the selected input.
nAudio In Mic/Line In 1 and Mic/Line In 2 – Microphone or other audio inputs. Can be configured to
supply phantom power.
nAudio Out Line Out 1 and Line Out 2 – Far-end audio from conferencing application or as configured in
the audio matrix.
8
Complete Manual for EasyIP Systems

EasyIP 10 Camera
The EasyIP 10 camera delivers great video with simple installation and minimal set-up. Use it with an
EasyIP Decoder or EasyIP Mixer.
Front View
Camera and zoom lens – 10X zoom lens.
IR sensor – Receives signals from the IR remote.
Status light – Multi-colored LED that indicates the camera's current state.
nBlue – Camera is active
nPurple – Standby mode or booting
nYellow – Firmware update is in progress
nBlinking red – Video mute is on (UC color scheme)
nBlinking yellow – Motor out of calibration
Back View
Network/PoE+ – RJ-45 connector. Connect to a powered port on the PoE+ switch.
It doesn't get much easier than that, does it?
9
Complete Manual for EasyIP Systems

EasyIP 20 Camera
The EasyIP 20 camera provides greater zoom and more sophisticated capabilities than the EasyIP 10
camera. Use it with an EasyIP Decoder or EasyIP Mixer.
Front View
Camera and zoom lens – 20X zoom lens.
IR sensor – Receives signals from the IR remote.
Status light – Multi-colored LED that indicates the camera's current state.
nBlue – Camera is active
nPurple – Standby mode or booting
nYellow – Firmware update is in progress
nBlinking red – Video mute is on (UC color scheme)
Back View
nNetwork/PoE+ – RJ-45 connector. Connect to a powered port on the PoE+ switch.
nHD Video Select switch – Rotary switch to select the video output resolution. A label on the bottom of
the camera lists the rotary switch settings.
nHDMI – Local HDMI video output to an optional display.
nRS-232 – Allows an external device to manage the camera using a modified VISCA protocol. See RS-
232 Serial Communication Settings.
10
Complete Manual for EasyIP Systems

Installation
This section covers:
nTips for selecting camera locations
nCabling notes
nInstalling the camera mount and mounting the camera
nSystem connection diagrams with cameras and audio peripherals
And a required safety note here:
Note
PoE type networks connected to this equipment are for intra-building use only and should not be connected
to lines that run outside of the building in which this product is located.
Cameras and network-connected audio peripherals must be paired to the host device after the installation
is complete.
Contact Vaddio Technical Support if you have questions or encounter any problems. Phone 800.572.2011 /
+1.763.971.4400, email av.vaddio.support@legrand.com.
Don’t Void Your Warranty!
Caution
When handling cameras, always support the camera's body when lifting or moving it. Lifting the camera by
its head or mounting arm will damage it.
Caution
EasyIP products are for indoor use. Do not install these products outdoors or in a humid environment
without the appropriate protective enclosure.
Caution
Do not install or operate any EasyIP product if it has been dropped, damaged, or exposed to liquids. If any
of these things happen, return the product to Vaddio for safety and functional testing.
Before You Start
Work with the network administrator to plan your EasyIP deployment. Atypical EasyIP system
includes network equipment.
Do these things before installing any Vaddio product:
nBe sure you can identify all cables correctly.
nCheck Cat-5 cables for continuity.
nTalk to the network administrator.
oInform the network administrator if you are installing the EasyIP system with a PoE+ switch. The
Luxul switch sold as part of the EasyIP ecosystem is configured for DHCP operation. The network
administrator may need to take steps to ensure a trouble-free installation.
oIf you will be responsible for configuring the devices that you install, ask what hostnames (if any)
you should assign to them.
11
Complete Manual for EasyIP Systems

Before Installing Cameras
Things to keep in mind when deciding where to install the camera:
nConsider camera viewing angles, lighting conditions, line-of-sight obstructions, and in-wall obstructions
where the camera is to be mounted.
nEnsure that the camera body can move freely and will normally point away from the ceiling and lights.
The camera will not perform well if it is pointed toward a light source such as a light fixture or window.
nIf the remote will be used, ensure that nothing blocks the IR lens in the camera's base.
Cabling Notes
The TableMIC is shipped with one Cat-5e cable to connect it to your conferencing installation.
The CeilingMIC is shipped with one Cat-5e cable to connect it to the interface box.
Caution
When building cables for Vaddio products, do not use pass-through RJ-45 connectors.
Incorrectly crimped pass-through connectors can damage the connectors on the product,
which will void your warranty.
Intact – will make reliable contact
with cable connector
Damaged – Bent contact fingers
will NOT make reliable contact
with cable connector
Use Cat-5e or better cable. We recommend using high-quality connectors and a high-quality crimping tool.
If connectors are crimped incorrectly, they can cause intermittent connections and degrade signal quality.
We recommend shielded cabling if the cables will be coiled, run tightly with other cables, or routed near
sources of electromagnetic interference such as power lines or fluorescent light fixtures.
Caution
Check your cables. Connecting a cable to the wrong port or using the wrong pin-out can result in equipment
damage and will void the warranty.
Pro Tip
Label all cables at both ends.
12
Complete Manual for EasyIP Systems

RS-232 Serial Communication Settings and Port Pin-outs
The EasyIP Mixer and EasyIP 20 camera have RS-232 serial ports (color-coded blue) to connect to a third-
party controller.
Depending on the equipment connected to the RS-232 port, you may need a null-modem (crossover) cable.
Caution
Check your cables. Connecting a cable to the wrong port or using the wrong pin-out can result in equipment
damage and will void the warranty.
EasyIP Mixer
RS-232 connector pin-out:
nPin 1: Not used
nPin 2: Not used
nPin 3: Not used
nPin 4: Not used
nPin 5: Not used
nPin 6: GND
nPin 7: TXD (to RXD of connected device)
nPin 8: RXD (from TXD of connected device)
Communication parameters:
Parameter Value
Communication Speed 38400 baud
Start bits 1
Stop bits 1
Data bits 8
Parity None
Flow control None
13
Complete Manual for EasyIP Systems
Page is loading ...
Page is loading ...
Page is loading ...
Page is loading ...
Page is loading ...
Page is loading ...
Page is loading ...
Page is loading ...
Page is loading ...
Page is loading ...
Page is loading ...
Page is loading ...
Page is loading ...
Page is loading ...
Page is loading ...
Page is loading ...
Page is loading ...
Page is loading ...
Page is loading ...
Page is loading ...
Page is loading ...
Page is loading ...
Page is loading ...
Page is loading ...
Page is loading ...
Page is loading ...
Page is loading ...
Page is loading ...
Page is loading ...
Page is loading ...
Page is loading ...
Page is loading ...
Page is loading ...
Page is loading ...
Page is loading ...
Page is loading ...
Page is loading ...
Page is loading ...
Page is loading ...
Page is loading ...
Page is loading ...
Page is loading ...
Page is loading ...
Page is loading ...
Page is loading ...
Page is loading ...
Page is loading ...
Page is loading ...
Page is loading ...
Page is loading ...
Page is loading ...
Page is loading ...
Page is loading ...
Page is loading ...
Page is loading ...
Page is loading ...
Page is loading ...
Page is loading ...
Page is loading ...
Page is loading ...
Page is loading ...
Page is loading ...
Page is loading ...
Page is loading ...
Page is loading ...
Page is loading ...
Page is loading ...
Page is loading ...
Page is loading ...
Page is loading ...
Page is loading ...
Page is loading ...
Page is loading ...
Page is loading ...
Page is loading ...
Page is loading ...
Page is loading ...
Page is loading ...
Page is loading ...
Page is loading ...
Page is loading ...
Page is loading ...
Page is loading ...
Page is loading ...
Page is loading ...
Page is loading ...
Page is loading ...
Page is loading ...
Page is loading ...
Page is loading ...
Page is loading ...
Page is loading ...
Page is loading ...
Page is loading ...
Page is loading ...
Page is loading ...
Page is loading ...
Page is loading ...
Page is loading ...
Page is loading ...
Page is loading ...
Page is loading ...
Page is loading ...
Page is loading ...
Page is loading ...
Page is loading ...
Page is loading ...
Page is loading ...
Page is loading ...
Page is loading ...
Page is loading ...
Page is loading ...
Page is loading ...
Page is loading ...
Page is loading ...
Page is loading ...
Page is loading ...
Page is loading ...
Page is loading ...
Page is loading ...
Page is loading ...
Page is loading ...
Page is loading ...
Page is loading ...
Page is loading ...
Page is loading ...
Page is loading ...
Page is loading ...
Page is loading ...
Page is loading ...
Page is loading ...
Page is loading ...
Page is loading ...
Page is loading ...
Page is loading ...
Page is loading ...
Page is loading ...
Page is loading ...
Page is loading ...
Page is loading ...
Page is loading ...
Page is loading ...
Page is loading ...
Page is loading ...
Page is loading ...
Page is loading ...
Page is loading ...
Page is loading ...
Page is loading ...
Page is loading ...
Page is loading ...
Page is loading ...
Page is loading ...
Page is loading ...
Page is loading ...
Page is loading ...
/