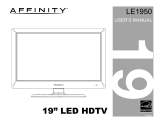Page is loading ...

LE1912
USER’S MANUAL
19” LED TELEVISION
19

RISK OF ELECTRIC SHOCK
DO NOT OPEN
The lightning flash with arrowhead symbol, within an equilateral triangle, is intended to alert the user to the
presence of uninsulated “dangerous voltage” within the product’s enclosure that may be of sufficient magnitude
to constitute a risk of electric shock to persons.
The exclamation point within an equilateral triangle is intended to alert the user to the presence of important
operating and maintenance (servicing) instructions in the literature accompanying the television.
WARNING:
Safety:
TO PREVENT FIRE OR SHOCK HAZARDS, DO NOT EXPOSE THIS PRODUCTTO RAIN OR MOISTURE.
NOTE TO CABLE/TV INSTALLER:
This reminder is provided to call the CATV system installer’s attention to Article 820-40 of the National Electric Code
(U.S.A.). The code provides guidelines for proper grounding and, in particular, specifies that the cable ground shall
be connected to the grounding system of the building, as close to the point of the cable entry as practical.
FCC REGULATORY INFORMATION:
This television has been tested and found to comply with the limits for a Class B digital device, pursuant to Part 15
of the FCC Rules. These limits are designed to provide reasonable protection against harmful interference in a residential
installation. This television generates, uses and can radiate radio frequency energy and, if not installed and
used in accordance with the instructions, may cause harmful interference to radio communications. However, there
is no guarantee that interference will not occur in a particular installation. If this television does cause interference
to other electronic equipment, which can be determined by turning the television off and on, then the user is
encouraged to try to correct the interference by one or more of the following measures:
- Reorient or relocate the receiving antenna.
- Increase the separation between the equipment and television.
- Connect the equipment into an outlet on a circuit different from that to which the television is connected.
- Consult your dealer or an experienced radio/TV technician for assistance.
Any changes or modifications not expressly approved by the party responsible for compliance may void the user’s
authority to operate the equipment.
TO REDUCE THE RISK OF ELECTRICAL SHOCK DO NOT REMOVE COVER (OR BACK). NO
USER SERVICEABLE PARTS ARE INSIDE. REFER TO QUALIFIED PERSONNEL ONLY.
Safety Instructions
CAUTION
1



stnetnoC fo elbaT
4
Safety Instructions ................................................................................................
Table of Contents .................................................................................................
Introduction / What’s In the Box ...........................................................................
Remote Control
Remote Control Battery Install .............................................................................
Remote Control Overview ....................................................................................
TV Overview
Side Panel ............................................................................................................
Rear Panel ...........................................................................................................
Pedestal Removal / Wall Mounting ......................................................................
Installation
Connection to Power Cord and Antenna & Cable / Satellite Box...........................
Connection to HDMI Inputs ...................................................................................
Connection to Component (YPbPr) Input .............................................................
Connection to AV Composite Input........................................................................
Connection to a Personal Computer .....................................................................
Initial TV Setup
Initial Setup Wizard ...............................................................................................
TV Channel Setup & Channel Auto Scan .............................................................
Picture Settings
Contrast ................................................................................................................
Brightness .............................................................................................................
Color .....................................................................................................................
Tint ........................................................................................................................
Sharpness .............................................................................................................
Color Mode ............................................................................................................
Specications .....................................................................................................
Troubleshooting ..................................................................................................
Index ....................................................................................................................
Warranty ..............................................................................................................
Audio Settings
Bass / Treble / Balance .........................................................................................
Audio Language ....................................................................................................
Date & Time Settings
.......................................................................................
Setup Settings
Menu Language ....................................................................................................
Transparency.... ....................................................................................................
Zoom Mode ..........................................................................................................
Noise Reduction ...................................................................................................
XVS ......................................................................................................................
Restore Default ....................................................................................................
Closed Caption Settings ....................................................................................
Advanced Setting for PC .......................................................................................
Parental Control - US ............................................................................................
Parental Control - Canada ....................................................................................
TV Settings
Favorite .................................................................................................................
Add/Delete ............................................................................................................
Channel Label ......................................................................................................
DTV Signal ...........................................................................................................
Zoom Modes ........................................................................................................
1-3
4
5
6
7
8
9
9
10
11
12
13
14
15
16
17
18
18
18
18
18
18
28
29
30
31
19
19
19
20
21
21
21
21
21
21
22
23
24
25
26
26
26
26
27
Surround ..............................................................................................................
Connection to a Home Theater System .................................................................

oductionrInt
quality televisions available today that removes blur from fast action scenes in mov-
ies and sports. View HDTV and digital broadcasts over-the-air when connected to
an antenna. Choose an outdoor antenna for the best possible reception. Visit www.
antennaweb.org.
Multimedia Interface (HDMI) interconnects offer the purest audio and video digital
-
tion blu-ray player or gaming console). Other video inputs includes an HD compo-
nent, composite, and VGA terminal for connection to a computer. A coaxial digital
provide a spectacular home theater sound experience.
saving standards to reduce power consumption and the associated cost of use.
From the factory, the default picture setting is currently set in the Power Saving
mode.
We recommend that you read the user manual thoroughly before use to fa-
miliarize yourself with the installation and adjustment options available to
you, thereby enjoying all the features of the LE1912 for many years to come.
For peace of mind and valuable services, please take a moment to register your
product at www.tmaxdigital.com
The package includes the
following items. Save the carton
& packing for future shipping.
• Pedestal Base / Hardware
• Pedestal Instructions
• Remote Control
• AAA Batteries (2)
• Power Adapter
• Quick Start Guide
• User Manual
• Remote Control• Adapter
• AAA Batteries x 2
oxs In’What The B
5
LE1912
LE191
1,366 x 768 ( 720p)
2
• LE1912 HDTV

R tnoC etome r lo
Your remote control handset is powered by two (2) AAA type batteries
• To insert batteries, turn the remote
control over and remove the battery
cover.
• When pointed towards the television, the effective range is approximately 12 feet from the
front of the IR receiver, 30° to the left and right, 20° up and down.
• To avoid damage from possible battery chemical leakage, remove the batteries if you do
not plan to use the remote control handset for an extended period of time. Do not mix bat-
teries of different age and/or type. Always discard used batteries safely.
• Do not expose remote control to liquids, direct sunlight or sources of excessive heat.
• The IR receiver will not work properly if TV is in direct sunlight, the remote control is
pointed off-axis or an object is in the IR path.
• Place two (2) AAA batteries into the
compartment with correct polarity.
• Replace the cover.
NOTE: Improper use of batteries can result in a chemical leakage or explosion.
llatsnI yrettaB
6
30° 30°
IR Receiver

R tnoC etome r lo
weivrevO
7
Functions can be controlled using the remote control handset
Power –1. Turn the LCD display ON or OFF (Standby).
Audio –
3.
Select Dynamic, Standard, Movie or User sound modes. (pg. 21)
.4
–STM Press to select a program’s second audio channel (if available). (pg. 27)
.5
–DCC Select closed caption subtitles (if available) OFF > ON. (pg. 23)
Guide –
6.
Press to review scheduled programming for the current channel viewed.
.7
–VAF Press to display a list of favorite TV channels you have added. (pgs. 26-27)
Freeze –
8.
Pause and still-frame the current image on the display. Press again for live TV.
Picture –
9.
Select from various preset picture modes: Dyna
Saving > Personal.(pg.18)
mic > Standard > Movie > Power
Temp –
10.
Select the Color Temperature: Cool > Normal > Warm. (pg. 19)
.11
Arrows/ Enter – Navigate menus to make selections. Press ENTER to confirm.
Exit –
12.
Press to exit a menu that is displayed.
Return –
13.
Press to return to the previous menu displayed.
Sleep –
14.
Press to activate the Sleep function to turn off the TV automatically; OFF > 5 Min >
10 Min > 15 Min > 30 Min > 45 Min > 60 Min > 90 Min >120 Min > 180 Min > 240 Min > OFF
Menu –
15.
Press to display the Main menu.
Zoom –
16.
Select viewable Wide > Zoom > Cinema > Normal. (pg. 27)
17.
Last –
18.
Press to select between the current and previously viewed TV channel
.
19.
20.
Numbers / Dash –
21.
Select desired TV channel directly. For example: to select digital channel
four, press “4” “-” “1” (4-1).
Input –
22.
Press to display all input sources on screen. (pgs. 11-14)
control, point it directly at the TV.
19
18
)
19
22
1
3
6
4
8 9
16
19
11
12
13
14
15
18
17
20
22
21
10
5
7
2
2.
Mute – Press to temporarily turn sound off. Press again to resume.
– Channel selection button,to increase or decrease channel.
CH+/-
– Channel selection button,to increase or decrease volume.
VOL+/-
Display – Provides program information currently viewed.
Note: When using the remote

1. Input - After connecting your DVD, cable box, etc., select the
appropriate input source to view. Press the INPUT button to display
input options. Press CH+ / CH- buttons to highlight an input. Press
VOL+ to select.
2. Menu - Press the MENU button to display. Press VOL+ to
select from the 6 menu options available to you. Press CH+ / CH-
buttons to select a feature from the selected menu then press VOL+
/ VOL- to adjust settings.
3. Channel (CH+ / CH-) - Press the CH+ / CH- buttons to select
a channel in TV mode.
4. Volume (VOL+ / VOL-) - Press the VOL+ / VOL- buttons to
adjust volume up or down.
5. Power - Press the POWER button to turn the LCD display ON/
OFF (standby). When the power is on, the blue LED illuminates. The
screen image will appear within a few seconds.
I
weivrevO VT
A soft blue light illuminates when
television is powered ON
IR Receiver
Side Panel
lenaP ediS & tnorF
8
INPUT SOURCE
INPUT SOURCE
TV
AV
Component
HDMI 1
HDMI 2
VGA
1
2
3
4
5

2. SERVICE Port - For service technician use only.
TV Overview
Rear Panel
oval& Pedestal Rem
9
TV REAR PANEL
4
SERVICE PC IN
COMPONENT YPbPr AV
HDMI2
a

noitallatsnI
droC rewoP ot noitcennoC
xoB etilletaS/elbaC annetnA &
10
SERVICE PC IN
COMPONENT YPbPr
SERVICE PC IN
COMPONENT YPbPr

noitallatsnI
stupnI IMDH ot noitcennoC
11
SERVICE PC IN
COMPONENT YPbPr
AV
HDMI2
SERVICE PC IN
COMPONENT YPbPr
AV
HDMI2
INPUT SOURCE
INPUT SOURCE
TV
AV
Component
HDMI 1
HDMI 2
VGA

noitallatsnI
For BETTER video performance
Connect to external equipment that features component video output jacks
for great performance. Use Component YPbPr component video and audio
inputs with a set top box, gaming console or DVD player.
How to Connect Component
• When connecting external equipment to your television, match the colors
of the connecting jacks (Video: Blue, Green, Red; Audio: White/Red).
• Connect optional component video cables (blue, green, red) from the
video output jacks (Y, Pb, Pr) on your external equipment to the Compo-
nent YPbPr input on the TV’s rear panel.
• Connect white/red audio cables for sound from the audio (L/R) output
jacks on your external equipment to the Component YPbPr L/R input on
the TV’s rear panel.
How to Use
• Press the INPUT button on the TV remote control. Use arrow but-
tons to highlight the input to view (Component) then press ENTER.
Connecting External Equipment to Component Video IN (YPbPr) on
your television
Digital set top
box, gaming con-
sole or DVD
tnenopmoC ot noitcennoC
tupnI rPbPY
12
TV REAR PANEL
Optional
Component cables
SERVICE PC IN
COMPONENT YPbPr AV
HDMI2
INPUT SOURCE
INPUT SOURCE
TV
AV
Component
HDMI 1
HDMI 2
VGA
NOTE: Audio input jacks share with AV.

Connecting External Equipment to AV Composite IN on your television
noitallatsnI
TV SIDE PANEL
For GOOD video performance
Connect to external equipment using optional video and audio cables. Composite
output jacks are available on most set top boxes and DVD players. (Component and
HDMI connections are recommended for best performance, if possible).
How to Connect AV
• When connecting external equipment to your television, match the colors of the
connecting jacks (Video: Yellow; Audio: White/Red).
• Connect the yellow video cable from the video output jack on your external A/V
equipment (ie: DVD player, set top box) to AV input on the TV’s rear panel.
• Connect the white/red audio cables for sound from the audio (L/R) output jacks
on your external equipment (ie: DVD Player, set top box) to the AV (L/R) jacks
on the TV’s rear panel.
How to Use
• Press the INPUT button on the remote control. Use arrow buttons to high-
light the input to view (AV) then press ENTER.
Set top box, gaming console, DVD
Optional cables
a ot noitcennoC
tupnI etisopmoC
13
AV
HDMI2
INPUT SOURCE
INPUT SOURCE
TV
AV
Component
HDMI 1
HDMI 2
VGA
NOTE: Audio input jacks share with Componet.

noitallatsnI
Recommended computer display resolution:1,920 x 1,080 @ 60 HZ
How to Connect a PC
• Connect using an optional male to male VGA cable from your PC to
the VGA input on the TV’s rear panel.
How to Connect Audio sound
• Connect an optional 3.5mm audio cable from the computer’s mini
audio output jack to the audio input on the TV’s rear panel.
How to Use
• Press the INPUT button on the remote control. Use arrow but-
tons to highlight the input to view (VGA) then press ENTER.
NOTE: If your PC uses a standard signal mode, the screen will adjust
automatically.
TV REAR PANEL
Connecting a Personal Computer with VGA to your television
a ot noitcennoC
retupmoC lanosreP
14
Optional cables
SERVICE PC IN
COMPONENT YPbPr
INPUT SOURCE
INPUT SOURCE
TV
AV
Component
HDMI 1
HDMI 2
VGA

For BEST audio performance
Connecting to a Home Theater System
Dolby Digital can deliver optimal 2 channel stereo or 5.1 surround
r a
subwoofer.
Enjoy optimal sound reproduction from your system with a Dolby
nect an
optional digital cable directly to the television’s SPDIF audio output
to listen through all inputs except VGA. (VGA input does not sup-
port digital audio)
How To Setup Digital Output*
• Press the MENU button on the remote control.
• Press the right arrow button to select AUDIO.
• Press the down arrow button to highlight SPDIF type Raw
or PCM*
Connection to a Home Theater Audio System
noitallatsnI
Connecting to a Stereo
y Pro
Logic sound system when connected to your AV equipment.
Example: Diagram illustrates the connection of audio cables from
your AV equipment to a stereo receiver instead of the audio (L/R)
jacks on the TV’s rear panel.
NOTE: When audio cables are connected to a stereo / receiver am-
How to Use (Video)
Press the appropriate INPUT button on the remote control. Use
arrow buttons to highlight the input to view then press ENTER.
How to Use (Audio)
Select the appropriate input from your audio equipment.
*NOTE: Refer to the User Manual from your home theater equipment for recommended audio settings.
Optional digital cable
emoH a ot noitcennoC
metsyS retaehT
15
TV REAR PANEL
Front Left
Speaker
Front Right
Speaker
Center Channel
Surround Right
Speaker
Surround Left
Speaker
Dolby Surround
Connection Illustration
Dolby Prologic
Surround Receiver
Digital set top box, gam-
ing console or DVD
optional cables
AV
HDMI2
SERVICE PC IN
COMPONENT YPbPr
TV SIDE PANEL

16
zardup Witl SeaitinI
16
upte STV
can reduce power consumption.
provides a more dynamic picture that will increase
power consumption.

puteS VT
puteS lennahC VT
nacS otuA lennahC &
Select antenna options and perform Channel Auto Scan to receive television channels that will be stored into the TV tuner memory.
To enter TV Mode:
• Press the MENU button
• Using the arrow buttons; scroll to highlight TV mode
• Press the down arrow button to highlight CABLE or AIR
Select AIR when connected
to an indoor/outdoor
antenna.
• Press the arrow
button to highlight AIR.
• Press the down arrow
button to select Auto Scan
then press the right arrow
button twice to start Chan-
nel Auto Scan.
• Channel Auto Scan may
take several minutes to
complete.
Select CABLE if you subscribe
to a pay television service with-
out a set top box.
• Using the arrow button to
highlight CABLE.
• Press the arrow button
to select AUTO SCAN. Press
ENTER and the cursor will move
up and CABLE SYSTEM will be
displayed next.
• Press the arrow button to
select STD > IRC > HRC > Auto
(Auto is recommended).
• Press the down arrow button
to select Auto Scan and press
ENTER.
• Channel Auto Scan may take
several minutes to complete.
Cable Mode
NOTE: For cable or satellite
users without an indoor/
outdoor TV antenna, there is
no need to run Channel Auto
Scan. Connect your cable or
satellite set top box to one of
the available inputs on the TV
for viewing. See pages 11-13
for connection details.
Air Mode
Cable Mode Air Mode
17

The PICTURE -
ences. Adjustment options include contrast, brightness, color, sharpness and color temperature.
How to Navigate:
Press the MENU button on the remote control. Navigate using arrow buttons to select PICTURE. Press the down arrow button to
highlight PICTURE MODE, then press the arrow button to select your viewing preference from 5 factory options:
STANDARD > DYNAMIC > MOVIE >POWER SAVING * > PERSONAL . The STANDARD setting is recommended for most viewing environments.
er options more pleasing.
To make more critical adjustments based on your own preferences in PERSONAL:
mentsdjustnu AeM
sSettingre uPict
Note: When adjustments are complete, you may select another menu by pressing the Menu button.
• Press down arrow button to highlight Contrast. Navigate using
the arrow buttons to increase or decrease contrast intensity.
• Press down arrow button to highlight Brightness. Navigate using
the arrow buttons to increase or decrease overall brightness.
• Press down arrow button to highlight Color. Navigate using the
arrow buttons to increase or decrease color intensity.
• Press down arrow button to highlight Tint. Navigate using the
arrow buttons to adjust colors toward green or reddish tint.
• Press down arrow button to highlight Sharpness. Navigate using
the arrow buttons to soften or view crisper edges in the picture.
• Press down arrow button to highlight your Color Mode
preference. Navigate using the arrow buttons to select COOL
(more bluish tone), NORMAL or WARM setting.
Depending on
18

The AUDIO menu offers options to make sound enhancements while listening through the built-in speakers or to select digital audio options
when connected to a Dolby Digital receiver though a (SPDIF) coaxial digital output.
How to Navigate:
Press the MENU button on the remote control. Navigate using arrow buttons to select AUDIO. Press the arrow button to highlight
SOUND MODE, then press the arrow button to select your sound preference from 4 factory options:
PERSONAL > STANDARD > MUSIC > MOVIE.
• Press down arrow button to highlight Bass. Navigate using the
arrow buttons to increase or decrease low frequency intensity.
• Press down arrow button to highlight Treble. Navigate using the
arrow buttons to increase or decrease high frequency intensity.
• Press down arrow button to highlight Balance. Navigate using the
arrow buttons to adjust sound towards the left or right speaker.
• Press down arrow button to highlight Surround . Press the
arrow button to turn the dimensional surround effect ON or OFF
(for built-in speakers only).
• Press down arrow button to highlight SPDIF type. Navigate using
the arrow buttons to select between PCM (Analog Audio) > RAW
(Digital Audio). See page 15.
To make more critical sound adjustments based on your own preferences in PERSONAL:
stnemtsujdA uneM
sgnitteS oiduA
• Press down arrow button to highlight Audio
Language. Navigate using the arrow buttons
to select to listen to an alternative language broad-
cast (if available) English > Spanish > French.
Note: This feature is not available when text is
grayed out.
(You may select an alternative language using the
remote control by pressing MTS)
Note: When adjustments are complete, you may select another menu by pressing the Menu button.
Surround
19
/