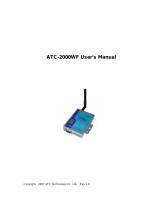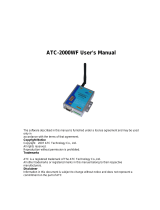Page is loading ...

WiBox2100E User Guide
Part Number 900-351
Revision F June 2006

WiBox2100E User Guide 2
Copyright and Trademark
© 2005, 2006 Lantronix. All rights reserved. No part of the contents of this book may
be transmitted or reproduced in any form or by any means without the written
permission of Lantronix. Printed in the United States of America.
WiBox, with its patent-pending technology, is a trademark of Lantronix.
Ethernet is a trademark of XEROX Corporation. UNIX is a registered trademark of
The Open Group. Windows 95, Windows 98, Windows 2000, Windows NT, and
Windows XP are trademarks of Microsoft Corp. Netscape is a trademark of Netscape
Communications Corporation.
Contacts
Lantronix Corporate Headquarters
15353 Barranca Parkway
Irvine, CA 92618, USA
Phone: 949-453-3990
Fax: 949-453-3995
Technical Support
Online: www.lantronix.com/support
Sales Offices
For a current list of our domestic and international sales offices, go to the Lantronix
web site at www.lantronix.com/about/contact

WiBox2100E User Guide 3
Contents
List of Tables ___________________________________________________________6
List of Figures __________________________________________________________7
1: Using This Guide 8
Purpose and Audience ___________________________________________________8
Chapter Summary _______________________________________________________8
Additional Documentation _________________________________________________9
2: Introduction 10
Applications ___________________________________________________________10
Application Examples ___________________________________________________11
Serial Tunneling – Network____________________________________________________11
Ad Hoc Network ____________________________________________________________12
Serial Tunneling – Infrastructure________________________________________________12
Ad Hoc WiBox Connection ____________________________________________________13
WiBox with Ethernet _________________________________________________________13
Protocol Support _______________________________________________________13
Configuration Methods __________________________________________________13
Addresses and Port Numbers _____________________________________________14
Hardware Address __________________________________________________________14
IP Address_________________________________________________________________14
WLAN Settings _____________________________________________________________14
Port Numbers ______________________________________________________________14
Serial Connector Pinouts_________________________________________________15
WBX2100E Network Interface_____________________________________________16
Ethernet Connector Pinouts ___________________________________________________17
LEDs ________________________________________________________________17
Technical Specifications _________________________________________________18
3: Quick Start 19
Required Information____________________________________________________19
Hardware Address __________________________________________________________19
IP Address_________________________________________________________________19
WLAN Settings _____________________________________________________________19
Installing and Configuring the WiBox________________________________________20
Using Device Installer ___________________________________________________23
Viewing the Current Configuration__________________________________________24
4: Web-Manager Configuration 27
Accessing Web-Manager through a Web Browser _____________________________27
Network Configuration___________________________________________________28
Automatic IP Address Configuration _____________________________________________29
Static IP Address Configuration ________________________________________________30
Ethernet Configuration _______________________________________________________30

Contents
WiBox2100E User Guide 4
Server Configuration ____________________________________________________30
Hostlist Configuration ___________________________________________________32
Channel 1 and Channel 2 Configuration _____________________________________33
Serial Settings ______________________________________________________________33
Connection Settings - TCP ____________________________________________________36
Connection Settings - UDP ____________________________________________________39
WLAN Configuration ____________________________________________________41
Updating Settings ______________________________________________________44
Applying Defaults_______________________________________________________44
5: Telnet or Serial Port (Setup Mode) Configuration 45
Accessing Setup Mode __________________________________________________45
Telnet Connection ___________________________________________________________45
Serial Port Connection _______________________________________________________46
Exiting Setup Mode _____________________________________________________46
6: Setup Mode: Server Configuration 47
Server Configuration (Option 0)____________________________________________47
Network Mode ______________________________________________________________47
IP Address____________________________________________________________47
Set Gateway IP Address _________________________________________________48
Netmask: Number of Bits for Host Part ______________________________________48
Change Telnet Configuration Password _____________________________________48
DHCP Name __________________________________________________________49
7: Setup Mode: Channel Configuration 50
Channel 1 (Option 1) ____________________________________________________50
Baudrate _____________________________________________________________50
I/F (Interface) Mode _____________________________________________________51
Flow_________________________________________________________________51
Port Number __________________________________________________________52
Connect Mode _________________________________________________________52
a) Incoming Connection ______________________________________________________54
b) Response _______________________________________________________________54
c) Active Startup ____________________________________________________________54
d) Datagram Type ___________________________________________________________57
e) Modem Mode ____________________________________________________________57
Send the Escape Sequence (+++) in Modem Mode ____________________________59
Auto Increment Source Port ______________________________________________59
Remote IP Address _____________________________________________________60
Remote Port __________________________________________________________60
DisConnMode _________________________________________________________60
Flush Mode (Buffer Flushing) _____________________________________________61
Pack Control __________________________________________________________61
Packing Interval_____________________________________________________________62
Trailing Characters __________________________________________________________62
Send Characters ____________________________________________________________62
DisConnTime (Inactivity Timeout) __________________________________________62

Contents
WiBox2100E User Guide 5
Send Characters _______________________________________________________63
Telnet Terminal Type____________________________________________________63
Channel (Port) Password ________________________________________________63
WLAN Settings ________________________________________________________63
Enable WLAN ______________________________________________________________63
Topology __________________________________________________________________63
Network Name (SSID) _______________________________________________________64
Adhoc Network Channel ______________________________________________________64
WEP _____________________________________________________________________64
WPA _____________________________________________________________________65
Fixed or Automatic Data Rate__________________________________________________65
Transmission Data Rate ______________________________________________________65
Enable Power Management ___________________________________________________66
8: Setup Mode: Advanced Settings 67
Expert Settings (Option 5) ________________________________________________67
TCP Keepalive time in seconds ________________________________________________67
ARP Cache timeout in seconds ________________________________________________68
CPU Performance ___________________________________________________________68
Disable Monitor Mode at bootup ________________________________________________68
HTTP Port Number __________________________________________________________68
MTU Size _________________________________________________________________68
Alternate MAC Address ______________________________________________________68
Ethernet Connection Type ____________________________________________________69
Security Settings _______________________________________________________69
Disable SNMP______________________________________________________________69
SNMP Community Name _____________________________________________________69
Disable Telnet Setup_________________________________________________________69
Disable TFTP Firmware Upgrade _______________________________________________69
Disable Port 77FE (Hex) ______________________________________________________70
Disable Web Server _________________________________________________________70
Disable Web Setup __________________________________________________________70
Disable ECHO Ports _________________________________________________________70
Enable Enhanced Password___________________________________________________70
Enable Encryption___________________________________________________________70
Default Settings ________________________________________________________72
Channel 1 Configuration ______________________________________________________72
Channel 2 Configuration ______________________________________________________72
WLAN Settings _____________________________________________________________72
Expert Settings _____________________________________________________________73
Security Settings ____________________________________________________________73
Exit Configuration Mode _________________________________________________74
9: Monitor Mode 75
Entering Monitor Mode via the Serial Port____________________________________75
Entering Monitor Mode via the Network Port__________________________________75
Monitor Mode Commands ________________________________________________75
10: Updating Firmware 77

Contents
WiBox2100E User Guide 6
Obtaining Firmware _____________________________________________________77
Reloading Firmware ____________________________________________________77
Using TFTP: Graphical User Interface ______________________________________77
Using TFTP: Command Line Interface ______________________________________78
Network Upgrade_______________________________________________________78
Recovering the Firmware Using the Serial Port and DeviceInstaller ________________78
WLAN Country Setting __________________________________________________79
11: Wireless Bridging 80
Configuring the WiBox in Bridging Mode_____________________________________80
Method 1 __________________________________________________________________80
Method 2 __________________________________________________________________80
Method 3 __________________________________________________________________81
12: Troubleshooting 82
Diagnostic LED States___________________________________________________82
Problems and Error Messages ____________________________________________82
Technical Support ______________________________________________________85
A: Binary to Hexadecimal Conversions 86
Converting Binary to Hexadecimal _________________________________________86
Conversion Table ___________________________________________________________86
Scientific Calculator _________________________________________________________86
Compliance 88
Compliance Information__________________________________________________88
Regulatory Information __________________________________________________89
USA Federal Communications Commission (FCC) Notice____________________________89
Canada – Industry Canada Notice ______________________________________________89
Europe – R&TTE Directive 99/5/EC, Wireless Notice _______________________________90
Australia & New Zealand – Wireless Notice _______________________________________90
Warranty 92
List of Tables
Table 2-1. WiBox LEDs ______________________________________________________ 17
Table 2-2. WiBox Technical Specifications _______________________________________ 18
Table 6-1. BootP/DHCP/AutoIP options__________________________________________ 47
Table 6-2. Standard IP Network Netmasks _______________________________________ 48
Table 7-1. Interface Mode Options______________________________________________ 51
Table 7-2. Common Interface Mode Settings______________________________________ 51
Table 7-3. Flow Control Options________________________________________________ 52
Table 7-4. Reserved Port Numbers _____________________________________________ 52
Table 7-5. Connect Mode Options ______________________________________________ 53
7-6. Modem Mode Commands_________________________________________________ 59
Table 7-7. Disconnect Mode Options ____________________________________________ 60
Table 7-8. Flush Mode Options ________________________________________________ 61
Table 7-9. Pack Control Options _______________________________________________ 62
Table 9-1. Monitor Mode Commands ____________________________________________ 75
Table 9-2. Command Response Codes __________________________________________ 76
Table 10-1. Firmware Files____________________________________________________ 77

Contents
WiBox2100E User Guide 7
List of Figures
Figure 2-1. Serial Tunneling Infrastructure Network Example _________________________ 11
Figure 2-2. Ad Hoc Network Example ___________________________________________ 12
Figure 2-3. Serial Tunneling Infrastructure Example ________________________________ 12
Figure 2-4. Direct WiBox to WiBox Connection ____________________________________ 13
Figure 2-5. DB9M DTE Serial Connector _________________________________________ 15
Figure 2-6. RS-422/485 4-Wire Pinouts __________________________________________ 15
Figure 2-7. RS-485 2-Wire Pinouts _____________________________________________ 16
Figure 2-8. Network Interface__________________________________________________ 16
Figure 2-9. RJ45 Ethernet Connector____________________________________________ 17
Figure 3-1. WiBox Connected for Configuration____________________________________ 20
Figure 4-1. Web-Manager ____________________________________________________ 28
Figure 4-2. Network Settings __________________________________________________ 29
Figure 4-3. Server Settings____________________________________________________ 31
Figure 4-4. Hostlist Settings ___________________________________________________ 32
Figure 4-5. Channel Serial Settings _____________________________________________ 34
Figure 4-6. TCP Connection Settings____________________________________________ 37
Figure 4-7. UDP Connection Settings ___________________________________________ 40
Figure 4-8. WLAN Settings____________________________________________________ 42
Figure 5-1. MAC Address_____________________________________________________ 46
Figure 5-2. Setup Menu Options _______________________________________________ 46
Figure 7-1. Serial Port Parameters______________________________________________ 50
Figure 7-2. Manual Connection Address Example __________________________________ 55
Figure 8-1. Expert Settings____________________________________________________ 67
Figure 8-2. Encryption Keys ___________________________________________________ 71
Figure 10-1. TFTP Window ___________________________________________________ 78

WiBox2100E User Guide 8
1
1
:
:
U
U
s
s
i
i
n
n
g
g
T
T
h
h
i
i
s
s
G
G
u
u
i
i
d
d
e
e
Purpose and Audience
This guide provides the information needed to configure, use, and update the WiBox.
It is for network administrators, system integrators, and those responsible for
installing and maintaining the WiBox2100E.
Chapter Summary
The remaining chapters in this guide include:
2: Introduction
Describes the main features of the WiBox and the protocols it
supports.
3: Quick Start
Describes the steps to the physical installation and initial
configuration of the WiBox.
4: Web-Manager
Details using the Web-Manager to set parameters such as port
and server properties.
5: Telnet or Serial Port (Setup
Mode) Configuration
Provides instructions for accessing Setup Mode (command line
interface) using a Telnet connection through the network or a
terminal or terminal emulation program through the serial port.
6: Setup Mode: Server
Configuration
Details the network (server) settings
7: Setup Mode: Channel
Configuration
Details the serial port settings.
8: Setup Mode: Advanced
Settings
Details expert and security settings and explains how to reset the
unit to default values.
9: Monitor Mode
Provides instructions for accessing and using the command line
interface for monitoring the network and diagnosing problems.
10: Updating Firmware
Provides instructions for obtaining the latest firmware and updating
the WiBox.
11: Wireless Bridging
Provides information on the WiBox wireless bridging feature, which
will be available for WiBox2100E with firmware version 6.2 or later.
12: Troubleshooting
Describes common problems and error messages and how to
contact Lantronix Technical Support.
A: Binary to Hexadecimal
Conversions
Provides instructions for converting binary numbers to
hexadecimals.
Compliance
Warranty

Using This Guide
WiBox2100E User Guide 9
Additional Documentation
The following guides are available on the product CD and the Lantronix web site
(www.lantronix.com
)
WiBox Quick Start
Provides instructions for getting your WiBox up
and running.
DeviceInstaller Online Help
Provides information on using DeviceInstaller to
assign an IP address and view current
configuration settings.
Com Port Redirector Online
Help
Provides information on using the Windows-
based utility to create a virtual com port.
Secure Com Port Redirector
User Guide
Provides information on using the Windows-
based utility to create a virtual com port in a
secure environment.

WiBox2100E User Guide 10
2
2
:
:
I
I
n
n
t
t
r
r
o
o
d
d
u
u
c
c
t
t
i
i
o
o
n
n
The WiBox™ family of wireless device servers provides serial-to-wireless network
connectivity. They enable virtually any serial device or equipment to be remotely
accessed, controlled, monitored, or shared on an 802.11b/g wireless network.
The WiBox2100E provides a fully integrated solution that combines an operating
system, embedded Web server, full TCP/IP protocol stack with an 802.11b/g
transceiver supporting WEP and WPA security, and two high-speed serial ports into a
small compact package. For additional security, the WiBox offers secure data
communications using Rijndael Advanced Encryption Standards (AES).
This device server allows serial devices to connect and communicate over 802.11b/g
wireless networks using IP protocol (TCP for connection-oriented stream applications
and UDP for datagram applications). The WiBox2100E also supports 4-wire
RS-422/485 and 2-wire RS-485 protocols for multipoint connections. The unit
provides an Ethernet connection as well.
Note: The WiBox2100E with firmware version 6.2 and later will be configurable for
wireless bridging (see 11: Wireless Bridging). This allows a host connected to the
WiBox over a wired Ethernet interface to be accessible over a wireless network.
Name Model Part Numbers
WiBox with
Ethernet
WBX2100E
WB21000EG1-01 (115 VAC, 50/60 Hz
adapter)
WB21000EG2-01 (100-240 VAC, 50/60
Hz Intl. adapter)
WB2100EGB-01 (WiBox board only)
WB2100EG0-01 (No power supply)
Note: In this User Guide, we generally refer to the WiBox2100E as the WiBox.
Applications
The WiBox device server connects serial devices such as those listed below to
wireless and Ethernet networks using the IP protocol family.
Security alarms
Access control devices
Fire control panels
Time/attendance clocks and terminals
ATM machines
Data collection devices
RFID readers
Universal Power Supply (UPS) Management units

Introduction
WiBox2100E User Guide 11
Telecommunications equipment
Data display devices
Virtually any RS-232, RS-422 or RS-485 asynchronous serial device
Application Examples
The WiBox has two serial ports and an 802.11b/g transceiver. Each serial port is
connected to the serial communication port of a device. The wireless transceiver
connects to another wireless device or to an Access Point (AP). The WBX2100E also
provides an Ethernet connection.
This section includes typical scenarios for using the WiBox.
Serial Tunneling – Network
Figure 2-1. Serial Tunneling Infrastructure Network Example
A PC connected to an AP via an Ethernet connection and a PC with a wireless
connection to the AP LAN access the WiBox as though they are directly connected to
it. The combination of the WiBox, a PC, and Lantronix’s Redirector software allows
the PC to communicate directly to the WiBox’s serial devices, providing wireless
serial tunneling.

Introduction
WiBox2100E User Guide 12
Ad Hoc Network
Figure 2-2. Ad Hoc Network Example
In the example above, the AP is not present. The PC makes a direct wireless
connection with the WiBox to manage serial devices. Without an AP, it is a peer-to-
peer relationship.
Serial Tunneling – Infrastructure
Figure 2-3. Serial Tunneling Infrastructure Example
In the example above, the WiBox communicates with another device server via the
AP. The UDS device server, in this example, is connected via an Ethernet connection
to the AP. In this way, the WiBox and the device server communicate directly and
can transfer information between their serial devices.

Introduction
WiBox2100E User Guide 13
Ad Hoc WiBox Connection
Figure 2-4. Direct WiBox to WiBox Connection
In the example above, two WiBoxes have established an Ad Hoc peer-to-peer
relationship. They communicate directly to each other’s serial devices without a PC
or an AP.
WiBox with Ethernet
With this model, you can select either a wireless or an Ethernet connection.
Protocol Support
The WiBox device server uses the TCP/IP protocol stack for network
communications. Other supported protocols include:
ARP, UDP, TCP, ICMP, Telnet, TFTP, AutoIP, DHCP, HTTP, and SNMP for
network communications and management.
TCP, UDP, and Telnet for connections to the serial port.
TFTP for firmware and web page updates.
IP for addressing, routing, and data block handling over the network.
User Datagram Protocol (UDP) for typical datagram applications in which
devices interact with other devices without maintaining a point-to-point
connection.
Configuration Methods
After the physical installation of the WiBox, configuration is required. For the unit to
operate correctly on a network, it must have:
A unique IP address
Appropriate settings for network communications
Methods for logging into the device server and assigning IP addresses (as well as
setting other configurable parameters) include:
Web-Manager: Through a web interface, configure the WiBox and its settings using
the WiBox’s Web-Manager. (See 4: Web-Manager.)
Serial & Telnet Ports: There are two approaches to accessing Setup Mode. Make a
Telnet connection to the network port (9999) or connect a terminal (or a PC running a
terminal emulation program) to the unit’s serial port. (See 5: Telnet or Serial Port
(Setup Mode) Configuration.)

Introduction
WiBox2100E User Guide 14
DeviceInstaller: This utility provides a GUI interface for assigning the IP address,
viewing the current configuration, and updating firmware. To use DeviceInstaller for
communication to a WiBox over a wireless network, the WLAN network settings must
be configured first. No such configuration is required for using DeviceInstaller over an
Ethernet network.
Addresses and Port Numbers
Hardware Address
The hardware address is also referred to as the Ethernet address or the MAC
address. The first three bytes of the Ethernet address are fixed and read 00-20-4A,
identifying the unit as a Lantronix product. The fourth, fifth, and sixth bytes are unique
numbers assigned to each unit.
Example: 00-20-4A-14-01-18
IP Address
Every device connected to an IP network must have a unique IP address. This
address references the specific unit. DHCP is enabled by default, and the WiBox
automatically accepts an IP address once the wireless settings are configured for the
wireless network.
WLAN Settings
Before the WiBox can communicate on an 802.11b/g wireless network, the WLAN
settings must match the wireless network. By default, the WiBox is set to Ad Hoc
network mode and its wireless network name (SSID) is LTRX_IBSS.
Port Numbers
Every TCP connection and every UDP datagram is defined by a destination IP
address and a port number. For example, a Telnet application commonly uses port
number 23. A port number is similar to an extension on a phone system.
The unit's serial channel (port) can be associated with a specific TCP/UDP port
number. Port number 9999 is reserved for access to the unit's Setup (configuration)
Mode window. Ports 0-1024 are reserved as well. (For more information on reserved
port numbers, refer to Port Number on page 52.)

Introduction
WiBox2100E User Guide 15
Serial Connector Pinouts
The two DB9M DTE serial ports provide default settings for RS-232C
communications of 9600 baud, 8 bits, no parity, and 1 stop bit (9600, 8, N, 1).
Figure 2-5. DB9M DTE Serial Connector
Alternatively, you can configure the WiBox for RS-422/485 4-wire communications
(Figure 2-6) or for RS-485 2-wire communications (Figure 2-7).
Figure 2-6. RS-422/485 4-Wire Pinouts

Introduction
WiBox2100E User Guide 16
Figure 2-7. RS-485 2-Wire Pinouts
WBX2100E Network Interface
The back panel of the WBX2100E contains a 9-30VDC power plug and an RJ45
(10/100) Ethernet port.
Figure 2-8. Network Interface
Power Plug
RJ45 Ethernet Port (WBX2100E only)

Introduction
WiBox2100E User Guide 17
Ethernet Connector Pinouts
Figure 2-9. RJ45 Ethernet Connector
LEDs
Table 2-1. WiBox LEDs
LEDs Meaning
Power LED: Green, steady on Power is on
Wireless Link LED: Yellow, blinking Active wireless connection, transmitting/receiving
Wireless Link LED: Yellow, off
Port 1 LED flashes (pauses and
repeats) 4 times
No active connection, searching for network
connection
Ethernet Link LED: Green, steady on Active network connection.
Port 1 LED: Green, steady on Idle
Port 1 LED: Green, blinking Active TCP connection
Port 2 LED: Yellow, steady on Idle
Port 2 LED: Yellow, blinking Active TCP connection

Introduction
WiBox2100E User Guide 18
Technical Specifications
Table 2-2. WiBox Technical Specifications
CPU, Memory
Lantronix DSTni-EX 186 CPU
256 KB zero wait state SRAM
2048 KB Flash
Serial Interface
Rate is software selectable (300 bps to 921600 bps)
Network Interface
Wireless 802.11b/g
10/100 RJ45 Ethernet (WBX2100E only)
Power Supply
External adapter included
120 VAC (1-01 models) USA
100 – 240 VAC (2-01 models) Universal with regional
connectors
Power Input
9 – 30 VDC (2.5 W maximum)
DC input
Dimensions
Height: 2.3 cm (0.9 in)
Width: 7.3 cm (2.87 in)
Depth: 9.5 cm (3.74 in)
Weight
0.28 kg (0.62 lbs)
Temperature
Operating temperature range: -40°C to 70°C (-40°F to
158°F).
Storage temperature range: -40
°C to 85°C (140°F to 185°F)
Relative Humidity Operating: 10% to 90% non-condensing, 40% to 60%
recommended
Storage: 10% to 90% non-condensing

WiBox2100E User Guide 19
3
3
:
:
Q
Q
u
u
i
i
c
c
k
k
S
S
t
t
a
a
r
r
t
t
This chapter describes installation procedures for the WiBox units.
Required Information
Hardware Address
Take note of the unit’s hardware address (also known as MAC address). It is on the
product label, in the format: 00-20-4a-XX-XX-XX, where the XXs are unique numbers
assigned to the product.
Hardware Address: 00-20-4a-_____-_____-_____
IP Address
The WiBox must have a unique IP address on the network. The systems
administrator generally provides the IP address, subnet mask, and gateway.
IP Address: _______ _______ _______ _______
Subnet Mask: _______ _______ _______ _______
Gateway: _______ _______ _______ _______
WLAN Settings
Before the WiBox can communicate on an 802.11b/g wireless network, the WLAN
settings must match the wireless network. By default, the WiBox is set to Ad Hoc
network mode, and its wireless Network Name (SSID) is LTRX_IBSS.
You can configure either WEP or WPA settings:
Note: WPA Security is only available in infrastructure mode.

Quick Start
WiBox2100E User Guide 20
WLAN SSID: ________________ (case-sensitive)
WEP Enabled Y/N? _______
WEP Key 64 bit or 128 bit? _______
WEP Key: ____________________________
(Entered in HEX format (0-9 A-F) xx-xx-xx-xx-xx-xx-xx-xx-xx-xx-xx-xx-xx)
or
WPA Enabled Y/N: ____________________________
WPA Key Type hex or passphrase? _______
WPA Key: ____________________________
Installing and Configuring the WiBox
Complete the following steps to connect and initially configure the WiBox. Initial
configuration is done using the Setup Mode’s Change Setup menu.
Figure 3-1. WiBox Connected for Configuration
1. Connect one end of the supplied DB9F – DB9F null modem serial cable to the
WiBox’s serial port 1.
2. Connect the other end of the DB9 serial cable to a terminal or a PC’s serial COM
port.
3. On the PC, open a terminal emulation application (e.g. HyperTerminal). The
default serial settings are 9600 baud, 8 bits, not parity, 1 stop bit, and no flow
control (9600, 8, N, 1).
4. Enter Setup Mode by simultaneously connecting the power supply and holding
down the x key. Upon connection, the following information displays:
MAC address 00204A8178A4
Software version V6.1.0.2 (040519)
Press Enter for Setup Mode
5. Press Enter within 5 seconds to display the Change Setup menu.
/