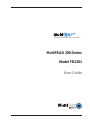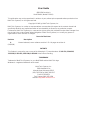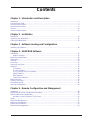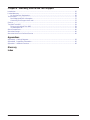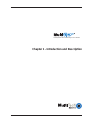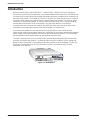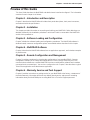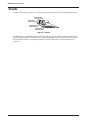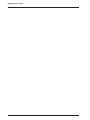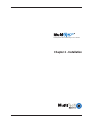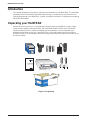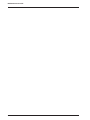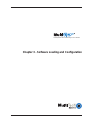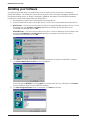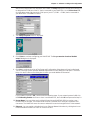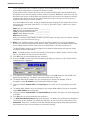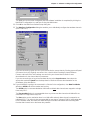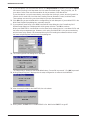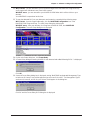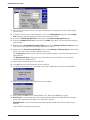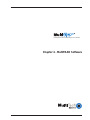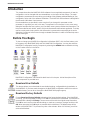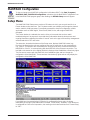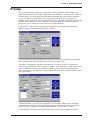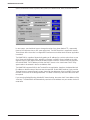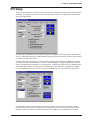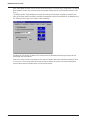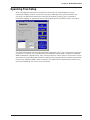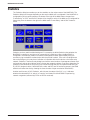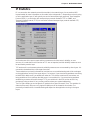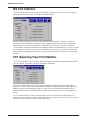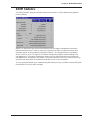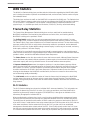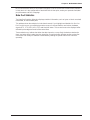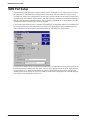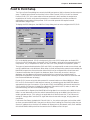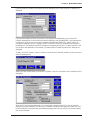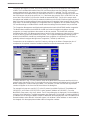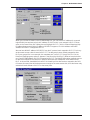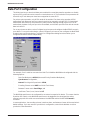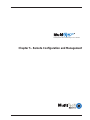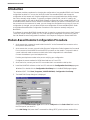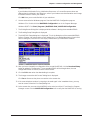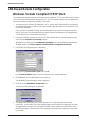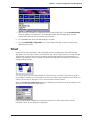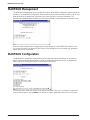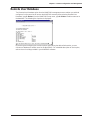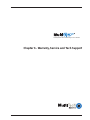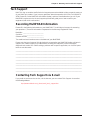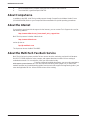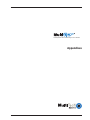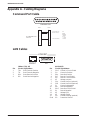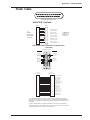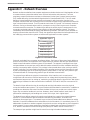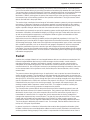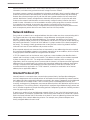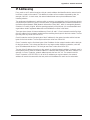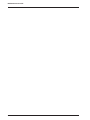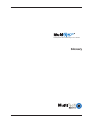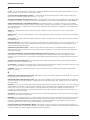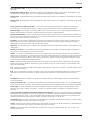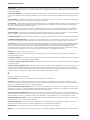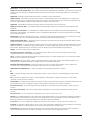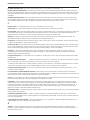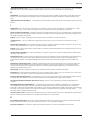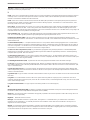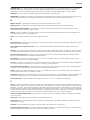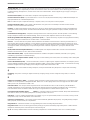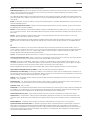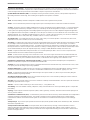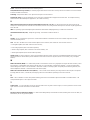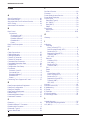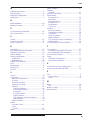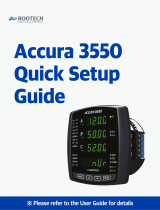Multitech MultiFRAD 200 Series User manual
- Category
- Networking
- Type
- User manual
This manual is also suitable for

Router/Two-Port Frame Relay Access Device
MultiFRAD 200-Series
Model FR2201
User Guide

User Guide
88311500 Revision A
MultiFRAD II (Model FR2201)
This publication may not be reproduced, in whole or in part, without prior expressed written permission from
Multi-Tech Systems, Inc. All rights reserved.
Copyright © 1998, by Multi-Tech Systems, Inc.
Multi-Tech Systems, Inc. makes no representations or warranties with respect to the contents hereof and
specifically disclaims any implied warranties of merchantability or fitness for any particular purpose.
Furthermore, Multi-Tech Systems, Inc. reserves the right to revise this publication and to make changes from
time to time in the content hereof without obligation of Multi-Tech Systems, Inc. to notify any person or
organization of such revisions or changes.
Record of Revisions
Revision Description
A Manual released; covers software revision 1.50. All pages at revision A.
(10/26/98)
PATENTS
This Product is covered by one or more of the following U.S. Patent Numbers:
5.301.274; 5.309.562
;
5.355.365; 5.355.653; 5.452.289; 5.453.986
. Other Patents Pending.
TRADEMARK
Trademark of Multi-Tech Systems, Inc. are MultiFRAD and the Multi-Tech logo.
Windows is a registered trademark of Microsoft.
Multi-Tech Systems, Inc.
2205 Woodale Drive
Mounds View, Minnesota 55112
(612) 785-3500 or (800) 328-9717
Fax 612-785-9874
Tech Support (800) 972-2439
Internet: http://www.multitech.com

Contents
Chapter 1 - Introduction and Description
Introduction ................................................................................................................................................ 6
Preview of this Guide ................................................................................................................................. 7
Front Panel Description.............................................................................................................................. 8
Back Panel Description .............................................................................................................................. 9
Shunts ..................................................................................................................................................... 10
Technical Specifications ............................................................................................................................11
Chapter 2 - Installation
Introduction .............................................................................................................................................. 14
Unpacking your MultiFRAD ...................................................................................................................... 14
Cabling your MultiFRAD........................................................................................................................... 15
Chapter 3 - Software Loading and Configuration
Installing your Software ............................................................................................................................ 18
Chapter 4 - MultiFRAD Software
Introduction .............................................................................................................................................. 26
Before You Begin ............................................................................................................................... 26
MultiFRAD Configuration.......................................................................................................................... 28
Setup Menu.............................................................................................................................................. 28
IP Setup ................................................................................................................................................... 29
IPX Setup ................................................................................................................................................. 31
Spanning Tree Setup................................................................................................................................ 33
Statistics................................................................................................................................................... 34
IP Statistics ........................................................................................................................................ 35
IPX Port Statistics.............................................................................................................................. 36
STP (Spanning Tree) Port Statistics .................................................................................................. 36
SNMP Statistics ................................................................................................................................. 37
WAN Statistics ................................................................................................................................... 38
Frame Relay Statistics....................................................................................................................... 38
WAN Port Setup ....................................................................................................................................... 40
Point to Point Setup ................................................................................................................................. 41
Frame Relay Setup .................................................................................................................................. 42
Data Port Configuration............................................................................................................................ 46
Chapter 5 - Remote Configuration and Management
Introduction .............................................................................................................................................. 48
Modem-Based Remote Configuration Procedure..................................................................................... 48
LAN-Based Remote Configuration ........................................................................................................... 50
Windows Sockets Compliant TCP/IP Stack....................................................................................... 50
Telnet........................................................................................................................................................ 51
MultiFRAD Management .......................................................................................................................... 52
MultiFRAD Configuration.......................................................................................................................... 52
Remote User Database............................................................................................................................ 53
Web Browser Management...................................................................................................................... 54
iii

Chapter 6 - Warranty, Service and Tech Support
Introduction .............................................................................................................................................. 56
Limited Warranty ...................................................................................................................................... 56
On-line Warranty Registration............................................................................................................ 56
Tech Support ............................................................................................................................................ 57
Recording MultiFRAD Information ..................................................................................................... 57
Contacting Tech Support via E-mail................................................................................................... 57
Service ..................................................................................................................................................... 58
The Multi-Tech BBS ................................................................................................................................. 59
To log on to the Multi-Tech BBS......................................................................................................... 59
To Download a file.............................................................................................................................. 59
About CompuServe.................................................................................................................................. 60
About the Internet..................................................................................................................................... 60
About the Multi-Tech Fax-Back Service ................................................................................................... 60
Appendixes
Appendix A - Cabling Diagrams................................................................................................................ 62
Appendix B - Regulatory Information ....................................................................................................... 65
Appendix C - Network Overview .............................................................................................................. 66
Glossary
Index
iv

Router/Two-Port Frame Relay Access Device
Chapter 1 - Introduction and Description

6
MultiFRAD II User Guide
Introduction
Welcome to Multi-Tech's new MultiFRAD II™, model FR2201, a Router/ Two-Port Frame Relay
Access Device (FRAD) that encapsulates non-packetized data streams from serial and LAN devices
into frame relay frames and frames that data with header and trailer information prior to sending it to
the frame relay network. The MultiFRAD (Figure 1-1) enables non-frame relay devices to connect to
a common carrier frame relay network service or private frame relay network. This unit has a trunk
interface to a Frame Relay network, an Ethernet LAN connection for IP or IPX routing or bridging,
and two data channels that can be connected to non-frame-relay devices. On receiving a
communication over the frame relay network, the MultiFRAD strips away the frame relay control
information so the target device receives the data packaged in its original form.
Since frame relay networks use shared resources, they typically are more reliable and less
expensive per month than equivalent leased lines. Depending on the location and distances between
points, simple point-to-point networks can cost less per month than leased lines. The cost savings
are even greater when multiple leased lines are replaced with frame relay.
The trunk connection links to a synchronous Data Communications Equipment (DCE) device that
accesses the Frame Relay network. The Ethernet LAN connection handles IP or IPX routing and
Media Access Control (MAC) layer bridging for all other protocols on either a 10Base-T or AUI port
connection. The two data ports are for asynchronous or HDLC synchronous Data Terminal
Equipment (DTE) devices.
T
e
c
h
Systems
®
Figure 1-1. MultiFRAD II

7
Chapter 1 - Introduction and Description
Preview of this Guide
This User Guide describes the MultiFRAD and details how to install and configure it. The information
contained in each chapter is as follows:
Chapter 1 - Introduction and Description
Chapter 1 describes the MultiFRAD and includes front panel descriptions, back panel connectors,
and relevant technical specifications.
Chapter 2 - Installation
This chapter provides information on unpacking and cabling your MultiFRAD. Safety Warnings are
detailed, followed by the installation procedure in which each cable is connected to the MultiFRAD
and the unit is powered on.
Chapter 3 - Software Loading and Configuration
Chapter 3 details the software loading and configuration procedures. The MultiFRAD software is
windows based; numerous configuration options are available and are described in this chapter.
Chapter 4 - MultiFRAD Software
Chapter 4 describes the MultiFRAD software from an applications approach, and includes examples
of possible uses.
Chapter 5 - Remote Configuration and Management
Chapter 5 provides procedures for changing the configuration of a remote MultiFRAD. Remote
configuration enables you to change the configuration of a unit by simply connecting a PC with
communications software to a remote MultiFRAD that has communications software and a modem
connected to the command port. You can then configure the unit. Chapter 5 also describes a typical
Telnet Client application and a Web browser application.
Chapter 6 - Warranty, Service and Tech Support
Chapter 6 provides instructions on getting service for your MultiFRAD at the factory, a statement of
the limited warranty, information about our user bulletin board service, and space for recording
information about your MultiFRAD prior to calling Multi-Tech’s Technical Support personnel.

8
MultiFRAD II User Guide
Front Panel Description
The front panel has three groups of LEDs that provide the status of the LAN connection, trunk and
data channel activity, and general status of the MultiFRAD. The Ethernet LAN LEDs display LAN
activity; i.e., they show whether the MultiFRAD is connected to the LAN, transmitting or receiving
packets, and if a data collision is occurring. The trunk LEDs display the trunk status, whether a trunk
is ready to transmit or receive serial data, and if an external communications device with a V.35
interface is connected to the MultiFRAD. The data channel 1 and data channel 2 LEDs display the
status of the two data channels, including whether the data channel or the attached device is ready to
transmit or receive data and if the data channel is configured for a V.35 serial interface. The last
group of LEDs indicates whether the self test passed or failed and if the power On/Off switch on the
back of the MultiFRAD is switched On.
Router/Two-Port Frame Relay Access Device
Figure 1-1. Front Panel
ETHERNET
RCV Receive indicator blinks when packets are being received from the local area network.
LNK Link indicator lights indicating that the MultiFRAD is connected to the local area network.
XMT Transmit indicator blinks when packets are being transmitted to the local area network.
COL Collision indicator lights when a collision is in progress, that is, when two nodes are
transmitting packets at the same time.
TRUNK
RCV Receive indicator blinks when the trunk is receiving data.
CTS Clear To Send indicator lights when the trunk is ready to transmit data.
CD Carrier Detect indicator lights when the MultiFRAD detects a carrier signal.
XMT Transmit indicator blinks when the trunk is transmitting data.
RTS Request to Send indicator lights then the trunk is ready to receive data.
V35 The V35 indicator lights when the trunk is configured for a V.35 interface; i.e., the shunt for
the trunk is in the V.35 position.
DATA CHANNELS
XMT Transmit indicator blinks when the channel is transmitting data.
RTS Request to Send indicator lights when the attached device is ready to receive data from the
channel.
DTR Data Terminal Ready indicator lights when the attached device provides the DTR signal.
RCV Receive indicator blinks when the channel is receiving data.
CTS Clear To Send indicator lights when the channel is ready to transmit data.
V35 The V35 indicator lights when the channel is configured for a V.35 interface; i.e., the channel
shunt is in the V.35 position.
FAIL Fail indicator lights when a self test fails to complete as expected.
POWER The power indicator lights when the On/Off Switch is in the ON position.

9
Chapter 1 - Introduction and Description
Back Panel Description
All the cable connections to the MultiFRAD are made at the back panel. Four categories of cables
are used on the MultiFRAD: Ethernet, Channels, Command Port, and Trunk (RS232/V.35). The back
panel connectors are shown in Figure 1-2 and described in the following groups.
POWER
COMMAND PORT
TRUNK (RS232/V.35)
CHANNEL 2
CHANNEL 1
AUI
10BASE T
ETHERNET
Figure 1-2. Back Panel
Ethernet 10Base-T Connector
The Ethernet 10Base-T connector is used to connect the MultiFRAD to a LAN using unshielded
twisted cable. This connector is an RJ-45 jack.
Ethernet AUI Connector
The Ethernet AUI (Attachment Unit Interface) connector is used to connect the MultiFRAD to a LAN
using thickwire Ethernet cable. This connector is a 15-pin D-shell female connector.
Channels 1 and 2 Connectors
The two Channel connectors are used to connect data devices to the MultiFRAD. A data device can
be a synchronous device such as a multiplexer or an asynchronous device such as a PC. The data
channels can be either RS232C or V.35 . If a V.35 connection is desired, then the internal shunt for
that channel must be physically moved from its default RS232 position to the V.35 position. Back-to-
back cables are supplied with the MultiFRAD to connect the RS232C data devices to the back panel
DB25 male channel connectors.
Command Port Connector
The Command Port connector is used to configure the MultiFRAD using a PC with a serial port or
terminal emulation. The Command Port connector has a DCE physical interface with a DB25 female
connector.
TRUNK (RS232/V.35) Connector
The RS232/V.35 trunk connector is used to connect the MultiFRAD to a Frame Relay Network. The
trunk connection is to a synchronous communications device such as a modem, DSU, or ISDN. This
connection can be either RS232C or V.35. If the connection is V.35, then the shunt for that link must
be moved from the default RS232 position to the V.35 position. This connector is a DB25 male
connector.
Power Connector
The Power connector is used to connect the external power supply to the MultiFRAD. The Power
connector is a 6-pin circular DIN connector. A separate power cord connects the power supply to a
live AC grounded outlet.

10
MultiFRAD II User Guide
Shunts
There are three shunts (Figure 1-3) on the printed circuit board for the trunk and the data channels.
Trunk RS232
Shunt Position
Trunk V.35
Shunt Position
Channel 1 V.35
Shunt Position
Channel 2 V.35
Shunt Position
Figure 1-3. Shunts
The MultiFRAD has separate shunts for the trunk and both data channels. Both the default RS232
Shunt Position and the V.35 position for the Trunk are identified. The V.35 positions for the Channel
shunts are also shown. To change the position of a shunt, refer to the V.35 Shunt procedure in
Chapter 2.

11
Chapter 1 - Introduction and Description
Technical Specifications
The MultiFRAD conforms to the following specifications:
• Provides access to Frame Relay Networks for IP, IPX, bridged LAN traffic, Async and HDLC
Sync devices
• Trunk and data ports can be configured as either EIA-232 or V.35
• Trunk speeds up to T1/E1, synchronous
• Command Port - 19.2 Kbps, asynchronous
• 4 MB DRAM
• 1MB of Flash memory
Data Ports
Supports 2 data ports
• Data port speeds from 300 bps to 115.2 Kbps asynchronous and 4800 bps to 128 Kbps
synchronous
• Asynchronous data format parameters: 5, 6, 7, 8 data bits; Even, Odd, None parity; 1,
1.5, 2 stop bits
• Async Data port options: local echo, hardware or software flow control, pacing, Xon pass-
thru, ENQ/ACK spoofing
• Sync channel parameters: internal/external clocking, flag or mark idle, NRZ/NRZI encoding,
interframe timer
• Special APSM mode to allow Data port and LAN traffic muxing over a single PVC
Ethernet Port
• Routing Protocols - IP and IPX and bridging all others
• Ethernet Interface - 10Base-T (twisted pair) RJ-45 connector or 10Base5 (Thicknet)
15-pin D-shell female connector (AUI)
• Special APSM mode to allow LAN traffic and Data port muxing over a single PVC
Command Port
• Single 19.2K bps asynchronous Command Port with DB25 female connector.
Trunk Port
• T1/E1 (1.544M/2.048 Mbps) sync link using DB25 male connector. Optional ITU-T V.35
interface using a V.35 adapter cable.
• Supports over 900 concurrent PVCs. DLCI values from 16 to 1007
• ANSI Annex D, Annex A, or LMI link management protocols
Electrical/Physical
• Power Supply Input: 100 to 250V AC ~ 50 to 60 HZ, 0.9A
• Power Supply Output: +5V DC @ 3.0A, +12V DC @ 0.5A, -12V DC @ 0.2A
• Power Consumption: 10 Watts
• Dimensions - 2.25" high x 9" wide x 12.875" deep
• Weight - 4.5 pounds (1.7 kg)
Requirement
• PC with one serial COM port to connect to the Command Port of the MultiFRAD for
configuration

12
MultiFRAD II User Guide

Router/Two-Port Frame Relay Access Device
Chapter 2 - Installation

14
MultiFRAD II User Guide
Introduction
This chapter will guide you through the unpacking and installation of your MultiFRAD. The installation
procedure, which is preceded by important safety warnings, provides step-by-step instructions on
cabling and powering-on the MultiFRAD. Chapter 3 provides instructions on installing and configuring
the MultiFRAD software.
Unpacking your MultiFRAD
Remove all items from the box. Your shipping box should contain the MultiFRAD, a power supply,
various cables, software and manual disks, and a MultiFRAD Model FR2201 Quick Start Guide.
Inspect all items (Figure 2-1) before proceeding with the installation. If any item appears to be
damaged, do not power up the unit; contact Multi-Tech’s Technical Support personnel for advice
(Refer to Chapter 6). If no damage is observed, configure the MultiFRAD using the information in the
rest of this chapter.
MADE IN U.S.A
MADE IN U.S.A
T
e
c
h
Systems
®
Figure 2-1. Unpacking

15
Chapter 2 - Installation
Cabling your MultiFRAD
Cabling your MultiFRAD involves making the proper Power, Command Port, Ethernet, and Channel
connections. Figure 2-2 shows the back panel connectors and the associated cable connections.
Table 2-1 details the procedures for connecting the cables to your MultiFRAD.
Table 2-1. Cabling Procedure
Step Procedure
1 Connect one end of a (supplied) DB25 back-to-back cable to each of the data channel
connectors on the back of your MultiFRAD (labeled CHANNEL 1-2). See Figure 2-2. Connect
the other end of each cable to a channel device.
NOTE: Both channels support the RS232/V.35 protocols, and either asynchronous or HDLC
synchronous RS232 data equipment such as multiplexers.
Power Connection
Command Port Connection
T1 CSU/DSU or Comparable
Link Device
Back-to-Back Cables
to Channel Devices
Ethernet Connection
POWER
COMMAND PORT
TRUNK (RS232/V.35)
CHANNEL 2
CHANNEL 1
AUI
10BASE T
ETHERNET
Figure 2-2. Cable Connections
2 Connect one end of an DB25 (female) cable to the Trunk connector (Figure 2-2). Connect the
other cable end to your T1 CSU/DSU or compatible link device.
3 To make the network connection, connect an RJ-45 (UTP) cable to the 10 BASE-T Ethernet
connector or the male connector for a 10Base5 cable to the AUI Ethernet connector (shown
in Figure 2-2). Connect the other end of the cable to your LAN.
4 Connect the MultiFRAD to your PC with a standard RS232 cable. Plug the male end of the
cable into the Command Port (Figure 2-2) and the other end into the PC’s serial port.
5 Connect one end of the power supply to a live AC outlet, then connect the other end to the
MultiFRAD as shown in Figure 2-2. The Power connector is a 7-pin circular DIN connector.
6 Apply power to the MultiFRAD by setting the Power switch (Figure 2-2) to the “1” (on)
position.
At this time your MultiFRAD is completely cabled. Proceed to the next section to install your software.

16
MultiFRAD II User Guide

Router/Two-Port Frame Relay Access Device
Chapter 3 - Software Loading and Configuration

18
MultiFRAD II User Guide
Installing your Software
The following procedure does not provide every screen or option used in the process of installing the
MultiFRAD software. The assumption is that a technical person with a thorough knowledge of Windows and
the software loading process is doing the installation. Additional information on the MultiFRAD software is
provided in the User Guide supplied with your MultiFRAD II.
1. Run Windows on the PC that is connected to the Command Port.
2. Insert the MultiFRAD II disk 1 into the disk drive on the PC that is connected to the Command Port.
3. Win3.1 users - access Run by clicking the File menu in Program Manager and then click Run. In the
Run dialog box, type a:\setup or b:\setup (depending on the letter of your disk drive) in the
Command Line field and then click OK.
Win95/NT users - click the Start box and then click Run. In the Run dialog box click the down arrow
and choose a:\setup.exe or b:\setup.exe (depending on the letter of your disk drive) in the
Command Line field and then click OK.
4. Click Next> to continue, then follow the on-screen instructions to install your MultiFRAD software.
5. The Choose Destination Location screen is displayed.
Accept the default (MF2000) by clicking Next> (or pressing the Enter key); otherwise, click Browse
to select a different folder for your MultiFRAD software.
6. The Select Program Folder screen is displayed. Click Next> to continue.

19
Chapter 3 - Software Loading and Configuration
After all the program files from both disks are loaded, the Setup dialog box is displayed, enabling you
to designate the COM port of the PC that is connected to your MultiFRAD. On the Select Port field,
click the down arrow and choose the COM port of your PC (COM1 -- COM4) that is connected to
your MultiFRAD. Click OK to continue.
7. The Setup Complete screen is displayed.
8. Click Finish to continue configuring your MultiFRAD. The Do you want to download default
setup? dialog box is displayed.
9. Click Yes to continue. A series of five Setup and Configuration dialog boxes will now be displayed.
The On-Line Help system provides detailed explanations of each dialog box and option. To access
Help, click the ? button on the dialog box for which you need additional information.
If your network protocol is IPX, continue with the following steps. If your network protocol is IP, click
the IPX Routing Enable check box to clear it and disable IPX, then click OK and proceed to step 14.
10. Router Name: You can either use the default Router Name (MultiFRAD 2000) or assign a new
Router Name in this field. The Router Name must be a printable ASCII string of a maximum of 47
characters. The MultiFRAD uses this name to advertise its service throughout the IPX internetwork.
11. Ethernet: You can enable or disable Auto Learn Ethernet Network Numbers by clicking Auto Learn
Ethernet Network Numbers to check or uncheck the box.

20
MultiFRAD II User Guide
If your network DOES NOT include a file server, we recommend disabling Auto Learn; the MultiFRAD
or the network administrator can assign the network numbers.
If your network DOES include a file server, we recommend enabling Auto Learn and allowing the
MultiFRAD to learn the IPX network numbers from the file server. WARNING: If the file server and
MultiFRAD lose power, the MultiFRAD may reboot quicker than the server and assign the network
numbers before the file server can; the MultiFRAD polls the server 20 times and if it receives no
response it will assign the network numbers.
If you select No for Auto Learn, record the network numbers assigned by the network file server for
each of the four frame types (Raw (802.3), LLC (802.2), EthernetII (Type II), SNAP) in the space
provided below.
RAW (802.3) Frames Network Number _____________
LCC (802.2) Frames Network Number ______________
TYPE_II Frames Network Number _________________
SNAP Frames Network Number ___________________
WAN Network Number __________________________
When you manually assign network numbers, you must make sure they match the network numbers
assigned to your local file server (if any).
12. WAN: Enter the WAN network number for the Frame Relay WAN Port by clicking the Network
Number box, backspacing through the default number, and entering your new WAN Number. Make
sure the WAN network number is the same as the MultiFRAD on the other end of the link.
The WAN network number has to be assigned by the Network Administrator and must be unique
throughout the entire internetwork.
Note: The WAN port does not have the capability of learning the network number, unlike the LAN
port (i.e., the WAN port does not have a file server).
13. Click OK when you are satisfied with your selections.
14. If you clicked OK from the IPX Protocol Default Setup dialog box (step 9), the IP Protocol Default
Setup dialog box is displayed.
15. To change the IP parameters, proceed to the next step. Clicking OK advances to the WAN Ports
Default Setup dialog box. The WAN Ports Default Setup starts at step 21.
16. The default Ethernet IP Address has to be changed to your unique LAN address. Enter an
acceptable, unique IP address in the Ethernet port IP Address field.
17. Change the default Subnet Mask and Frame Type to the values you have assigned to your LAN
port.
18. The default WAN Address has to be changed to your unique WAN address. Assign an acceptable
unique WAN Address to the WAN port.
19. Change the default Subnet Mask and Remote Address for WAN to the values you have assigned to
your WAN.
20. Click OK when you are satisfied with your selections.
21. The WAN Ports Default Setup dialog box is displayed. The WAN Port is enabled in this dialog box.
Frame Relay is also enabled. If your WAN port is going to be used in Point-to-point protocol, click
Enable PPP. When PPP is enabled, the Modem Command Setup field becomes active and either
Asynchronous or Direct Connect needs to be checked (enabled).
Page is loading ...
Page is loading ...
Page is loading ...
Page is loading ...
Page is loading ...
Page is loading ...
Page is loading ...
Page is loading ...
Page is loading ...
Page is loading ...
Page is loading ...
Page is loading ...
Page is loading ...
Page is loading ...
Page is loading ...
Page is loading ...
Page is loading ...
Page is loading ...
Page is loading ...
Page is loading ...
Page is loading ...
Page is loading ...
Page is loading ...
Page is loading ...
Page is loading ...
Page is loading ...
Page is loading ...
Page is loading ...
Page is loading ...
Page is loading ...
Page is loading ...
Page is loading ...
Page is loading ...
Page is loading ...
Page is loading ...
Page is loading ...
Page is loading ...
Page is loading ...
Page is loading ...
Page is loading ...
Page is loading ...
Page is loading ...
Page is loading ...
Page is loading ...
Page is loading ...
Page is loading ...
Page is loading ...
Page is loading ...
Page is loading ...
Page is loading ...
Page is loading ...
Page is loading ...
Page is loading ...
Page is loading ...
Page is loading ...
Page is loading ...
Page is loading ...
Page is loading ...
Page is loading ...
Page is loading ...
Page is loading ...
Page is loading ...
Page is loading ...
Page is loading ...
Page is loading ...
-
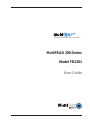 1
1
-
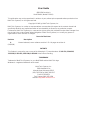 2
2
-
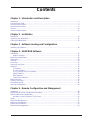 3
3
-
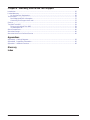 4
4
-
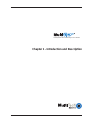 5
5
-
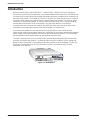 6
6
-
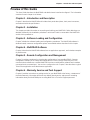 7
7
-
 8
8
-
 9
9
-
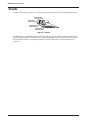 10
10
-
 11
11
-
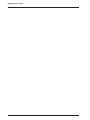 12
12
-
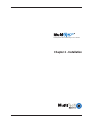 13
13
-
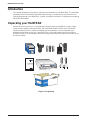 14
14
-
 15
15
-
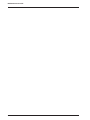 16
16
-
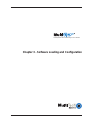 17
17
-
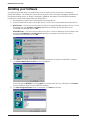 18
18
-
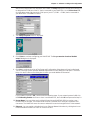 19
19
-
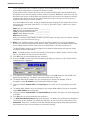 20
20
-
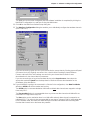 21
21
-
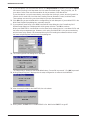 22
22
-
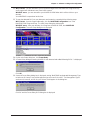 23
23
-
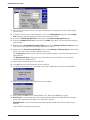 24
24
-
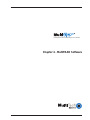 25
25
-
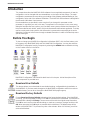 26
26
-
 27
27
-
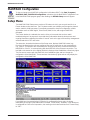 28
28
-
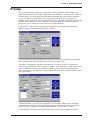 29
29
-
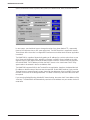 30
30
-
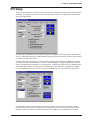 31
31
-
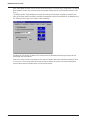 32
32
-
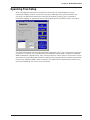 33
33
-
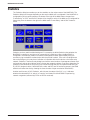 34
34
-
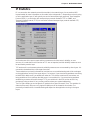 35
35
-
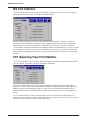 36
36
-
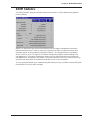 37
37
-
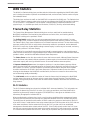 38
38
-
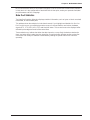 39
39
-
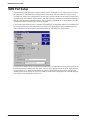 40
40
-
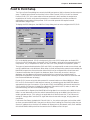 41
41
-
 42
42
-
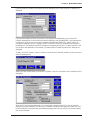 43
43
-
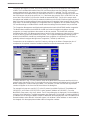 44
44
-
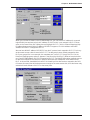 45
45
-
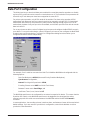 46
46
-
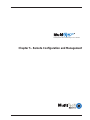 47
47
-
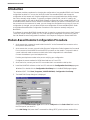 48
48
-
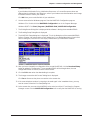 49
49
-
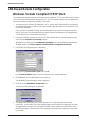 50
50
-
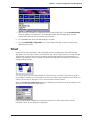 51
51
-
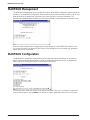 52
52
-
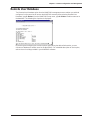 53
53
-
 54
54
-
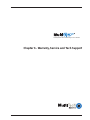 55
55
-
 56
56
-
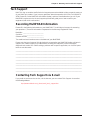 57
57
-
 58
58
-
 59
59
-
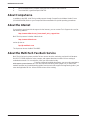 60
60
-
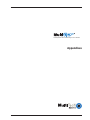 61
61
-
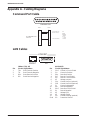 62
62
-
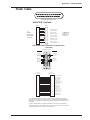 63
63
-
 64
64
-
 65
65
-
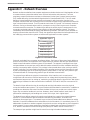 66
66
-
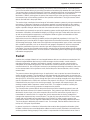 67
67
-
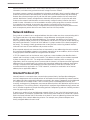 68
68
-
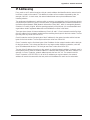 69
69
-
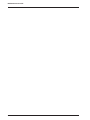 70
70
-
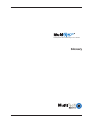 71
71
-
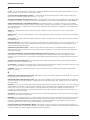 72
72
-
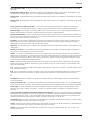 73
73
-
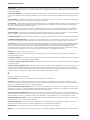 74
74
-
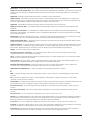 75
75
-
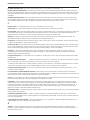 76
76
-
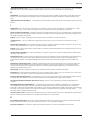 77
77
-
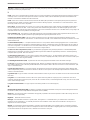 78
78
-
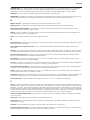 79
79
-
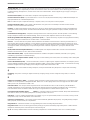 80
80
-
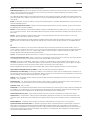 81
81
-
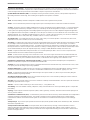 82
82
-
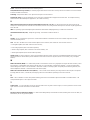 83
83
-
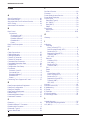 84
84
-
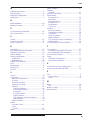 85
85
Multitech MultiFRAD 200 Series User manual
- Category
- Networking
- Type
- User manual
- This manual is also suitable for
Ask a question and I''ll find the answer in the document
Finding information in a document is now easier with AI
Related papers
-
Multitech MultiFrad FR3060 User manual
-
Multitech MultiFRAD II User guide
-
Multitech MultiFRAD 100-Series User manual
-
Multitech Network Card MT202TD User manual
-
Multitech MT202TD 1200 User manual
-
Multitech MMV3200 User manual
-
Multitech ISI551PC User manual
-
Multitech CommPlete CC9648 User manual
-
Multitech MTSGSM User manual
-
Multitech MT3334ZDXV User manual
Other documents
-
Intermatic EMKB Installation guide
-
Multi-Tech MultiFrad FR3060 User manual
-
ADTRAN Not all of my PVCs are displayed in the DLCI list of my FRAD product. What do I do Owner's manual
-
ADTRAN 1007 Owner's manual
-
ADTRAN TSU Router Module User manual
-
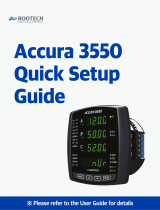 ROOTECH ACCURA 3550 Quick setup guide
ROOTECH ACCURA 3550 Quick setup guide
-
ADTRAN Determining the DLCI being advertised by the Frame Relay Provider on a FRAD product Owner's manual
-
Black Box LR5200A-R2 User manual
-
Black Box LR1531A-R2 User manual
-
For Dummies 978-0-470-48962-8 Datasheet