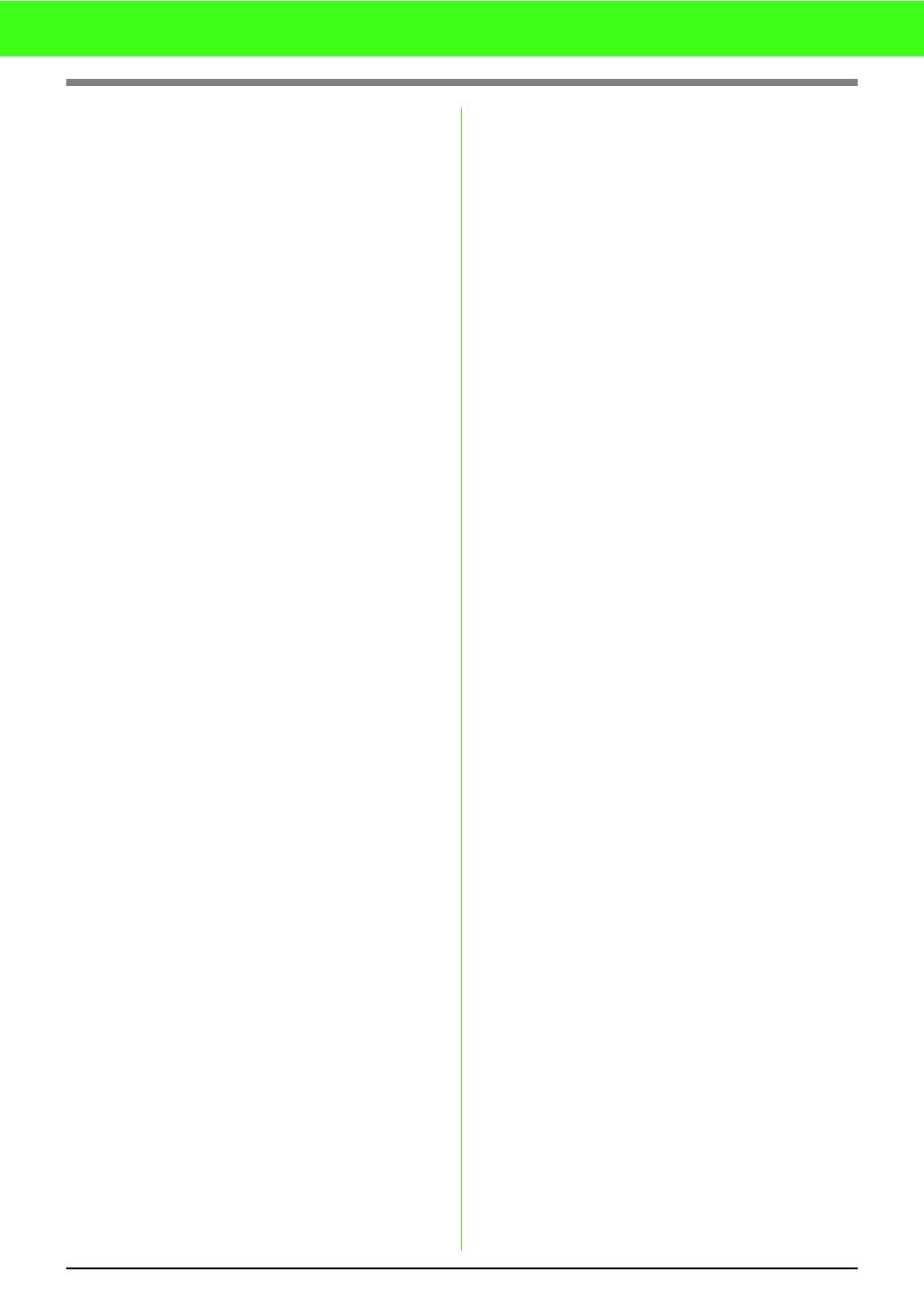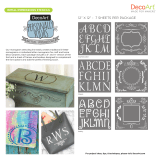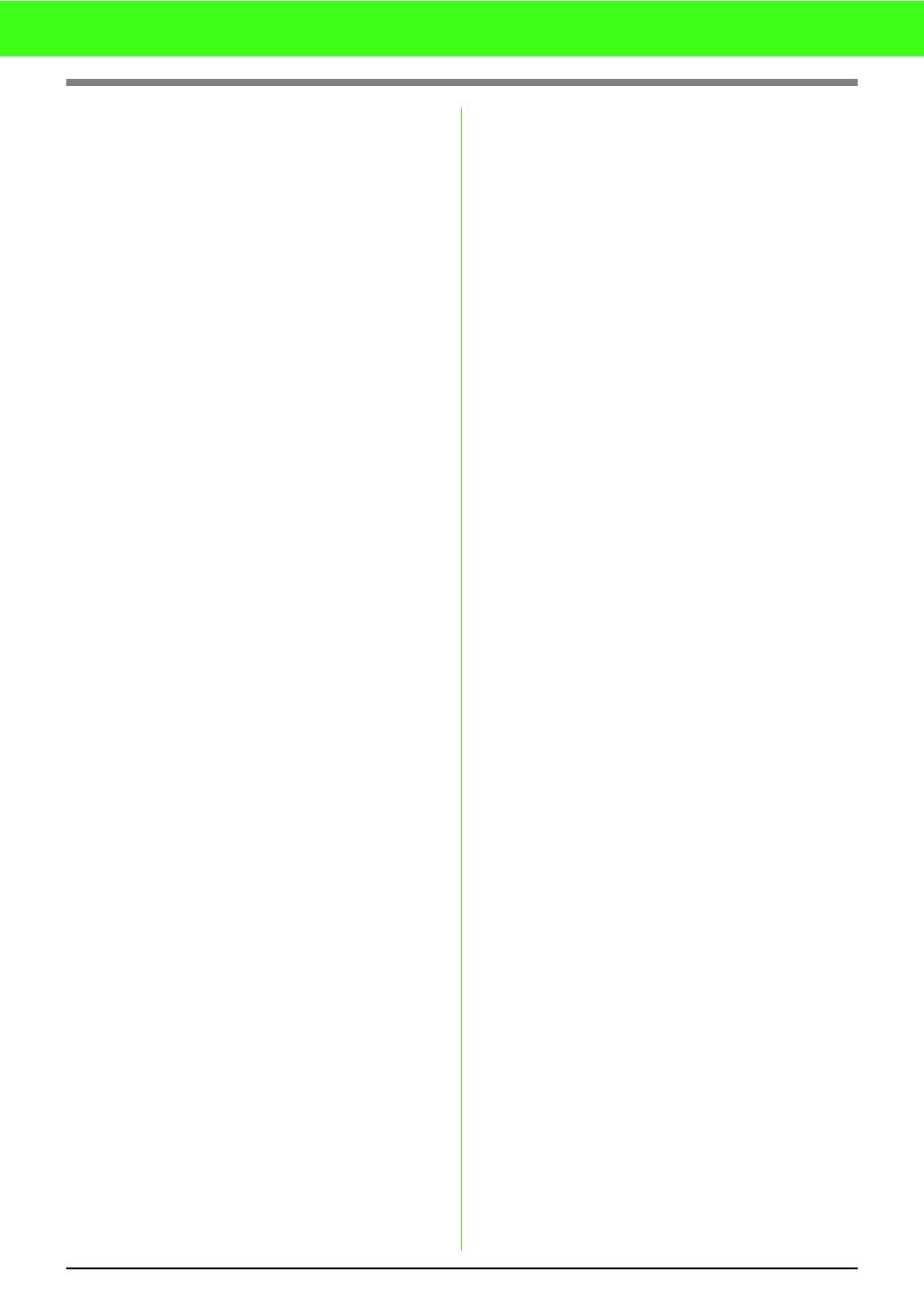
ii
Table of Contents
Managing Embroidery designs
(Design Database) .......................................... 61
Step1 Checking embroidery design files ... 61
Step2 Opening an embroidery design file
in Layout & Editing ........................... 63
Case1 Printing a catalog of embroidery
designs ............................................ 63
Case2 Searching for an embroidery
design............................................... 64
Entering Monograms (Layout & Editing) ......... 66
Step1 Creating monograms ....................... 66
Step2 Changing the font and character
size................................................... 67
Step3 Changing the thread color and sew
type .................................................. 68
Step4 Adjusting the size and position
of the decorative pattern .................. 69
Step5 Saving the embroidery design.......... 70
Step6 Transferring the design to an
original card...................................... 71
Creating Appliqués.......................................... 72
Step1 Creating an appliqué pattern ........... 72
Step2 Saving the design............................. 74
Step3 Transferring the design to
an original card................................. 74
Automatically Converting an Image to an
Embroidery Pattern (Layout & Editing/
Image to Stitch Wizard) ............................ 76
Importing Image Data ..................................... 76
Importing image/photo data......................... 76
Importing image data from a scanner
or digital camera.......................................... 76
Creating a portrait image............................. 77
Importing image data from the Clipboard .... 78
Changing the Image Settings.......................... 79
Changing the display of the background
image........................................................... 79
Changing the size and position
of the image................................................. 79
Automatically Converting an Image to an
Embroidery Pattern
(Image to Stitch Wizard) ................................. 80
Automatically converting an image to an
embroidery pattern (Auto Punch) ................ 81
Automatically converting a photo to an
embroidery pattern
(Photo Stitch 1/Photo Stitch 2) .................... 82
Automatically converting an image
to a cross stitch pattern (Cross Stitch)......... 91
Arranging Embroidery Designs
(Layout & Editing) ..................................... 94
Opening/Importing Embroidery Designs ......... 94
Creating a new embroidery design.............. 94
Opening a Layout & Editing file ................... 94
Importing embroidery design files................ 95
Importing embroidery designs from an
embroidery card........................................... 97
Importing embroidery designs from Design
Center.......................................................... 98
Specifying the Design Page Size and Color ... 99
Saving the Image Data..................................100
Editing Embroidery Designs.......................... 101
Selecting patterns ...................................... 101
Moving patterns ......................................... 101
Scaling patterns......................................... 103
Flipping patterns horizontally or vertically.. 104
Rotating patterns .......................................104
Grouping embroidery patterns...................105
Reshaping Embroidery Patterns ...................106
Selecting points ......................................... 106
Moving points............................................. 106
Inserting points .......................................... 107
Deleting points ........................................... 108
Transforming straight lines into curves
or curves into straight lines........................ 108
Smoothing out the path at a point.............. 109
Symmetrically adjusting the control
handles of a point ......................................109
Transforming to a pointed path..................110
Moving entry/exit points and the center
point ...........................................................110
Editing a Stitch Pattern.................................. 113
Converting objects to a stitch pattern ........113
Editing stitch points of stitch pattern ..........113
Changing colors of a stitch pattern ............115
Converting a stitch pattern to blocks.......... 115
Splitting off parts of a stitch pattern ........... 116
Drawing Shapes............................................ 118
About circles and arcs ............................... 118
Drawing a circle or an oval ........................118
Drawing an arc...........................................118
Drawing a fan shape..................................119
Drawing an arc & string .............................120
Selecting the circle/arc type.......................120
Drawing a rectangle...................................121
Specifying the radius of the rectangle
corners....................................................... 121
Drawing various shapes ............................121
About straight lines and curves.................. 122
Drawing straight lines and curves..............123
Selecting the attributes of line ends........... 124
Manually Creating Professional-Level
Embroidery Patterns (Manual Punching) ...... 125
Adding Text................................................... 127
Entering Text ............................................. 127
Selecting text attributes ............................. 128
Editing entered text....................................130
Selecting characters ..................................131
Specifying text attributes............................132
Easy changes to the character size
and attributes.............................................133
Specifying text arrangement ......................135
Transforming text....................................... 137
Specifying TrueType text attributes ........... 137