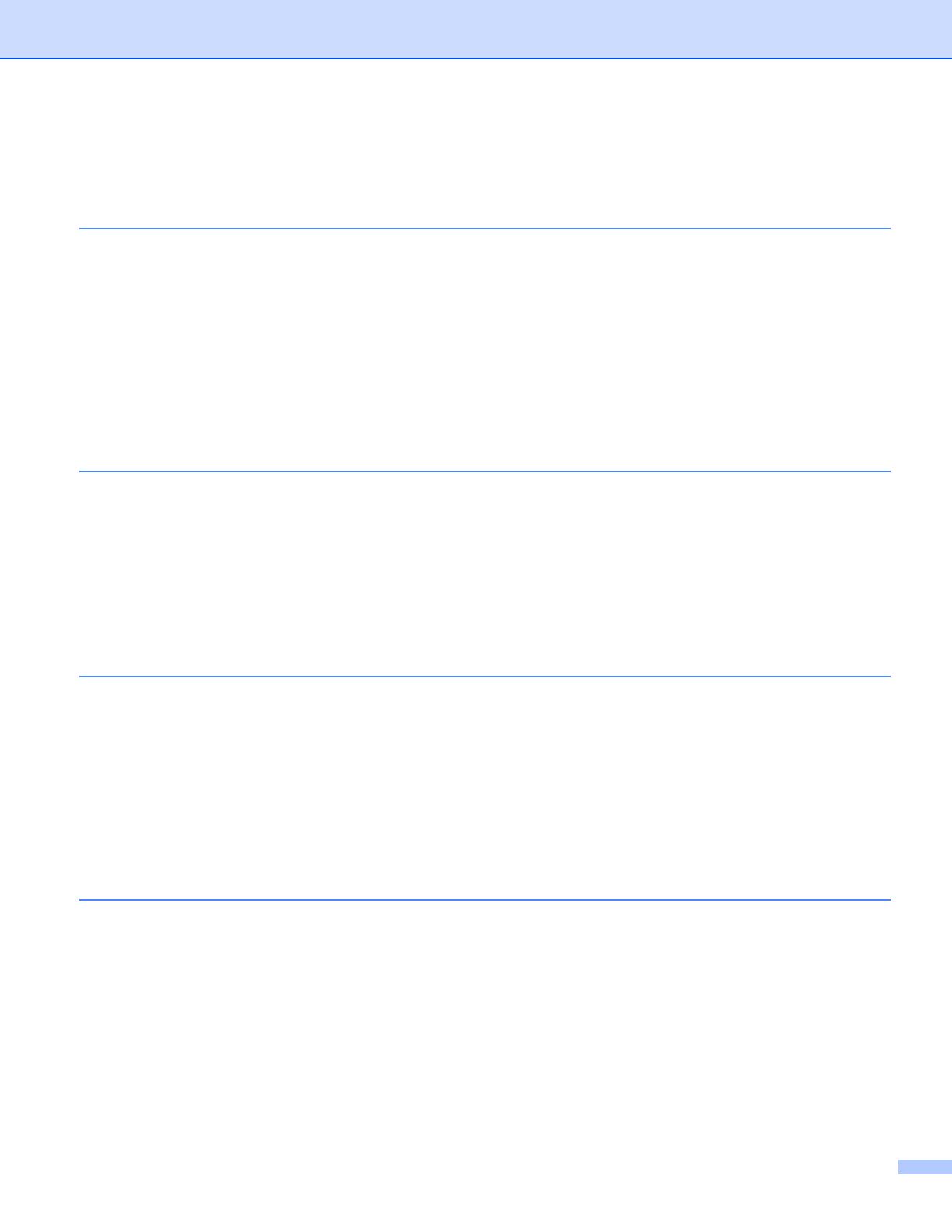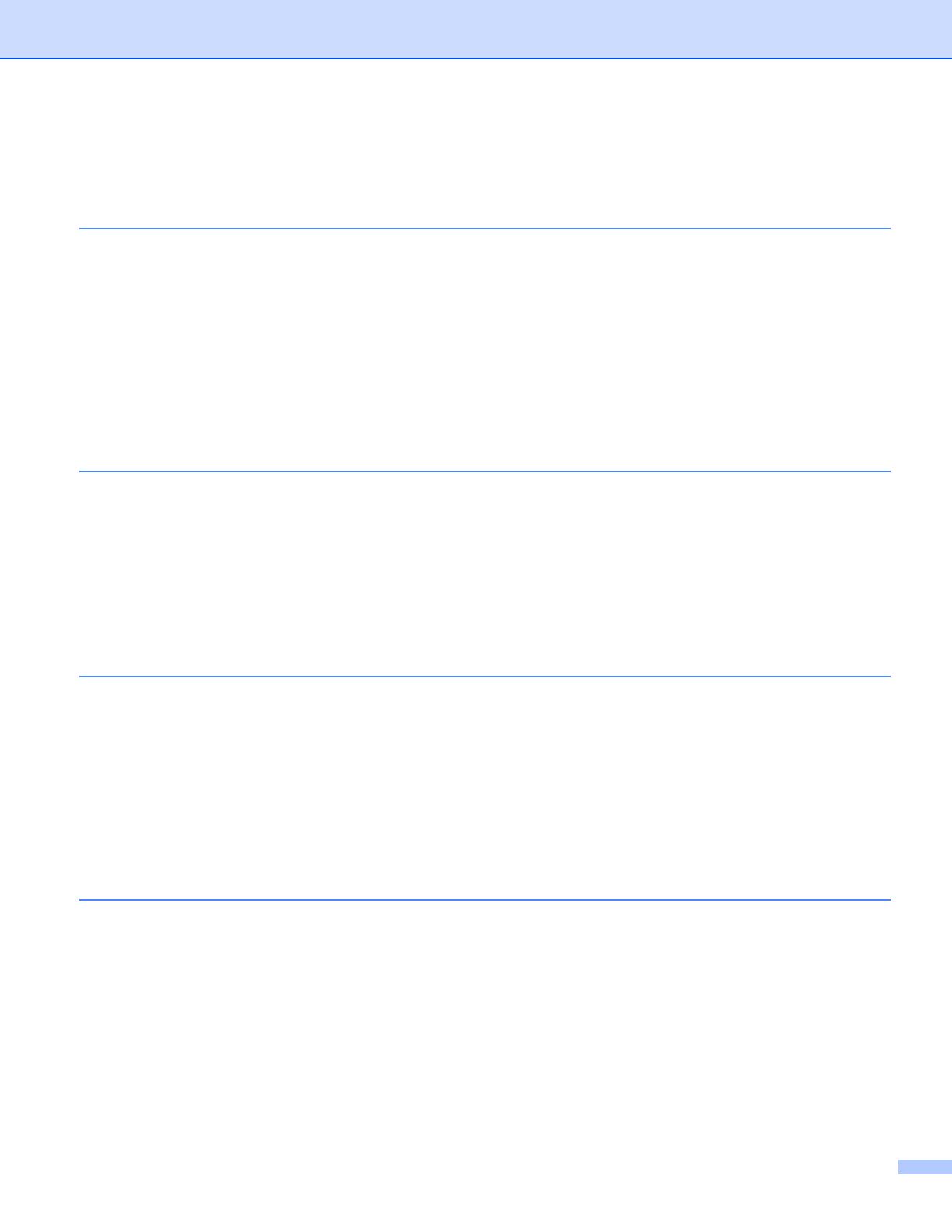
ii
1 Internet fax 1
Internet fax Overview.................................................................................................................................1
Important information on Internet fax...................................................................................................2
How to Internet fax.....................................................................................................................................3
Sending an Internet fax .......................................................................................................................3
Receiving E-mail or Internet fax ..........................................................................................................4
Additional Internet Fax options ..................................................................................................................6
Forwarding received E-mail and fax messages...................................................................................6
Relay broadcasting..............................................................................................................................6
TX Verification Mail..............................................................................................................................9
Error mail...........................................................................................................................................10
2 Storing numbers and E-mail addresses 11
Using One Touch or Speed Dial..............................................................................................................11
One Touch and Speed Dial Storage Options ....................................................................................12
Storing One Touch Dial numbers ......................................................................................................13
Storing Speed Dial numbers..............................................................................................................16
Changing or Deleting One Touch and Speed Dial numbers .............................................................19
Additional ways to store numbers............................................................................................................21
Setting up Groups for Broadcasting ..................................................................................................21
Broadcasting (black & white only) .....................................................................................................24
3 Control panel setup 25
E-mail/IFAX menu....................................................................................................................................25
E-mail / IFAX .....................................................................................................................................25
Scan to E-mail (E-mail Server) ..........................................................................................................29
How to set a new default for the file size
(For Scan to E-mail (E-mail server))..............................................................................................31
How to set a new default for the Duplex Scan mode
(For Scan to E-mail (E-mail server)) (For MFC-9465CDN and MFC-9560CDW)..........................31
Fax to Server.....................................................................................................................................32
Function table and default factory settings ..............................................................................................34
AIndex 40
Table of Contents