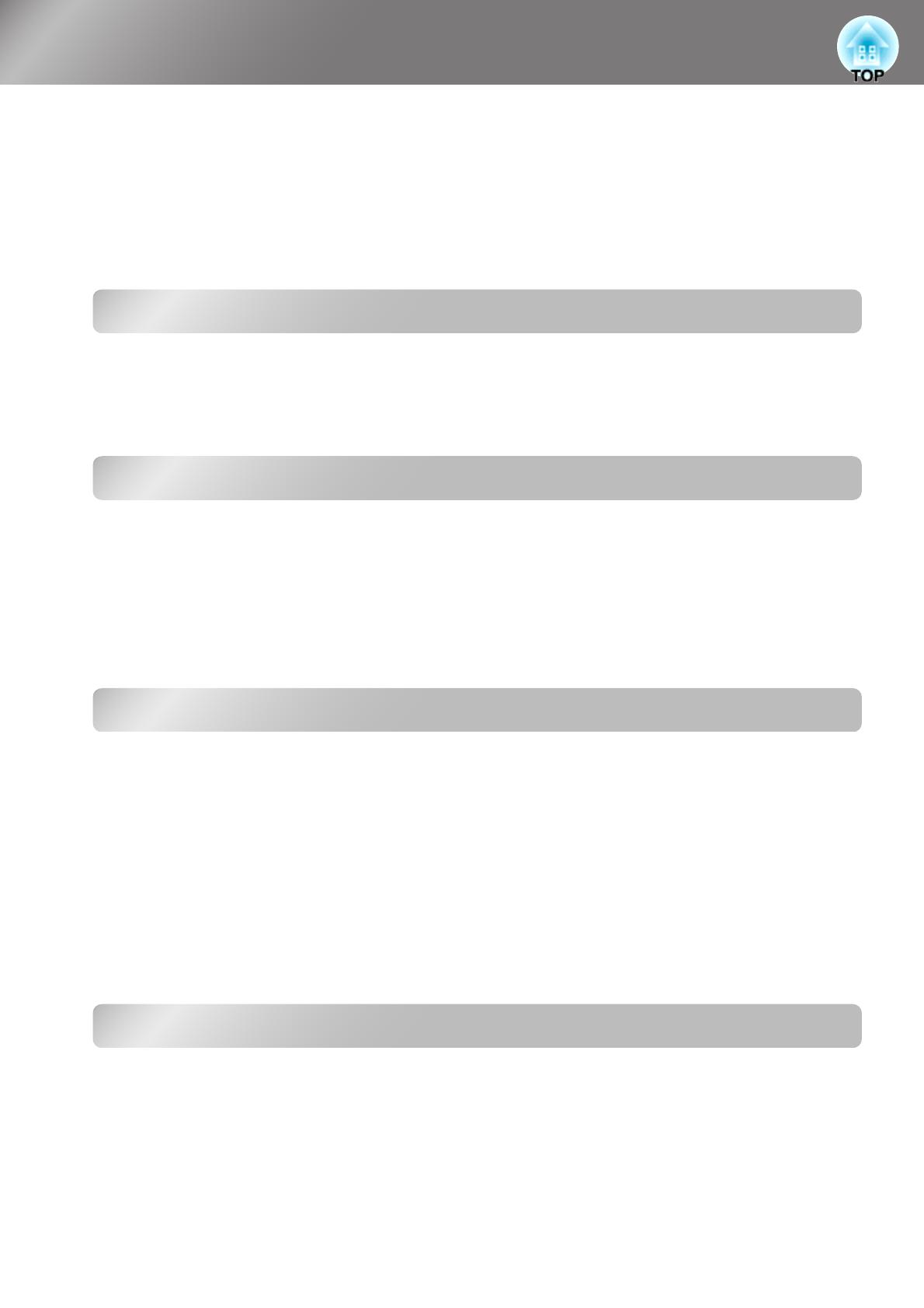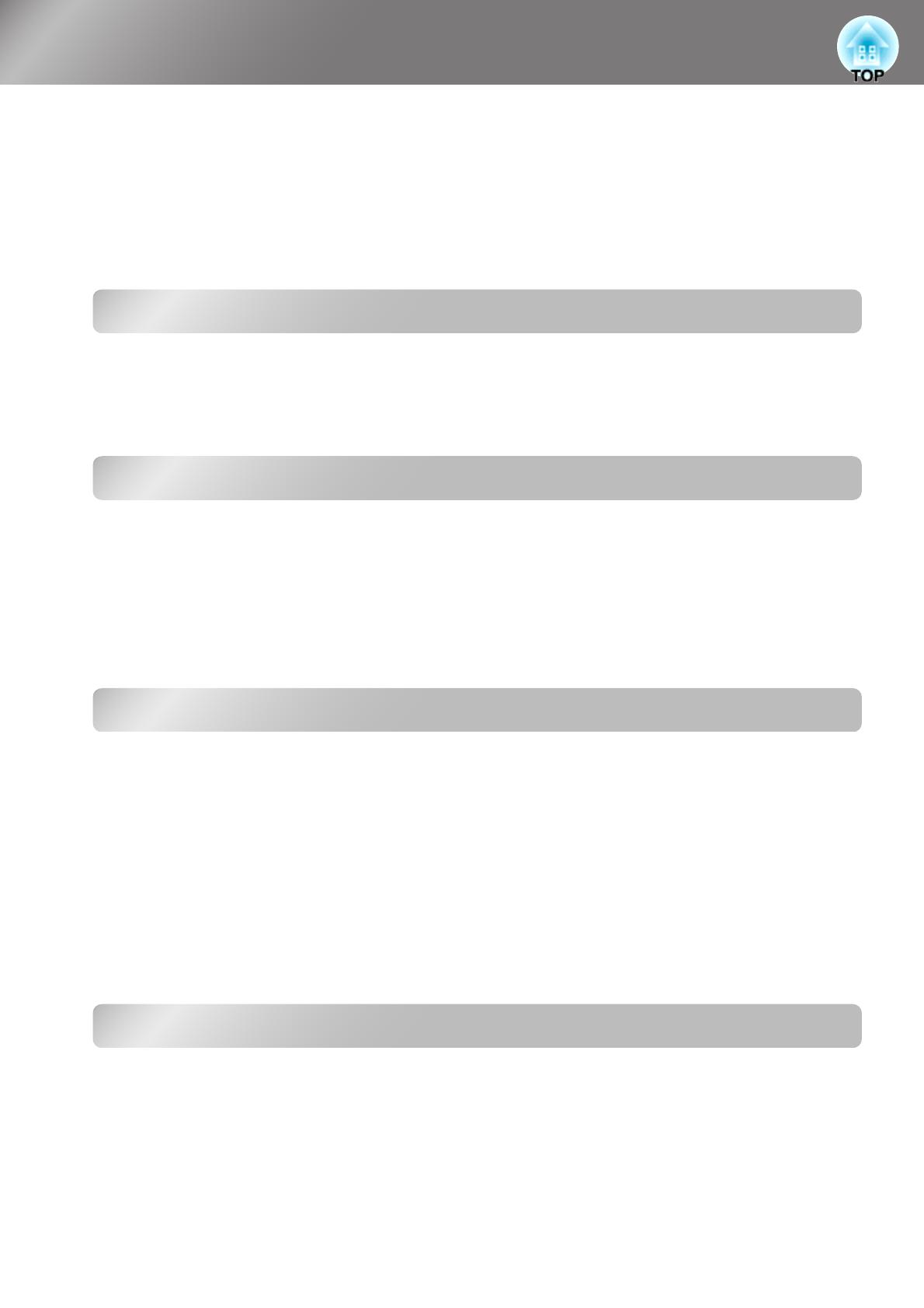
2
Table of Contents
■ Features of the Projector............................. 4
■ Part Names and Functions..........................6
Front / Top.................................................... 6
Control panel................................................6
Remote control .............................................7
Rear..............................................................8
Base ............................................................. 8
■ Appearance...................................................9
Installing the Projector
■ Setting up.................................................... 10
Adjusting the projection size.......................10
■ Connecting Image Sources....................... 12
■ Preparing the Remote Control .................. 13
Inserting batteries into the remote control ..13
Basic Operations
■ Projecting Images ...................................... 14
Turning the power on and
projecting images .....................................14
■ Adjusting the Projection Screen...............16
Focus adjustment .......................................16
Fine adjustments to image size
(Zoom adjustment) ...................................16
Projection image position adjustment
(Lens shift)................................................16
Image Quality Adjustments
■ Basic Image Quality Adjustments ............ 18
Selecting the colour mode..........................18
Selecting the aspect ................................... 18
■ Advanced Colour Adjustments................. 20
Skin tone adjustment..................................20
Absolute colour temperature adjustment....20
Gamma adjustment .................................... 20
RGB adjustment (Offset, Gain) .................. 22
Hue and saturation adjustment ..................22
■ Examining Image Quality Further.............23
Sharpness (Advanced) adjustment ............23
Auto Iris (automatic aperture) setting .........23
■ Viewing Images at a Preset Image Quality
(Memory Function)......................................24
Saving image quality adjustments
(Save Memory) ......................................... 24
Retrieving image quality adjustments
(Load Memory) .........................................24
Configuration Menu
■ Configuration Menu Functions ................. 26
List of configuration menus ........................26
"Picture" menu............................................28
"Image" menu.............................................29
"Settings" menu.......................................... 31
"Memory" menu.......................................... 33
"Reset" menu ............................................. 34
Using the configuration menus...................34