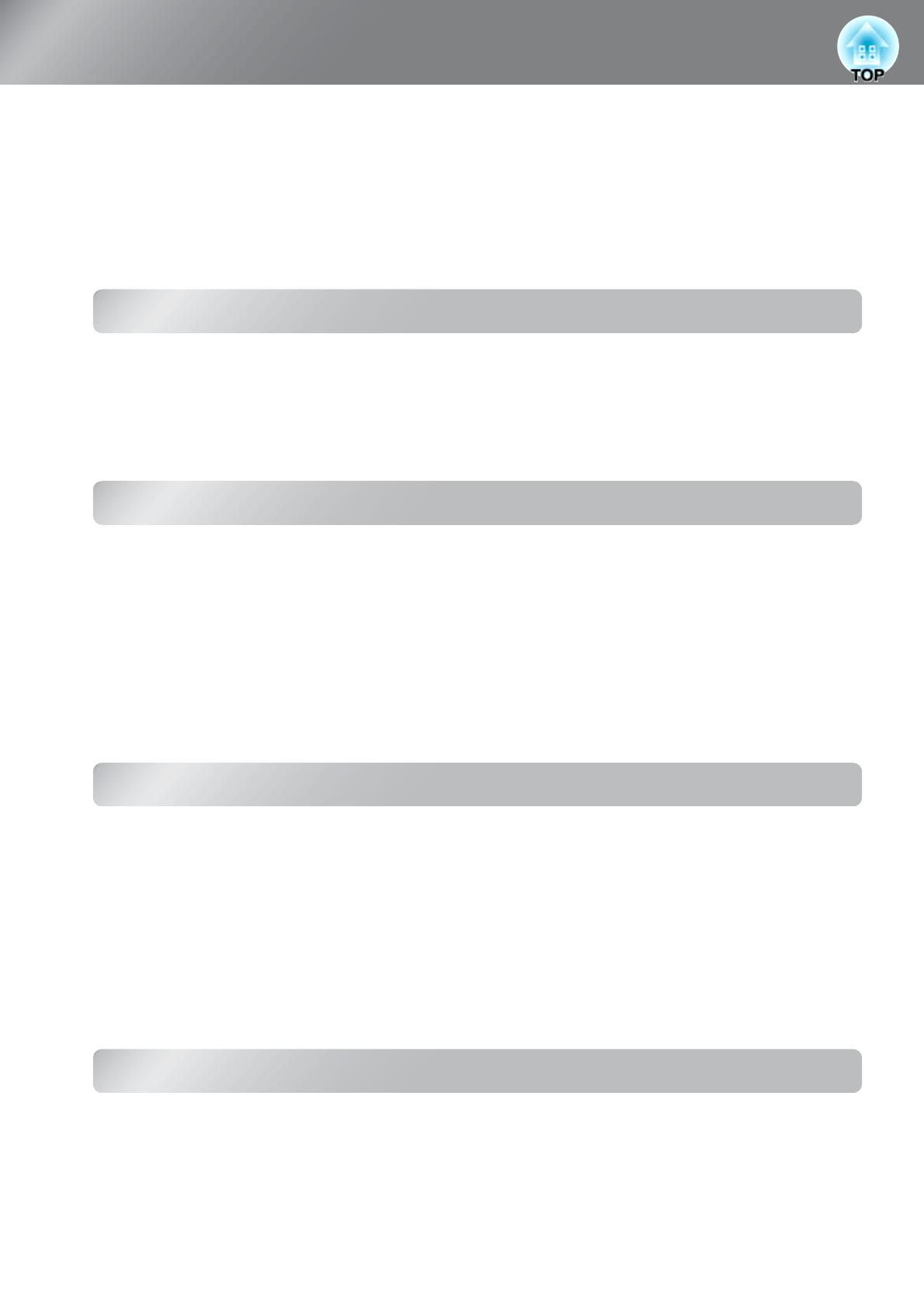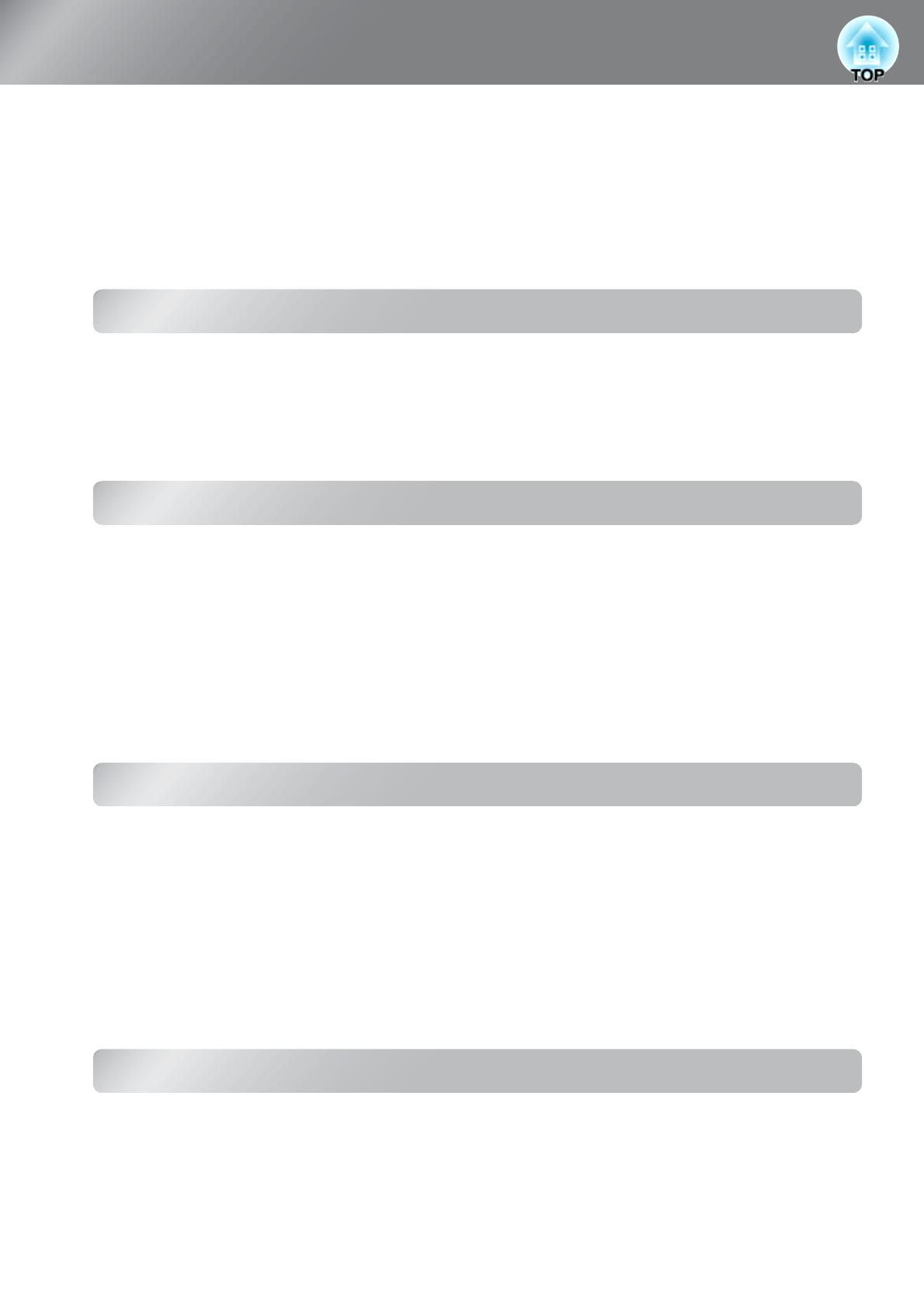
2
Table of Contents
■ Features of the Projector.............................4
■ Part Names and Functions..........................6
Front / Top ...........................................................6
Control panel........................................................6
Remote control .................................................... 7
Rear...................................................................... 8
Base ..................................................................... 8
■ Appearance...................................................9
Installing the Projector
■ Setting up....................................................10
Adjusting the projection size..............................10
Projection methods.............................................11
■ Connecting Image Sources.......................12
■ Preparing the Remote Control .................. 13
Inserting batteries into the remote control......... 13
Using the remote control ................................... 13
Basic Operations
■ Starting and Stopping Projection .............14
Turning the power on
and projecting images ......................................14
When the expected images are
not projected.....................................................15
Turning the power off ........................................15
■ Adjusting the Projection Screen...............16
Focus adjustment ............................................... 16
Projection size adjustment
(Zoom adjustment) .......................................... 16
Projection image position adjustment
(Lens shift)....................................................... 16
Adjusting the tilt of the projector ...................... 17
Displaying a test pattern .................................... 17
Image Quality Adjustments
■ Basic Image Quality Adjustments ............18
Selecting the color mode....................................18
Selecting the aspect............................................18
■ Advanced Color Adjustments...................20
Hue, saturation, and brightness
adjustment........................................................20
Gamma adjustment ............................................20
RGB adjustment (Offset, Gain) .........................22
■ Examining Image Quality Further.............23
Sharpness (Advanced) adjustment..................... 23
Auto Iris (automatic aperture) setting................ 23
■ Viewing Images at a Preset Image Quality
(Memory Function)......................................24
Saving, Loading, Erasing and
Renaming Memory.......................................... 24
Configuration Menu
■ Configuration Menu Functions ................. 26
Using the configuration menus ..........................26
List of configuration menus ..............................28
"Image" menu ....................................................30
"Signal" menu ....................................................31
"Settings" menu..................................................33
"Memory" menu ................................................ 36
"Reset" menu ..................................................... 36